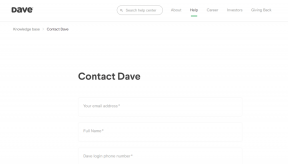ゲームでFPS(フレーム/秒)をチェックする4つの方法
その他 / / November 28, 2021
FPSは、ゲームグラフィックの品質の尺度である1秒あたりのフレーム数です。 ゲームのFPSが高い場合は、高品質のグラフィックスとゲーム内トランジションを備えたより良いゲームプレイが得られます。 ゲームのFPSは、モニター、システムのGPU、プレイしているゲームなど、いくつかの要因によって異なります。 ユーザーはゲーム内のFPSをチェックして、ゲーム内のグラフィックの品質と取得するゲームプレイの品質をチェックします。
ゲームが高FPSをサポートしていない場合、実際には何もできません。 同様に、古いグラフィックカードをお持ちの場合は、ゲームの要件を満たすためにカードを変更する必要がある場合があります。 また、高いFPSが必要な場合は、出力をサポートできるモニターが必要になる場合があります。 4Kモニターは通常、120や240などの高いFPSを体験するゲーマーに好まれます。 ただし、4Kモニターをお持ちでない場合は、 高いFPSを必要とするゲーム.

コンテンツ
- Windows 10PCのゲームでFPSを確認する方法
- ゲームでFPSをチェックする理由
- ゲームのFPSを確認する4つの方法(フレーム/秒)
- 方法1:Steamのゲーム内オーバーレイを使用する
- 方法2:NVIDIA GeForceExperienceを介してゲーム内FPSカウンターを有効にする
- 方法3:ゲームの組み込みオプションを使用する
- 方法4:FRAPSを使用する
Windows 10PCのゲームでFPSを確認する方法
ゲームでFPSをチェックする理由
FPS(Frames per second)は、プレイしているゲームのグラフィックの品質を識別します。 ゲームのFPSをチェックして、FPSが低いかどうかを確認すると、ゲームプレイが低下します。 ただし、高いFPSを受信している場合は、設定を増幅して、ゲームプレイをより良く快適にすることができる場合があります。 ゲームのFPSに影響を与える可能性があるのは、CPUとGPUの2つです。
FPSは、ゲームがPC上でどれほどスムーズに実行されているかを示します。 1秒間にパックできるフレームが多いと、ゲームはスムーズに実行されます。 通常、低フレームレートは30 fps未満であり、FPSが低い場合は、ゲームが遅く途切れ途切れになる可能性があります。 したがって、FPSは、ゲームがゲームのパフォーマンスをチェックおよび評価するために使用できる重要なメトリックです。
ゲームのFPSを確認する4つの方法(フレーム/秒)
ゲームごとにFPSを確認する方法はいくつかあります。 私たちはあなたがすることができるいくつかの方法に言及しています PCゲームのFPSチェック。
方法1:Steamのゲーム内オーバーレイを使用する
PCでほとんどのゲームをプレイするためにSteamプラットフォームを使用している場合は、何も必要ありません SteamがゲームオーバーレイにFPSカウンターを追加したため、FPSをチェックするための他のソフトウェアまたはツール オプション。 したがって、Steamのこの新しいFPSカウンターを使用すると、SteamゲームのFPSを簡単に確認できます。
1. まず、起動 蒸気 システム上で、 設定.
2. の 設定、 ‘に移動しますゲームで' オプション。
![[設定]で、[ゲーム内]オプションに移動します。| ゲームでFPSを確認する](/f/f5f65b774e9a3fbbe79900d60db4fc55.png)
3. 次に、をクリックします ゲーム内FPSカウンター ドロップダウンメニューを取得します。 ドロップダウンメニューから、簡単にsゲームのFPSを表示する場所を選択します。

4. 最後に、ゲームをプレイしているときに、前の手順で選択した場所でFPSを確認できます。 いつもの、 画面の隅にFPSがあります。
5. さらに、この機能を非Steamゲームにも使用できる場合があります。 非SteamゲームのFPSを確認するには、それらをSteamライブラリに追加する必要がある場合があります そのためには、以下の手順に従ってください。
6. ライブラリメニューに移動し、 ‘をクリックしますゲームを追加する’.
![メニューで、[ライブラリに非Steamゲームを追加する]をクリックします。 | ゲームでFPSを確認する](/f/7ede8043949613ac3310d6a05813a028.png)
7. ゲームをSteamライブラリに追加した後、 Steamからゲームを起動して、ゲームのFPSを確認できます。
方法2:NVIDIA GeForceExperienceを介してゲーム内FPSカウンターを有効にする
shadowPlayをサポートするNVIDIAグラフィックハードウェアを使用している場合は、アプリケーション自体でゲーム内FPSカウンターを簡単に有効にできるので幸運です。 NVIDIA GeForce Experienceを使用してゲームのFPSを確認するには、次の手順に従います。
1. 発売 NVIDIAGeForceエクスペリエンス システム上で、 設定 画面上部の歯車アイコンをクリックします。

2. の 設定、 ‘に移動します全般的’タブで、トグルをオンにしていることを確認してください ゲーム内オーバーレイ それを有効にします。
3. クリック 設定 から 'ゲーム内オーバーレイ' 窓。
![[設定]の[オーバーレイ]に移動します。 | ゲームでFPSを確認する](/f/7ec0976664b9fc7ef882641c605d5180.png)
4. に移動 オーバーレイ の中に 設定.
5. オーバーレイセクションには、「」をクリックする必要があるオプションが表示されます。FPSカウンター.’
6. 今、あなたは簡単にできます 位置を選択してください ゲームにFPSを表示します。 選択できる象限は4つあります。 あなたは簡単にできます 4つの象限のいずれかをクリックしてFPSを表示します。
したがって、NVIDIA GeForce Experienceを使用している場合は、NVIDIAのゲームプロファイルを使用して自動に切り替えることもできます。 NVIDIA-設定 あなたのPCゲームをあなたのグラフィックカードで最高に動かすために。 このように、NVIDIAの推奨設定を使用して、ゲーム体験を最適化できます。
方法3:ゲームの組み込みオプションを使用する
プレイしているさまざまなゲームのFPSカウンターオプションを有効にすることができます。 ゲームごとに、FPSカウンターオプションを有効にする方法が異なる場合があります。 ゲームのFPSカウンターオプションを見つけることは、ユーザーにとって難しい作業になる可能性があります。 ただし、最初のステップは、プレイしているゲームにFPSカウンターオプションがあるかどうかを確認することです。 ゲームの名前を参照して「CheckFPS」と入力すると、FPSカウンターオプションが組み込まれているかどうか、およびそれを有効にする方法を確認できます。 ゲームの設定を調べて、内蔵のFPSカウンターを自分で見つけることもできます。 ゲームに組み込まれているFPSカウンターを見つける方法をいくつか紹介します。
1. スタートアップオプション–プレイするゲームの中には、起動オプションが必要な場合があります。起動オプションは、ゲームの起動時にアクティブ化する必要があります。 起動オプションのアクティブ化は非常に簡単で、ゲームのデスクトップまたはスタートメニューのショートカットを変更した場合にアクティブ化できます。 などのゲームランチャーで SteamまたはOrigin、ゲームのプロパティからオプションを変更するオプションがあります。 たとえば、Steamを開き、ゲームを右クリックしてプロパティにアクセスします。 次に、[全般]タブに移動して、[起動オプションを設定’. これで、ゲームに必要なスタートアップオプションを簡単に入力できます。
2. ビデオまたはグラフィックオプション–プレイしているゲームのビデオまたはグラフィックオプションでFPSカウンターオプションを見つけることができる場合があります。 ただし、ビデオまたはグラフィックの設定は、ゲームの詳細設定で非表示になっている場合があります。
3. キーボードショートカットキー–一部のゲームでは、さまざまな設定にアクセスするためにキーボードからキーを押す必要があります。 たとえば、Minecraftでは、デバッグ画面を開いて、をクリックすることでFPSやその他の詳細を確認できます。 キーボードからのF3. したがって、キーボードショートカットを使用してFPSカウンターにアクセスできます。 ゲーム名を参照して、キーボードからFPSカウンターを有効にする方法を確認できます。
4. コンソールコマンド–一部のゲームでは、ユーザーは組み込みのコンソールでコマンドを入力できます。 ただし、組み込みコンソールを使用するための特別な起動オプションを有効にする必要がある場合があります。 たとえば、 DOTA 2 開発者コンソールを有効にし、「cl showfps 1」コマンドを入力して、FPSカウンターにアクセスできます。 同様に、ゲームごとに、組み込みコンソールがゲーム内のFPSをチェックできるようにするための設定が異なる場合があります。
5. 構成ファイル– FPSカウンターにアクセスするためにプレイするゲームの構成ファイルにある、非表示のオプションを有効にすることができます。 たとえば、DOTA2では次のことができます Autoexecを変更します。 「clshowfps1」コマンドを自動的に実行してFPSカウンターにアクセスするためのcgfファイル。
方法4:FRAPSを使用する
以前のゲームは使用していました フラップ に ゲームのFPSを確認してください。 FRAPSは、すべてのPCゲームで広く使用されているゲーム/ビデオ録画アプリです。 この方法は、NVIDIAのGeForceエクスペリエンス、Steamを使用していないユーザー、またはゲームにFPSカウンターが組み込まれていない場合に使用します。
1. 最初のステップは、ダウンロードしてインストールすることです フラップ システム上で。
2. 発売 アプリに移動し、 FPS オーバーレイ設定にアクセスするためのタブ。
3. 今、 FPSカウンターはデフォルトですでに有効になっています. そして、オーバーレイのホットキーは F12、つまり 押すF12 育てる FPS 画面に表示されます。
4. オーバーレイコーナーを変更して、FPSの位置を変更することもできます。 オーバーレイを非表示にするオプションもあります

5. FRAPSをバックグラウンドで実行したままにして、FPSを確認するゲームを起動できます。
6. 最後に、「F12’、これはFRAPSに設定されているオーバーレイホットキーです。 好みに応じてオーバーレイホットキーを変更することもできます。 F12を押すと、 FRAPSで設定した場所にFPSが表示されます。
おすすめされた:
- XboxOneでゲームシェアする方法
- 有料PCゲームを無料でダウンロードするトップ10のウェブサイト(合法的に)
- キーボードをデフォルト設定にリセットする方法
- Xboxゲームのスピーチウィンドウを削除する方法は?
上記のガイドがお役に立てば幸いです。 Windows 10PCのゲームでFPSを簡単に確認できます。 使用しているGPUやプレイしているゲームに関係なく、上記の方法に従ってFPSを簡単に確認できます。 上記の方法が役に立ったと思われる場合は、以下のコメントでお知らせください。