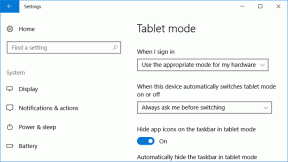デスクトップ、iPhone、Android用のGoogleChromeでポップアップブロッカーを有効または無効にする方法
その他 / / July 23, 2022
ポップアップは、Webサイトにアクセスしているときにどこからともなく出てくるウィンドウまたは通知です。 オンライン広告の利用が増加しているため、 ポップアップ広告 今まで以上に頻繁になっています。 ポップアップを防ぐ最善の方法の1つは、ポップアップを使用することがわかっているサイトを避けることです。 ただし、これはほとんど不可能です。 別の方法は、ポップアップブロック機能を備えたブラウザを使用することです。

Google Chromeを頻繁に使用する場合は、ポップアップブロック機能に精通している必要があります。 デフォルトでは、Chromeアプリは、悪意があると認識されたWebサイトからのすべてのポップアップをブロックするように設定されています。 したがって、ポップアップを自動的にスローする特定のWebサイトにアクセスしているときはいつでも、ブロックに関する通知を頻繁に受け取ります。 ただし、この機能が機能しない場合、またはこの機能を無効にしたい場合は、次の方法で行うことができます。
デスクトップ用GoogleChromeでポップアップブロッカーを有効または無効にする方法
Chromeでポップアップブロッカーを有効にすると、Googleは、アクセスしたすべてのWebサイトでデフォルトでポップアップをスクリーニングします。 ただし、無効にすると、後でWebサイトからのポップアップをブロックするかどうかを自分で決めることができます。 Google ChromeforDesktopでポップアップブロッカーを有効または無効にする方法は次のとおりです。
ステップ1: PCで、[スタート]メニューをクリックし、Chromeを検索します。

ステップ2: 結果からChromeアプリを起動するには、[開く]をクリックします。

ステップ3: ブラウザの右上にカーソルを移動し、縦の省略記号をクリックして[GoogleChromeをカスタマイズおよび制御]します。

ステップ4: オプションから[設定]をクリックします。

Chrome設定を起動するには、Alt+Eショートカットを押して[GoogleChromeのカスタマイズと制御]メニューを開きます。 続いてSキーを押して設定を開きます。
ステップ5: プライバシーとセキュリティをクリックします。

ステップ6: ページの右側にある[サイトの設定]をクリックします。

ステップ7: オプションをスクロールして、[ポップアップとリダイレクト]をクリックします。

ステップ8: デフォルトの動作では、ポップアップブロッカーを有効にする場合は、[サイトにポップアップの送信を許可しない]にチェックマークを付けます またはリダイレクトを使用します。」ポップアップブロッカーを無効にする場合は、[サイトはポップアップを送信して使用できます]にチェックマークを付けます。 リダイレクトします。」

選択したオプションはすぐに有効になります。
iPhone用GoogleChromeでポップアップブロッカーを有効または無効にする方法
iPhoneでGoogleChromeを使用すると、ポップアップ広告で新しいタブを簡単に作成できます。 Google ChromeforiPhoneでポップアップブロッカーを有効または無効にする方法は次のとおりです。
ステップ1: iPhoneのホーム画面からGoogleChromeを起動します。

ステップ2: ページの下部にある水平の省略記号をタップします。

ステップ3: [設定]オプションをタップします。
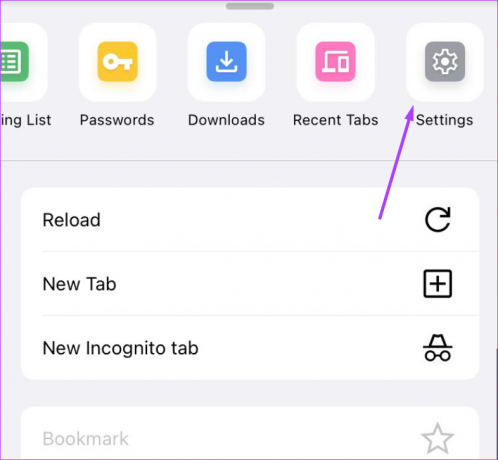
ステップ4: [コンテンツ設定]オプションをタップします。

ステップ5: [ポップアップをブロック]をタップします。
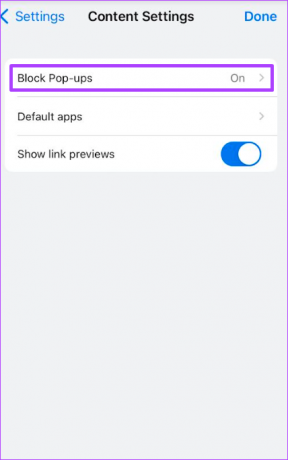
ステップ6: ポップアップブロッカーを有効にする場合は、[ポップアップのブロック]のトグルをオンにします。ポップアップブロッカーを無効にする場合は、トグルをオフにします。

Google ChromeforAndroidでポップアップブロッカーを有効または無効にする方法
Androidデバイスは、悪意のある広告やポップアップの絶え間ないターゲットです。 ポップアップブロッカーを有効にすると、悪意のある広告に対するセーフティネットが提供されますが、無効にする必要がある特定の状況が発生する場合があります。 Google ChromeforAndroidでポップアップブロッカーを有効または無効にする方法は次のとおりです。
ステップ1: デバイスのホーム画面からChromeを起動します。

ステップ2: ページ上部の縦の省略記号をタップします。
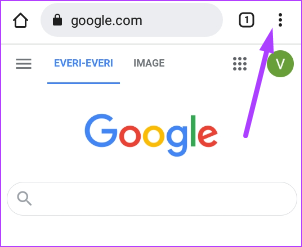
ステップ3: [設定]オプションをタップします。

ステップ4: [サイトの設定]オプションをタップします。
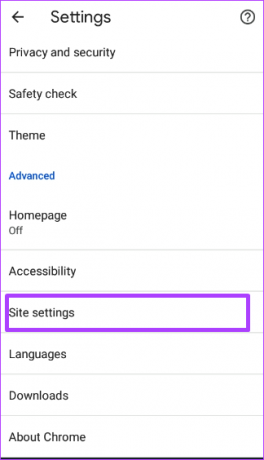
ステップ5: [ポップアップとリダイレクト]をタップします。
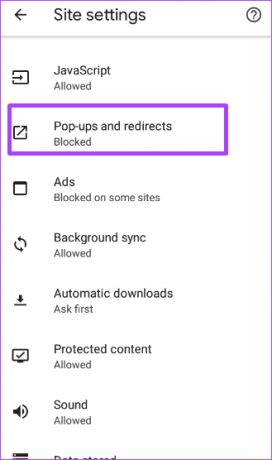
ステップ6: ポップアップブロッカーを有効にする場合は、[ポップアップとリダイレクト]のトグルをオンにします。ポップアップブロッカーを無効にする場合は、トグルをオフにします。

GoogleChromeで選択したサイトのポップアップを許可する
上記の手順では、GoogleChromeでポップアップブロッカーを有効または無効にする方法について説明します。 ただし、ポップアップブロッカーを使用しても、1つのオプションしか選択できないわけではありません。 特定のポップアップをブロックしたい場合もありますが、他のポップアップを通過させたい場合もあります。 このような状況では、Google Chromeには、次のようにフィルタを設定できる設定があります。 特定のサイトにポップアップを表示できるようにする.
最終更新日:2022年7月23日
上記の記事には、GuidingTechのサポートに役立つアフィリエイトリンクが含まれている場合があります。 ただし、編集の整合性には影響しません。 コンテンツは公平で本物のままです。