指定されたログオンがWindows10に存在しない問題を修正する
その他 / / July 25, 2022

PCをデバイスまたはネットワーク接続デバイス(NAS)に接続しようとすると、指定されたログオンが存在しないというエラーが表示される場合があります。 通常、このエラーは、以前のWindows10アップデートを使用しているユーザーが受け取りました。 ただし、システムに表示されるこのエラーの根本的な原因は、システムの更新が原因である可能性があります。 このエラーを受け取ったユーザーは、タスクスケジューラエラーなどのエラーメッセージも受け取り、スケジュールされたタスクはログオンセッションなしでは実行されません。 システムでこの問題を修正するために試みることができるいくつかの方法があります。

コンテンツ
- 指定されたログオンを修正する方法がWindows10に存在しない
- 方法1:Windows10のサインイン方法を変更する
- 方法2:ネットワークアクセス設定を変更する
- 方法3:クレデンシャルマネージャーを使用する
指定されたログオンを修正する方法がWindows10に存在しない
さまざまな理由が考えられます タスクスケジューラ コンピュータに表示されるエラー。 このエラーの考えられる理由のいくつかを以下に示します。
- 以前のバージョンのWindows10アップデートを使用する
- 考えられる新しい障害のあるシステムアップデート
- 不十分なネットワーク設定
- システムグループエラーの設定が正しくありません
方法1:Windows10のサインイン方法を変更する
システムをNASネットワークに接続しようとしたときに、指定されたログオンが存在しないというエラーが表示された場合は、システムのサインイン方法を変更することで、このエラーの修正を試みることができます。 これらの簡単な手順に従って、この方法を使用できます。
1. プレス Windows+Iキー 一緒に開く 設定.
2. クリック アカウント 設定。
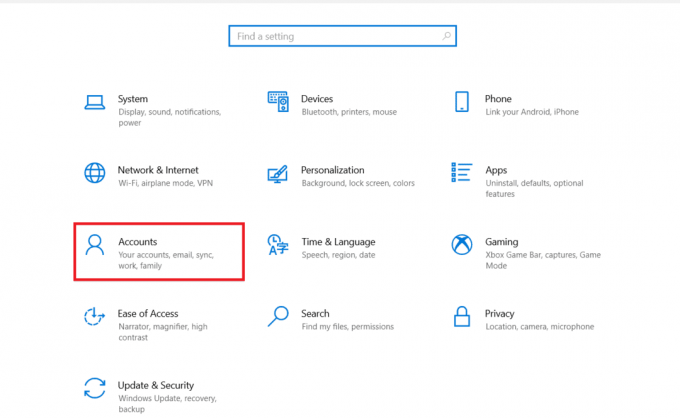
3. クリック サインインオプション 左側のペイン。

4. クリック Windows Hello PIN.
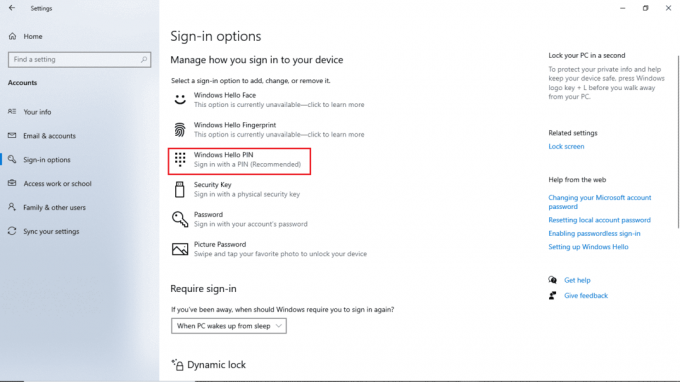
5. クリックしてください 追加 オプション。
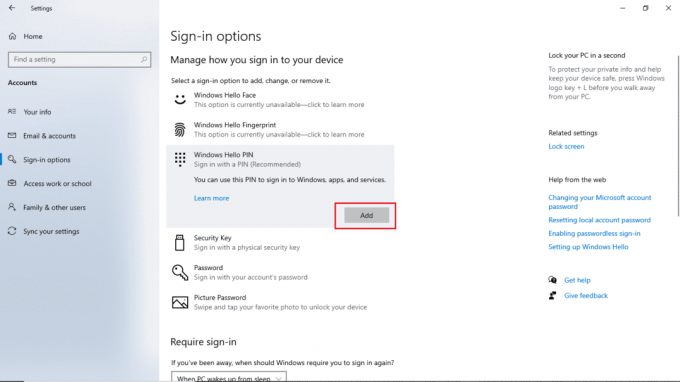
6. パスワードを設定する ピン.
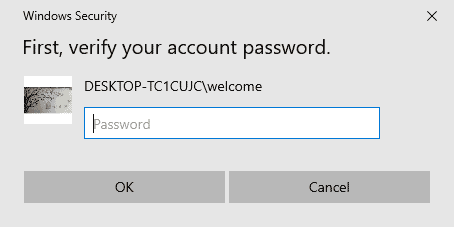
ログイン方法を変更した後は、同じエラーが再び表示されることはありません。 ログオンセッションエラーなしで実行されないスケジュールされたタスクを引き続き取得する場合は、次の方法に従ってください。
また読む:Windows10で実行されていないタスクスケジューラを修正
方法2:ネットワークアクセス設定を変更する
指定されたログオンがコンピュータに存在しないというエラーを回避するために使用できる方法の1つは、システムのネットワークアクセス設定を変更することです。 以下の手順に従って、ネットワークアクセス設定を変更できます。
1. を押します Windows+Rキー 同時に開くには 走る ダイアログボックス。
2. タイプ Gpedit.msc とヒット キーを入力してください 開くには ローカルグループポリシーエディター.
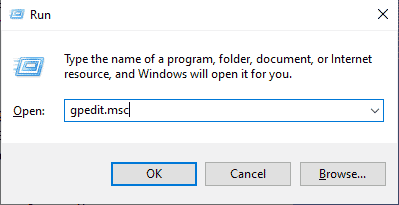
3. ローカルグループポリシーエディターで、に移動します。 コンピューターの構成.
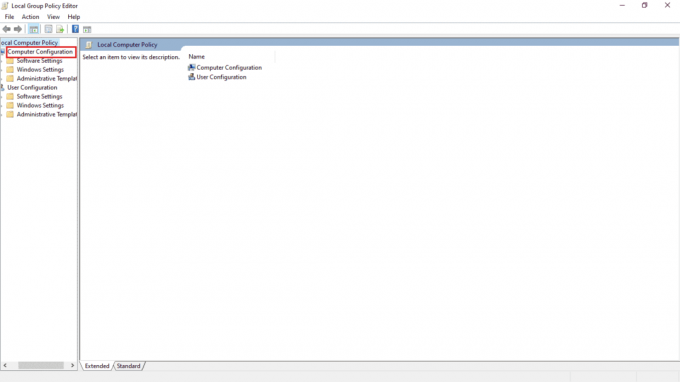
4. 次に、を開きます Windowsの設定.
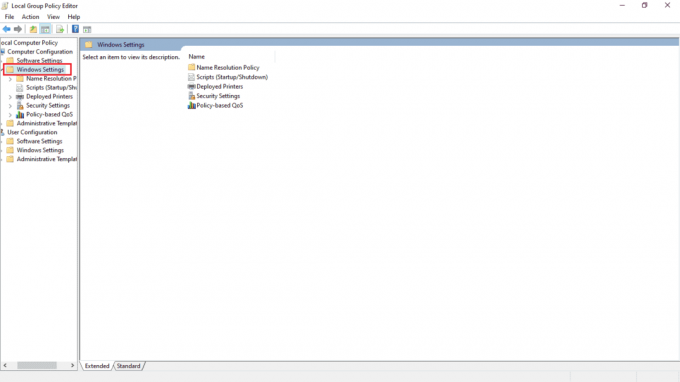
5. 次に、をダブルクリックします セキュリティ設定.

6. 今、に行きます ローカルポリシー フォルダ。
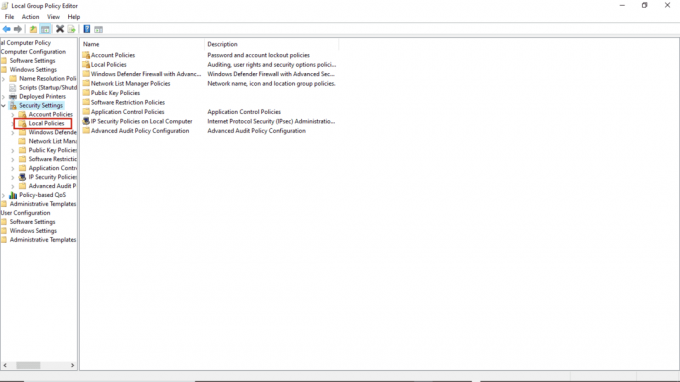
7. 最後に、 セキュリティオプション フォルダ。
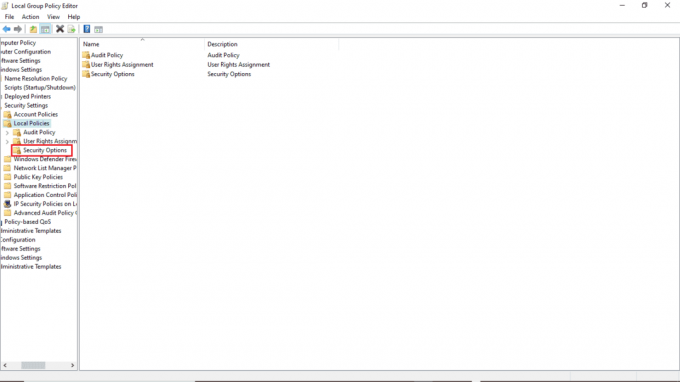
8. の中に ポリシー タブ、検索 ネットワークアクセス:ネットワーク認証用のパスワードとクレデンシャルの保存を許可しません。
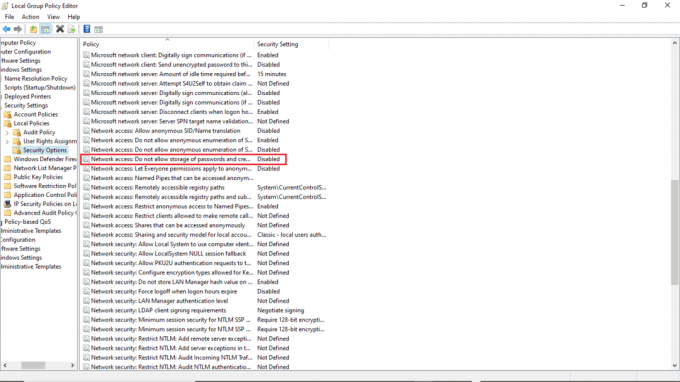
9. 右クリック ネットワークアクセス:ネットワーク認証用のパスワードとクレデンシャルの保存を許可しない をクリックします プロパティ.

10. 選択する 無効 をクリックします わかった 次にをクリックします 申し込み。
![[無効]を選択し、[OK]をクリックしてから、[適用]をクリックします。 タスクスケジューラエラーを修正](/f/81ddc956ca075bd94a1fa3cfb8b57858.png)
上記のすべての手順を完了した後、 PCを再起動します スケジュールされたタスクがログオンセッションエラーなしで実行されないかどうかを確認します。 問題が解決しない場合は、次の方法に進んでください。
また読む:16Windows10用の最高の無料ネットワーク監視ソフトウェア
方法3:クレデンシャルマネージャーを使用する
Credential Managerは、Microsoftが提供するユーティリティです。 このユーティリティは、さまざまなWebサイト、コンピュータアプリケーション、およびその他のそのようなネットワークにサインインするためのパスワードやユーザー名などの資格情報を確認および編集できるオプションを提供します。 このユーティリティを使用すると、このタスクスケジューラで指定されたログオンが存在しないというエラーを回避し、次の簡単な手順に従ってこの機能を実行できます。
1. を押します Windows+Sキー 一緒に開く Windowsサーチ メニュー。
2. タイプ 資格情報マネージャ 検索バーで、をクリックします 開ける.

3. クリック Windowsクレデンシャル.
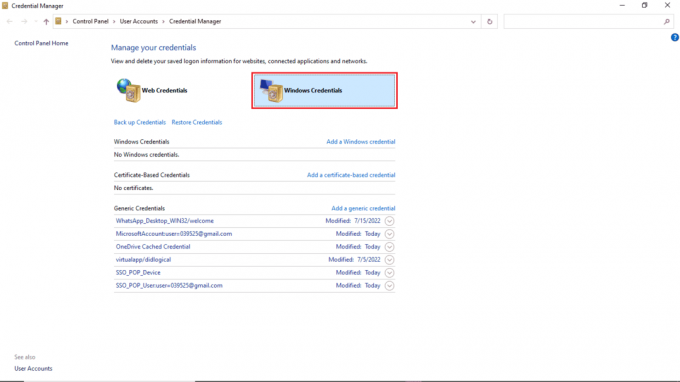
4. システムでエラーを引き起こしている可能性のあるNASデバイスを見つけます。
5. エントリを削除して、資格情報を削除します。
6. クリック Windowsクレデンシャルを追加する 新しいWindowsクレデンシャル値を追加します。
![[Windowsクレデンシャルの追加]をクリックします。 タスクスケジューラエラーを修正](/f/f35ff3b3b5ed43933a349a5ed3239eeb.png)
7. の中に インターネットまたはネットワークアドレス セクション、タイプ \ servername(CloudstationのIPアドレスまたはNetbios名を追加します)。
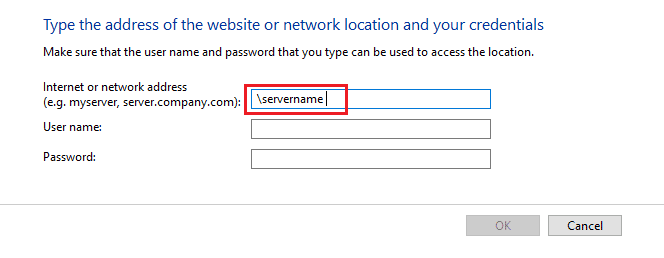
8. の中に ユーザー名セクション、 入力 servernameusername(デバイスを接続しているNetbios名の名前).
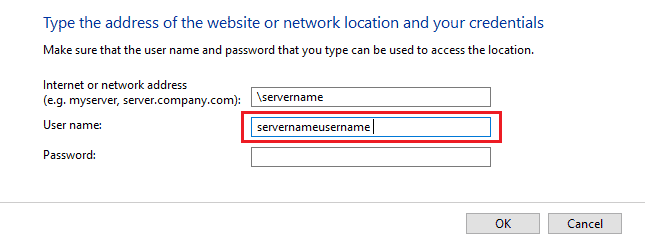
9. 出て パスワード セクションを空白にしてクリックします わかった.
よくある質問(FAQ)
Q1。 コンピューターでログイン失敗が発生するのはなぜですか?
回答 コンピュータでのログイン失敗には、次のような複数の理由が考えられます。 古いWindowsバージョン, 破損したWindowsUpdate, 間違ったネットワーク設定、 また 間違った構成設定. これらの問題は、Windowsグループポリシーのログイン方法またはコンピューターの構成を変更することで修正できます。
Q2。 コンピューターのログイン資格情報を変更するにはどうすればよいですか?
回答 あなたが使用することができます Windowsクレデンシャルマネージャー Windowsデバイスに保存されているログイン資格情報を変更します。 クレデンシャルマネージャーユーティリティは、ユーザーがWindows10システムに保存されているユーザー名やパスワードなどのクレデンシャルを確認および編集できるようにするために開発されました。
Q3。 ネットワーク設定はログインの問題に影響しますか?
回答 コンピュータでログインエラーが発生する理由の1つは、ネットワーク設定が間違っているためです。 ネットワーク設定を編集するには、に移動して ローカルグループポリシーエディター コンピュータのユーティリティ。
おすすめされた:
- Microsoftネットワークアダプタマルチプレクサプロトコルとは何ですか?
- 指定された変換パスが有効なエラーであることを確認する修正
- デスクトップウィンドウマネージャーが動作を停止した問題を修正
- Windows10のネットワークSSIDに提供された誤ったPSKを修正
このガイドがお役に立てば幸いです。 指定されたログオンが存在しません お使いのコンピュータで発行します。 コメントして、どの方法が効果的かをお知らせください。 また、ご質問、ご質問、ご提案がございましたら、お気軽にご連絡ください。



