Windows10でのSoftwareReporterToolの高いCPU使用率を修正
その他 / / July 26, 2022
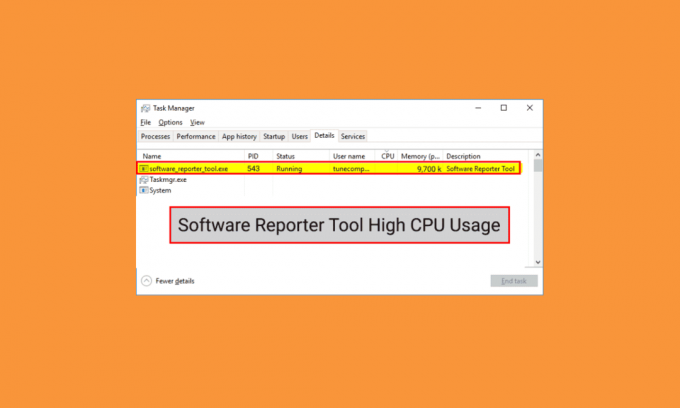
Google Chromeは、Software Reporter Toolを使用して、PC上のさまざまなプログラムやアドオンのインストールをスキャンし、GoogleChromeブラウザで問題の原因となっているものを削除します。 これは便利なツールであるため、一部のPCではそれ自体が問題を引き起こす可能性もあります。 一部のユーザーは、Software Reporter ToolのCPU使用率が高いと報告しており、この問題を修正する方法を学びたいと考えています。 Software Reporter ToolのCPU使用率について詳しくは、この記事を最後までお読みください。 また、Software Reporter Tool Windows 10を無効にする手順や、この問題をできるだけ早く取り除くための他の方法もあります。
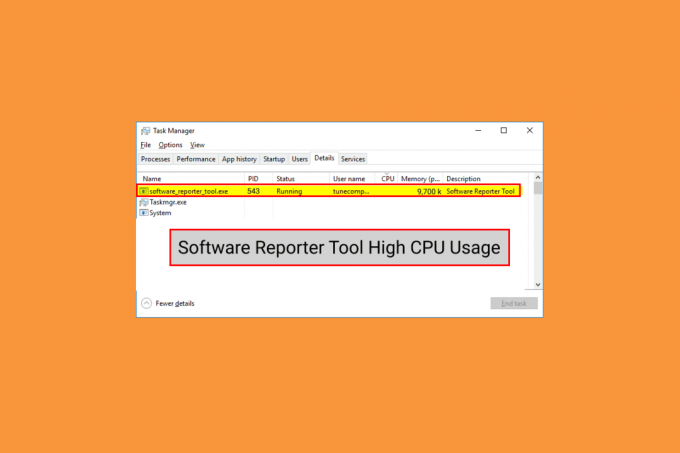
コンテンツ
- Windows10でSoftwareReporterToolの高いCPU使用率を修正する方法
- 方法1:Chromeキャッシュデータをクリアする
- 方法2:GoogleChromeを更新する
- 方法3:Software ReporterToolEXEファイルの名前を変更する
- 方法4:フォルダーのアクセス許可を無効にする
- 方法5:Chrome設定からソフトウェアレポーターツールを無効にする
- 方法6:レジストリキーを変更してツールの実行をブロックする
- 方法7:Software ReporterToolEXEファイルを削除する
Windows10でSoftwareReporterToolの高いCPU使用率を修正する方法
この問題を引き起こす理由のいくつか ウィンドウズ10 それは:
- 破損したGoogleChromeキャッシュ
- 古いChromeバージョン
- アクセスとセキュリティのアクセス許可
- 障害のあるソフトウェアレポーターツールEXEファイル
ここで、SoftwareReporterToolのCPU使用率の高い問題を修正するのに役立つ方法から始めましょう。
ノート: 必ず すべてのタスクを終了します 次の方法を実行する前に、SoftwareReporterToolを含むGoogleChromeに関連します。
方法1:Chromeキャッシュデータをクリアする
ご存知のように、破損したキャッシュは、PCで上記の問題を引き起こす可能性があります。 そのため、保存されているGoogle Chromeキャッシュを完全にクリアして、SoftwareReporterToolのCPU使用率が高い問題を修正することをお勧めします。 あなたは私たちのガイドを読むことができます
GoogleChromeでキャッシュとCookieをクリアする方法 詳細な手順を学び、慎重に実行して、永続的に直面しているディスク使用率の高い問題を排除します。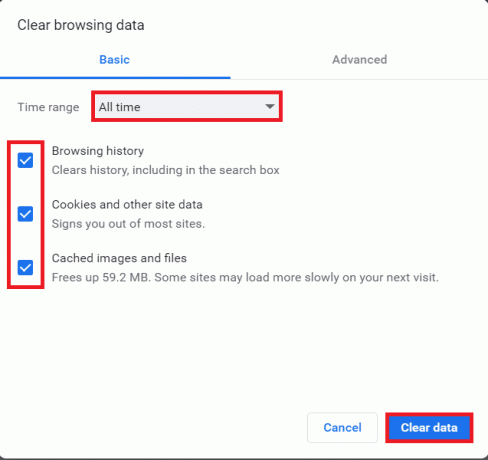
方法2:GoogleChromeを更新する
Chromeキャッシュをクリアした後も、Software Reporter Toolのディスク使用率が高いという問題が引き続き発生する場合は、以下の手順に従ってChromeを更新して修正してください。
1. を開きます グーグルクローム PC上のアプリケーション。
2. クリックしてください 3つの点線のアイコン> ヘルプ オプション。
ノート:また、あなたは入ることができます chrome:// settings / help Chromeのアドレスフィールドに入力して Chromeについて 直接ページ。
3. クリックしてください GoogleChromeについて 示されているように、オプション。

4A。 Google Chromeが最新バージョンに更新されると、 Chromeは最新です 以下に示すように、メッセージ。

4B。 新しいChromeアップデートが利用可能な場合、ブラウザは 自動的に更新 最新バージョンに。 次に、をクリックします 再起動 更新プロセスを完了します。
![[再起動]をクリックして、更新プロセスを完了します](/f/c77b432e591a958dbb6a66d5296b46ab.png)
また読む:GoogleChromeのステータスブレークポイントエラーを修正
方法3:Software ReporterToolEXEファイルの名前を変更する
一部のユーザーは、Software Reporter Toolの.exeファイルの名前を変更することで、SoftwareReporterToolのCPU使用率が高い問題を解消できると報告しています。 同じことを効果的に行うには、以下の手順を読んでそれに従ってください。
1. を押します Windows+Rキー 一緒に起動する 走る ダイアログボックス。
2. 次のように入力します ディレクトリアドレス 指定されたフィールドで、を押します キーを入力してください キーボードで。
%localappdata%\ Google \ Chrome \ User Data \ SwReporter
3. をダブルクリックします GoogleChromeバージョンフォルダ 以下に示すように、それを開きます。

4. を右クリックします software_reporter_tool ファイルをクリックし、 名前を変更 以下で強調表示されているように、コンテキストメニューのオプション。
![[名前の変更]オプションをクリックします。 Windows10でのSoftwareReporterToolの高いCPU使用率を修正](/f/584cd9546bbc7391e05ad644f1b95a88.png)
5. ファイルの名前を変更します(例: OldSoftwareReporterTool)を押して 入る 変更を保存します。
方法4:フォルダーのアクセス許可を無効にする
Software Reporter Tool実行可能ファイルへのアクセスをブロックすると、説明したCPU使用率の高い問題が修正される可能性もあります。 これを行うには、次の手順を使用して、ファイルエクスプローラーから継承アクセス許可を無効にします。
1. を押します Windows+Rキー 同時に起動するには 走る ダイアログボックス。
2. 次のように入力します ディレクトリアドレス 指定されたフィールドで、を押します キーを入力してください.
%localappdata%\ Google \ Chrome \ User Data \
3. を右クリックします SwReporter フォルダをクリックして、 プロパティオプション コンテキストメニューから。

4. に切り替えます 安全 タブをクリックし、 高度 オプション。
![[セキュリティ]タブに移動し、[詳細]ボタンをクリックします。 Windows10でのSoftwareReporterToolの高いCPU使用率を修正](/f/e454d79e72c2fcf3706d21e264fb4c09.png)
5. クリック 無効にする継承 強調表示されているオプション。
![[継承を無効にする]をクリックします](/f/e7a5296bc571483a2f420b805f74fc79.png)
6. クリック このオブジェクトから継承されたすべてのアクセス許可を削除します から 継承をブロックする 現れる。
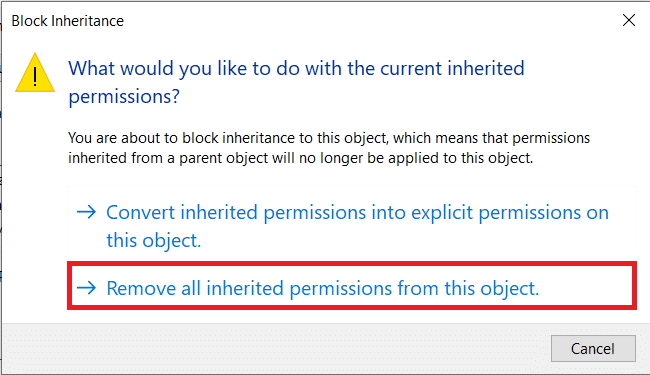
7. クリックしてください 適用>OK 変更を保存するためのオプション。
8. 最後に、 コンピュータを再起動してください SoftwareReporterToolのディスク使用率の高い問題が修正されているかどうかを確認します。
また読む:Windows10でのSteamクライアントブートストラッパーの高いCPU使用率を修正
方法5:Chrome設定からソフトウェアレポーターツールを無効にする
ツールはChromeプロセスの1つであるため、関連するChrome設定を無効にして、上記の問題を修正できます。 以下の手順に従って、Software Reporter ToolWindows10を無効にします。
1. を起動します グーグルクローム アプリをクリックし、 3つの点線のアイコン 右上隅から。
2. クリック 設定、以下に示すように。
![3つのドットのアイコンをクリックしてから、Chromeの[設定]をクリックします。 Windows10でのSoftwareReporterToolの高いCPU使用率を修正](/f/614784adf709701b7d5e62cac9a2e071.png)
3. 左側のペインから、をクリックします 高度>リセットしてクリーンアップ.

4. クリックしてください コンピューターをクリーンアップする オプション。
![[コンピューターのクリーンアップ]オプションを選択します。 Windows10でのSoftwareReporterToolの高いCPU使用率を修正](/f/37d7a1c9a5376a238c09b4a930d86861.png)
5. のチェックボックスをオフにします このクリーンアップ中にコンピューターで見つかった有害なソフトウェア、システム設定、およびプロセスに関する詳細をGoogleに報告する.
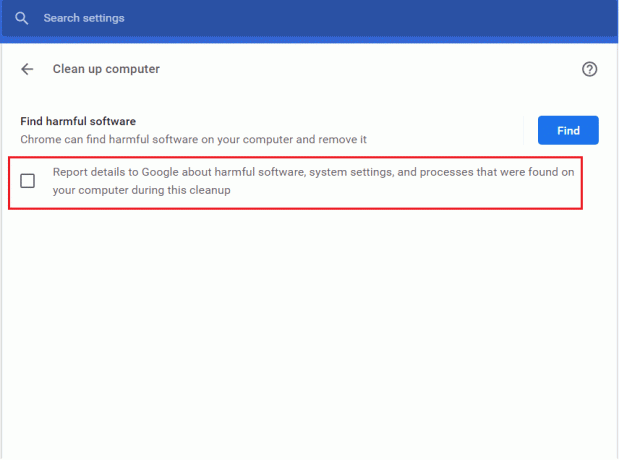
6. 今、をクリックします システム から 高度 以下に示すように、セクション。
![[詳細設定]をクリックして、GoogleChrome設定で[システム]を選択します](/f/cd2d70388875c5962d84b2059a9a57c5.png)
7. のトグルをオフにします Google Chromeを閉じても、バックグラウンドアプリの実行を継続します オプション。
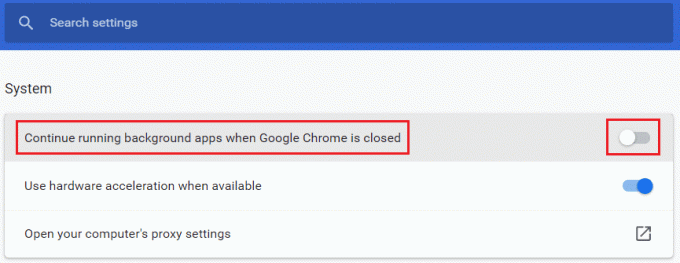
方法6:レジストリキーを変更してツールの実行をブロックする
特定のレジストリキーを変更して、SoftwareReporterToolの実行を停止できます。 以下に、それを成功させ、議論された問題を修正するための2つの方法を示します。
ノート:PCのレジストリエディタで次の方法を実行するときは、注意してください。間違ったエントリを入力すると、データ/PCに重大な損傷を与える可能性があります。
オプションI:ソフトウェアポリシーキーの使用
ソフトウェアポリシーキーを使用すると、Software Reporter Toolの実行をブロックし、PCでのSoftwareReporterToolのディスク使用率の問題を修正できます。
1. を押します Windows+Rキー 同時に起動するには 走る ダイアログボックス。
2. タイプ regedit を押して 入る鍵 開く レジストリエディタ.
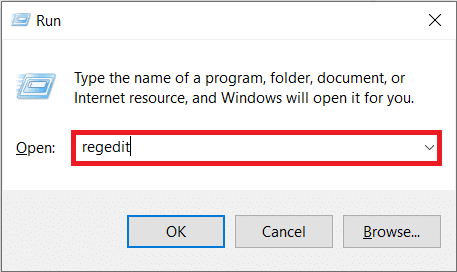
3. クリック はい から ユーザーアカウント制御 現れる。
4. 指定された場所に移動します 道 示されているように。
Computer \ HKEY_LOCAL_MACHINE \ SOFTWARE \ Policies \ Google \ Chrome
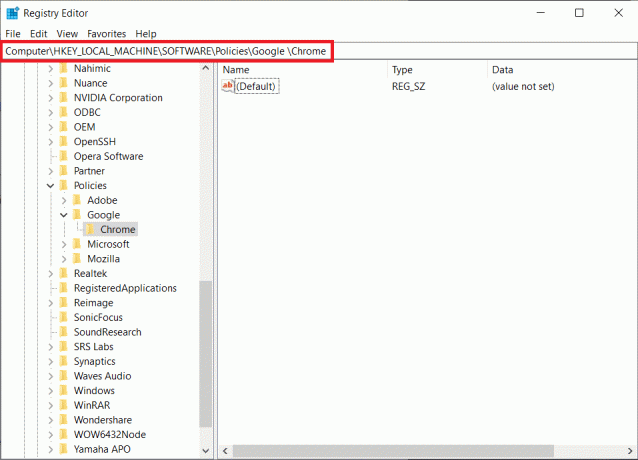
ノート:これらのサブフォルダーが存在しない場合は、実行して自分で作成する必要があります ステップ5および6. これらのフォルダがすでにある場合は、にスキップしてください ステップ7.
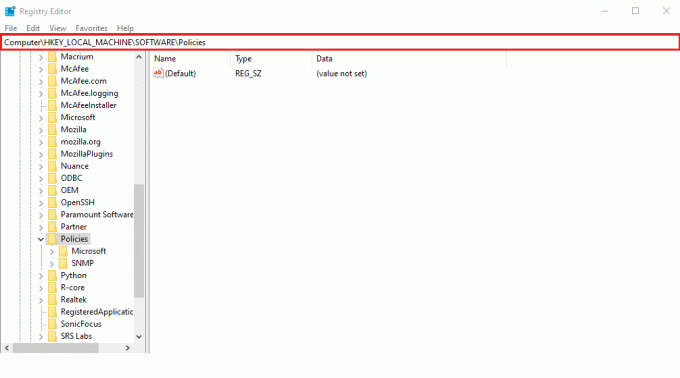
5. を右クリックします ポリシー フォルダをクリックして、 新規> 鍵 描かれているように、オプション。 キーの名前を次のように変更します グーグル.
![[ポリシー]フォルダを右クリックして[新規]を選択し、[キー]をクリックしてキーの名前をGoogleに変更します。 Windows10でのSoftwareReporterToolの高いCPU使用率を修正](/f/aa1e0b7da8888de6445e9c4c2ab0b7c2.png)
6. 新しく作成したものを右クリックします グーグル フォルダをクリックして、 新規>鍵 オプション。 名前を変更します クロム.
![新しく作成したGoogleフォルダを右クリックし、[新規]を選択して、[キー]をクリックし、Chromeという名前に変更します。](/f/033d0998b60ceda1696d5facc7157eb2.png)
7. の中に クロム フォルダを右クリックします 空きスペース 右ペインにあります。 ここで、をクリックします 新規> DWORD(32ビット)値、以下に示すように。
![右ペインの任意の場所を右クリックし、[新規]に移動して、[DWORD32ビン値]をクリックします。](/f/8e09fbc7fec1e4d634f1cef62574d87f.png)
8. 入る ChromeCleanupEnabled の中に 値の名前 分野。 次に、 0 の中に 値データ フィールドをクリックします わかった.
ノート:設定 ChromeCleanupEnable に 0 Chromeクリーンアップツールの実行を無効にします。
![DWORD値をChromeCleanupEnabledとして作成します。 それをダブルクリックし、[値のデータ]の下に0と入力します。 Windows10でのSoftwareReporterToolの高いCPU使用率を修正](/f/814bdb0bbc1816d83490a08121894350.png)
9. 繰り返しますが、作成します DWORD(32ビット)値 の中に クロム 次のようにフォルダ ステップ7.
10. 入る ChromeCleanupReportingEnabled の中に 値の名前 フィールドを設定し、 値データ フィールドに 0、以下で強調表示されているように。 クリック わかった.
ノート:設定 ChromeCleanupReportingEnabled に 0 ツールが情報を報告できないようにします。
![新しく作成された値をダブルクリックし、[値のデータ]の下に0を入力します](/f/4c97a72141ae3da20ecacec98db33055.png)
11. PCを再起動します これらの新しく保存されたレジストリエントリを有効にします。
オプションII:DisallowRunキーの使用
DisallowRunキーを使用して、Software Reporter ToolWindows10を無効にすることもできます。 そのための次の手順に従ってください。
1. の中に レジストリエディタ アプリケーション、次の場所に移動します 道.
HKEY_CURRENT_USER \ Software \ Microsoft \ Windows \ CurrentVersion\Policies。
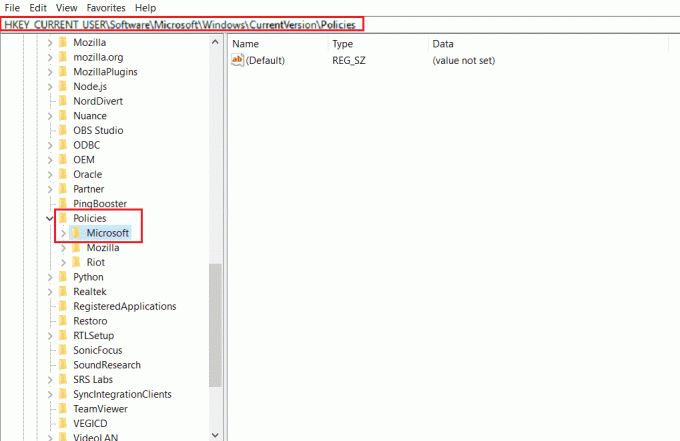
2. 左側のペインから、を右クリックします。 ポリシー フォルダをクリックしてクリックします 新規>キー コンテキストメニューから。
![[ポリシー]フォルダを右クリックして[新規]を選択し、[キー]をクリックしてキーの名前をGoogleに変更します。 Windows10でのSoftwareReporterToolの高いCPU使用率を修正](/f/aa1e0b7da8888de6445e9c4c2ab0b7c2.png)
3. 新しく作成したキーの名前を次のように変更します 冒険者.
4. を右クリックします 冒険者 フォルダをクリックしてクリックします 新規>キー コンテキストメニューから。
5. ここで、この新しいキーの名前を次のように変更します DisallowRun.
6. 次に、を右クリックします DisallowRun をクリックします 新規>文字列値 コンテキストメニューから。
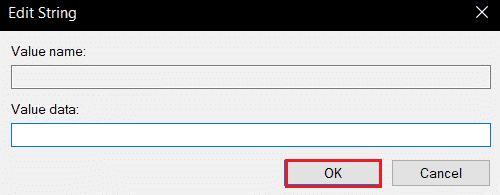
7. 入る 1 の中に 値の名前 分野。
8. 次に、 Software_Reporter_Tool.exe の中に 値データ 分野。
9. クリック わかった を閉じます レジストリエディタ 応用。
10. ついに、 PCを再起動します SoftwareReporterToolのCPU使用率の問題が解決されているかどうかを確認します。
また読む:GoogleSoftwareReporterツールを無効にする方法
方法7:Software ReporterToolEXEファイルを削除する
上記の方法を実行しても問題が発生する場合は、Software ReporterTool.exeファイルを削除することをお勧めします。
ノート:これは一時的な解決策にすぎません。 .exeファイルを削除した後でも、その後のChromeの更新後に復元され、再度アクティブ化されます。
1. を押します Windows+Rキー 一緒に起動する 走る ダイアログボックス。
2. 次のように入力します ディレクトリアドレス 指定されたフィールドで、を押します キーを入力してください キーボードで。
%localappdata%\ Google \ Chrome \ User Data \ SwReporter
3. をダブルクリックします GoogleChromeバージョンフォルダ 以下に示すように、それを開きます。

4. を右クリックします software_reporter_tool 実行可能ファイルをクリックし、 消去 以下に示すように、オプション。
![ソフトウェアレポーターツールを右クリックし、[削除]オプションを選択します。 Windows10でのSoftwareReporterToolの高いCPU使用率を修正](/f/49f6ab0d22a9817a88618d7b2347caac.png)
5. ついに、 PCを再起動します SoftwareReporterToolのCPU使用率の高い問題が解決されたかどうかを確認します。
おすすめされた:
- 指定されたログオンがWindows10に存在しない問題を修正する
- Windows10のwsclient.dllのエラーを修正
- Windows10でETDコントロールセンターの高いCPU使用率を修正
- Windows10でのSoftThinksAgentServiceの高いCPU使用率を修正
だから、私たちはあなたが修正する方法を理解していることを願っています ソフトウェアレポーターツールのCPU使用率が高い あなたの援助への詳細なステップを発行します。 この記事に関する質問や、記事を作成してほしい他のトピックに関する提案をお知らせください。 私たちが知るために、下のコメントセクションにそれらをドロップしてください。



