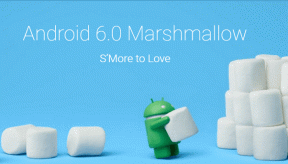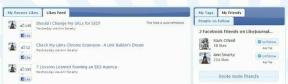Windows 10のOriginエラー65546:0を修正
その他 / / July 26, 2022
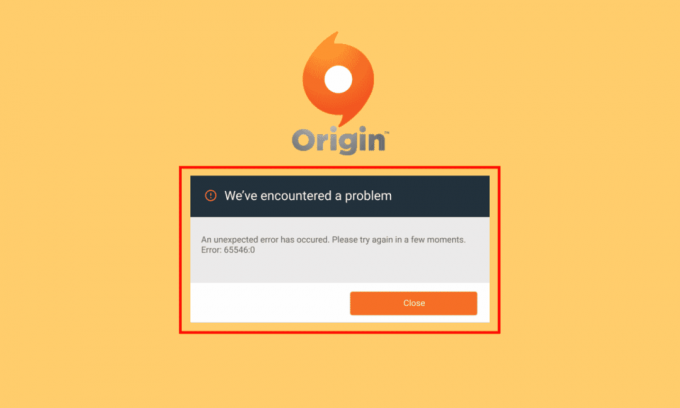
Originは、ゲームをダウンロードして楽しむための無料のプラットフォームです。 この興味深いゲームの膨大なリストは、手間をかけずに無料でPCにインストールできます。 ただし、すべてのデスクトップアプリと同様に、Originにもいくつかのエラーとバグがあります。 オリジンエラー65546:0は、最近何百人ものゲーマーが直面する最も一般的なエラーの1つです。 これは、Originでゲームを起動したときに発生する一般的なエラーです。 同じ問題に直面している場合は、このガイドがエラー65546:0の修正に役立ちます。 だから、読み続けてください!
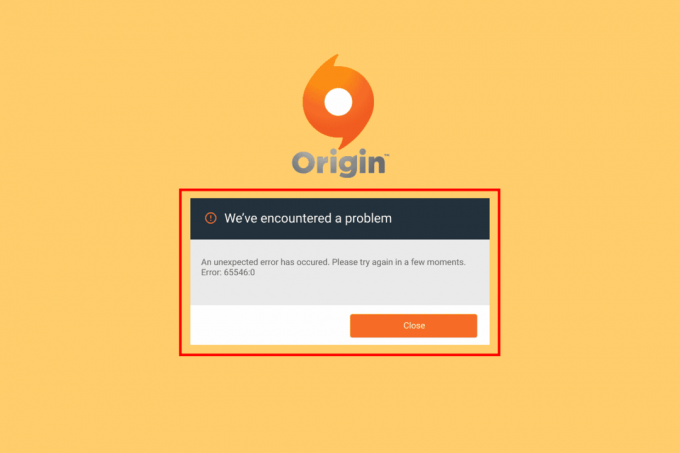
コンテンツ
- Windows 10でOriginエラー65546:0を修正する方法
- 方法1:基本的なトラブルシューティング方法
- 方法2:オリジンキャッシュファイルをクリアする
- 方法3:Windowsを更新する
- 方法4:VPNとプロキシサーバーを無効にする
- 方法5:CHKDSKコマンドを実行する
- 方法6:システムファイルを修復する
- 方法7:.NETFrameworkを更新する
- 方法8:DirectXバージョンを更新する
- 方法9:ファイアウォールに除外を追加する
- 方法10:Windowsホストファイルをリセットする
- 方法11:競合するアプリをセーフモードでアンインストールする
- 方法12:Originを再インストールする
Windows 10でOriginエラー65546:0を修正する方法
エラー65546:0を引き起こすいくつかの一般的な理由は次のとおりです。 それらを詳細に分析して、最適なトラブルシューティング方法を選択します。
- オリジンサーバーがオフラインであるか、接続の問題に直面しています
- Originには管理者権限が付与されていません
- アプリと競合しているOriginプロセスはほとんどありません
- 他のいくつかのバックグラウンドアプリケーションがOriginに干渉しています
- Originキャッシュが破損しているか不良です
- 古いWindowsオペレーティングシステム、.NET Framework、DirectXバージョン、およびドライバー
- VPNまたはプロキシサーバーの接続が安定していません
- PC上のグリッチや破損したファイル
- アプリをブロックするウイルス対策またはファイアウォール
- ホストファイル内の競合するエントリ
- PC上の他の互換性のないアプリが、Originを正常に開くのを妨げています
- 誤って構成されたOriginのインストール済みファイル
ここでは、Originのエラー65546:0を修正するのに役立つトラブルシューティングハックのリストをまとめました。
方法1:基本的なトラブルシューティング方法
以下は、上記のエラーを修正するために従うことができる基本的な方法です。
1A。 管理者としてOriginを実行する
Originのようなアプリを問題やエラーなしで実行するには、管理者権限が必要です。 したがって、主要な修正として、以下の手順に従ってOriginを管理者として実行することを検討してください。
オプションI:スタートメニューから
1. を押します Windowsキー とタイプ 元、 次に、をクリックします 管理者として実行.
ノート: 表示されない場合 管理者として実行 オプションで下矢印アイコンをクリックして表示します。
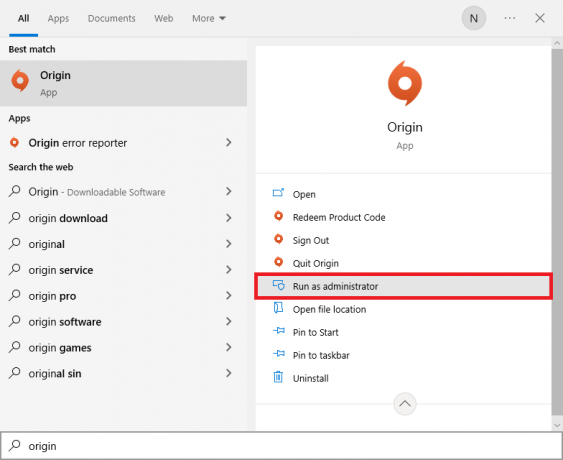
2. 選ぶ はい の中に ユーザーアカウント制御 促す。
オプションII:ファイルの場所から
1. を押します Windowsキー、 タイプ 元、次にオプションをクリックします 開いているファイルの場所.
ノート: 表示されない場合 開いているファイルの場所 オプションで下矢印アイコンをクリックして表示します。
![Originを開き、[ファイルの場所を開く]オプションをクリックします](/f/7291ef596fb8e124395d08e043f5584c.png)
2. 次に、を右クリックします 実行可能 起源のファイル。
![Originアプリを右クリックし、[プロパティ]を選択します。 Windows 10のOriginエラー65546:0を修正](/f/59561d2d21152485a2dd7f56aee9ba21.png)
3. 次に、をクリックします プロパティ オプション。
4. に切り替えます 互換性 のタブ プロパティ ウィンドウをクリックしてからチェックボックスをオンにします このプログラムを管理者として実行する 以下に示すように。
![[設定]セクションの[管理者としてこのプログラムを実行する]オプションをオンにします](/f/0c3190ae4968438fd1f563cb6cf8ec24.png)
5. 最後に、をクリックします 申し込み、 に続く わかった、変更を保存します。 修正エラー65546:0である議論された問題が解決されたかどうかを確認してください。
1B。 オリジンサーバーのステータスを確認する
管理者権限でゲームを実行してもOriginエラー65546:0を修正できない場合は、Originのサーバーステータスを確認することが主要な修正です。 以下の手順でオリジンサーバーの状態を確認してください。
1. の公式サイトに移動します ダウンディテクタ.
2. あなたはであるメッセージを受け取ります ユーザーレポートは、Originで現在問題がないことを示しています サーバー側から問題がない場合。

3. 他のメッセージが表示された場合は、サーバー側の問題が解決されるまで待つ必要があります。
また読む:Windows10のネットワークSSIDに提供された誤ったPSKを修正
1C。 安定したネットワーク接続を確保する
インターネット接続が不安定で不十分な場合。 これにより、Originの通常のゲームプロセスで問題が発生する可能性があります。 PCとルーターの間に干渉や障害物がある場合は、前述の問題が発生する可能性もあります。 を実行して、コンピュータのネットワーク速度を確認します SpeedTest.

以下の基準に従い、コンピュータがこれらを満たしていることを確認してください。
- ネットワークの信号強度が非常に低い場合は、ルーターの途中にあるすべての障害物を取り除きます。
- 多くのデバイスが同じネットワークに接続されている場合、インターネット接続が遅くなる可能性があるため、回避するようにしてください。
- ISP(インターネットサービスプロバイダー)によって検証されたルーターまたはモデムを購入することを常にお勧めします。
- 古いケーブル、損傷したケーブル、または壊れたケーブルを使用することはお勧めしません。必要に応じてケーブルを交換してください。
- モデムから壁への配線、およびモデムからルーターへの配線に障害がないことを確認してください。
インターネット接続の問題に直面した場合は、ガイドを確認してください Windows10でネットワーク接続の問題をトラブルシューティングする方法 同じトラブルシューティングを行います。
1D。 Originプロセスを再起動します
再起動 Origin Processは、Originエラー0xc00007bのもう1つの修正です。 そして65546:0、これがそれを行う方法です。 指示に従ってください。
1. を開きます タスクマネージャー を押すことによって Ctrl + Shift+Escキー 完全に。
2. を見つけて選択します 元 下にあるタスク プロセス タブ。
3. 今、をクリックします タスクを終了します。
![Originプロセスを選択し、タスクマネージャーで[タスクの終了]をクリックします。 Windows 10のOriginエラー65546:0を修正](/f/21b1943dabe823decae4e23ef3779f7a.png)
4. さあ、ローンチ 管理者としてのオリジン で指示されているように 方法1 問題を修正できるかどうかを確認します。
1E。 バックグラウンドアプリケーションを閉じる
バックグラウンドで実行される可能性のある多くのアプリケーションが存在する可能性があります。 これにより、CPUリソースの使用量が増加し、メモリスペースが予想よりもはるかに多く消費されます。 したがって、システムパフォーマンスに影響を与え、Windows10で説明したOriginエラーを引き起こす可能性もあります。 以下に示すすべてのプロセスを閉じます。これらのプロセスは、コンピューターのリソースを1つずつ、またはガイドに従って手動で消費する可能性があります。 Windows10でタスクを終了する方法.
- 皮質
- Nvidia GeForce Experience
- Uplay
- XboxWindowsアプリ
- 不和
- MSIアフターバーナー
- Rivatuner統計/サーバー
- リシェード
- AMDのワットマンプログラム
- フラップ
- ABオーバーレイ
- Asusソニックレーダー
- NVIDIA Shadowplay
- AverMediaストリームエンジン
- 蒸気
- Razerシナプス
- OBS
![[タスクの終了]をクリックします](/f/41049bcc45afae52f5cd4af337be3e5c.png)
エラー65546:0を修正できたかどうかを確認してください。
また読む:Windows10でETDコントロールセンターの高いCPU使用率を修正
1F:正しい日付と時刻の設定を確認する
日付と時刻の設定に互換性がないために、Windows 10 PCでOriginエラー65546:0が発生する可能性があると報告しているユーザーはほとんどいません。 したがって、以下の手順に従って正しい設定を確認する必要があります。
1. を押します Windows+Iキー 一緒に開く Windowsの設定。
2. 今、をクリックします 時間と言語 設定。
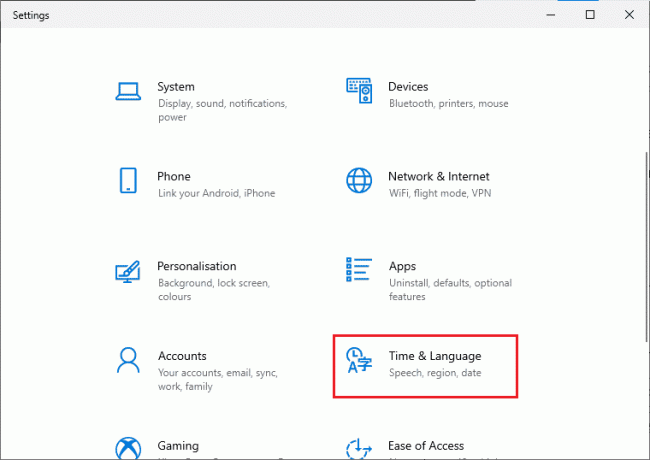
3. 次に、 日付時刻 タブ、必ず 時刻を自動設定 と タイムゾーンを自動的に設定する オプションがオンになります。
![[時刻を自動的に設定する]と[タイムゾーンを自動的に設定する]オプションがオンになっていることを確認してください](/f/8733c5de2d2bd7ea09f28cb3e8491b37.png)
4. 次に、をクリックします 今すぐ同期 上で強調したように。
5. 今、に切り替えます 領域 左側のメニューのタブと 国または地域 オプション、必ず選択してください アメリカ 示されているように。
![左側のメニューの[地域]タブに切り替え、[国または地域]オプションで[米国]を選択していることを確認してください](/f/8365a44f27d4e5c511d493b84614239d.png)
方法2:オリジンキャッシュファイルをクリアする
Originアプリのキャッシュファイルは、ゲームの高速でスムーズなユーザーエクスペリエンスを保証するために保存されます。 しかし、日が経つと、それらは破損し、説明したものを含むいくつかのエラーや問題が発生します。 以下の手順に従って、Originキャッシュをクリアします。
1. を押します ウィンドウズ キーを押してから入力します %アプリデータ%、 次に、をクリックします 開ける.
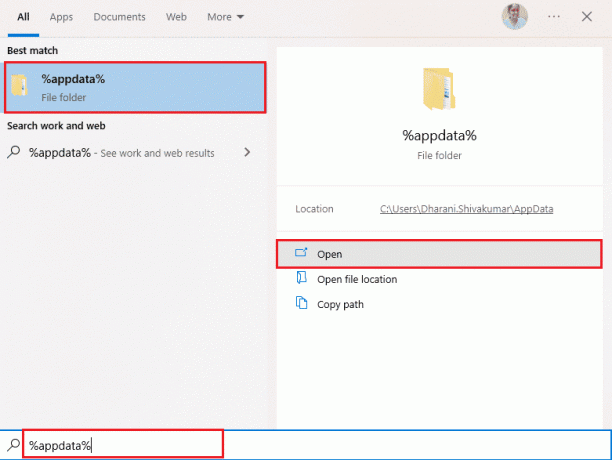
2. を右クリックします 元 フォルダを選択し、 消去 以下に示すオプション。

3. に移動 始める とタイプ %プログラムデータ% 次にをクリックします 開ける へ行くこと ProgramDataフォルダー.
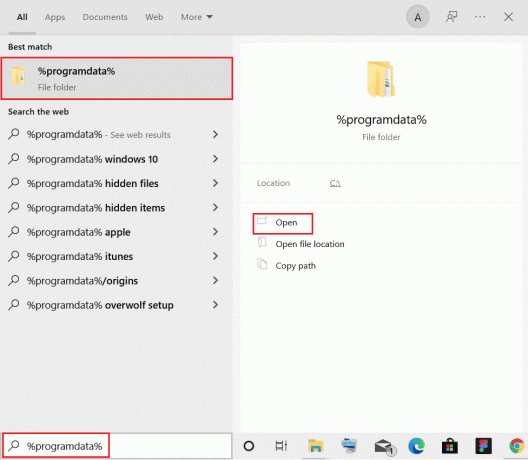
4. 次に、を見つけます 元 フォルダを作成し、を除くすべてのファイルを削除します LocalContent すべてのゲームデータが含まれているフォルダ。
5. ついに、 PCを再起動します エラー65546:0を修正できたかどうかを確認します。
また読む:Windows10で拒否されたシステムエラー5アクセスを修正
方法3:Windowsを更新する
オペレーティングシステムが古くなったときにも、Originエラー65546:0が発生することがあります。 Microsoftは常に、新機能を含む一連の累積的な更新プログラムと、バグや問題の修正をリリースしています。 したがって、Originでエラーコードが発生した場合は、ガイドに従ってください Windows10最新アップデートをダウンロードしてインストールする方法 PCに同じ手順を実装します。

Windowsオペレーティングシステムを更新した後、エラーなしでOriginにアクセスできるかどうかを確認します。
方法4:VPNとプロキシサーバーを無効にする
Windows 10コンピューターで不適切なネットワーク設定がある場合、Originエラー65546:0が発生します。 PCにVPNサービスをインストールしたり、プロキシサーバーを使用したりした場合は、ガイドをお読みください Windows10でVPNとプロキシを無効にする方法 記事の指示に従って手順を実行します。
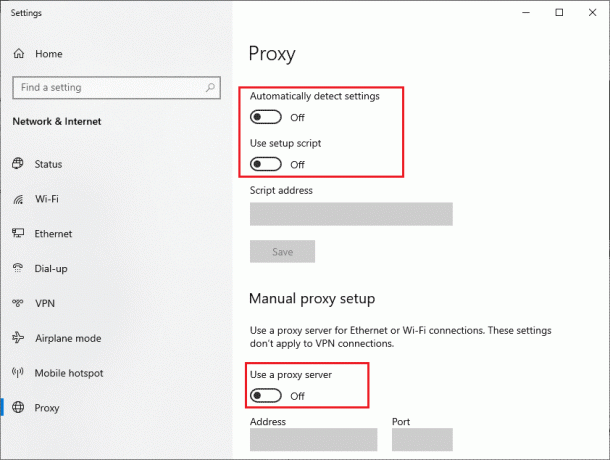
VPNクライアントとプロキシサーバーを無効にした後、エラー65546:0を修正できるかどうかを確認します。 それでも同じ問題が発生する場合は、に接続してみてください モバイルホットスポット。
また読む:オリジンエラーを修正する方法327683:0
方法5:CHKDSKコマンドを実行する
ハードドライブに関連する問題がある場合は、Originエラーコード65546:0が発生します。 以下の手順に従って、ハードドライブに関連する問題を確認できます。
1. ヒット Windowsキー を検索します コマンド・プロンプト Windowsで 検索バー. クリック 管理者として実行.
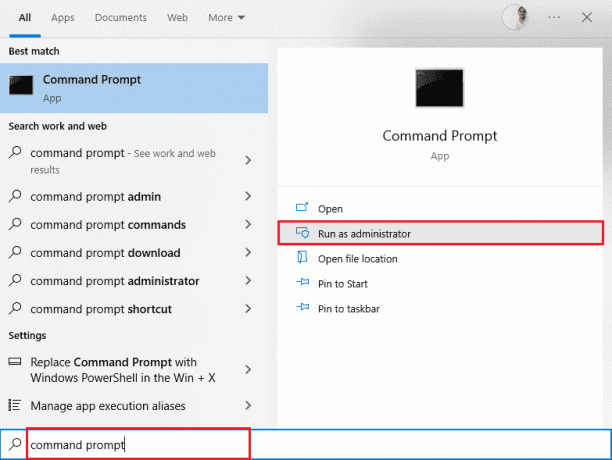
2. 次に、 chkdsk / f / r コマンドを押して、 入る鍵.

3. A 確認メッセージ 次回コンピュータを再起動したときにスキャンをスケジュールする場合は、が表示されます。 を押します Y鍵 キーボードでそれに同意してから PCを再起動します.
コンピュータが再起動すると、 chkdskコマンド コンピュータのハードドライブをスキャンするために自動的に実行されます。 スキャンが完了し、コンピューターがWindowsで起動したら、Originを開こうとします。 これで、説明したエラーコードに直面することはありません。
方法6:システムファイルを修復する
何人かの専門家は、Windows PCのすべての重要な要素を調べると、Originエラー65546:0を修正するのに役立つと示唆しています。 このタスクを実装するには、次のような組み込みツールを使用する必要があります。 システムファイルチェッカー と デプロイメントイメージのサービスと管理. 上のガイドを読む Windows10でシステムファイルを修復する方法 指示された手順に従って、破損したファイルをすべて修復します。

また読む:Originゲームを別のドライブに移動する方法
方法7:.NETFrameworkを更新する
The 。ネットフレームワーク は、PC上でゲームプログラムやアプリケーションを問題なく実行するのに役立つWindowsソフトウェア開発フレームワークです。 Windows 10 PCの.NETフレームワークが最新バージョンに更新されていない可能性があります。これにより、Windows 10 PCでOriginエラー65546:0が発生する可能性があります。 次の手順に従ってフレームワークを更新し、エラーを修正します。
1. 任意を起動します ウェブブラウザ を検索します 。ネットフレームワーク.
2. 次に、Microsoftの公式Webサイトからの最初の検索結果をクリックします。 .NETFrameworkをダウンロードします。

3. 名前の付いた新しいウィンドウ サポートされているバージョン 開くでしょう. ここで、マークが付けられている最新の.NETFrameworkをクリックします。 (おすすめされた).
![[ランタイム]セクションの下にあるダウンロードボタンをクリックします。 Windows 10のOriginエラー65546:0を修正](/f/b2ee909fa932edaa36afc36248220b51.png)
4. 次に、をクリックします ダウンロード [ランタイム]セクションの下のボタン。
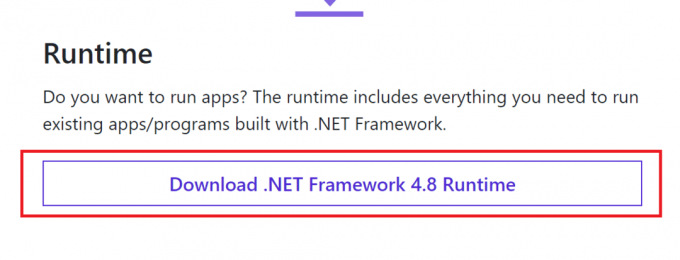
5. ダウンロードしたら、に移動します 私のダウンロード をダブルクリックします ダウンロードしたファイル それを開きます。 次に、をクリックします はい UAC確認ダイアログボックスで。
6. 画面の指示に従って、 インストール それ。
7. ソフトウェアフレームワークがインストールされた後、 再起動 コンピュータ。
8. 最後に、Originを開いて、65546:0エラーが続くかどうかを確認します。 含まれている場合は、次のメソッドに移動します。
方法8:DirectXバージョンを更新する
DirectXは、Windowsのビデオおよびオーディオハードウェアの安定性を維持するのに役立ちます。 これは、DirectXを使用するゲームが、一般的なエラーやマルチメディアの問題を正確に回避するのに役立ちます。 簡単に言うと、以下の手順に従ってDirectXバージョンを更新することにより、エラー65546:0を修正できます。 次の手順に従ってDirectXを手動で更新し、エラーを修正できるようにします。
1. ヒット Windowsキー、 検索する このPC をクリックします 開ける.
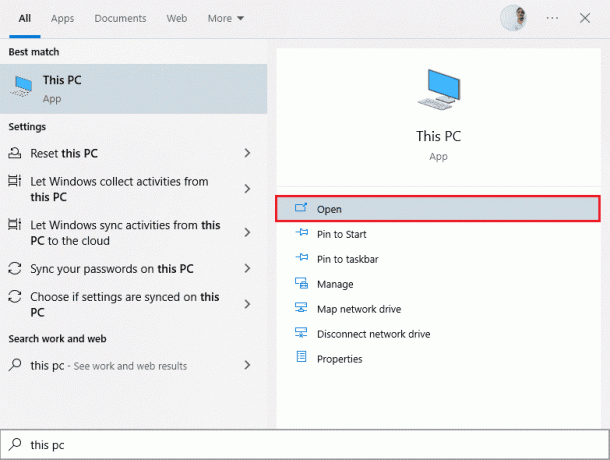
2. クリック Cドライブ. 次に、以下に示すファイルパスに従って、システムアーキテクチャに応じてSystem32またはSysWOW64というフォルダーに移動します。
- 32ビットWindowsの場合:Windows> System32
- 64ビットWindowsの場合: Windows> SysWOW64
ノート: を押すこともできます Windows+Eキー 一緒に、上記の場所に直接移動します。
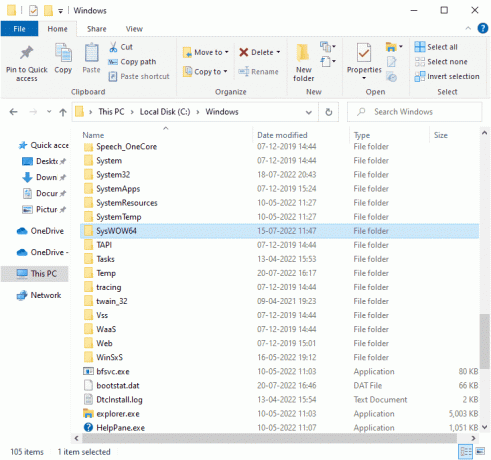
3. の中に 検索バー ウィンドウの右上隅で、以下にリストされているファイルを1つずつ検索します。 次に、これらを個別に右クリックして、をクリックします。 消去、 以下に示すように。
- d3dx9_24.dllからd3dx9_43.dllへ
- d3dx10.dll
- d3dx10_33.dllからd3dx10_43.dllへ
- d3dx11_42.dll
- d3dx11_43.dll

4. 次に、Microsoftのダウンロードページにアクセスしてください。 DirectXエンドユーザーランタイムWeb. ここで、 言語 次に、をクリックします ダウンロード ボタン。
![言語を選択し、[ダウンロード]をクリックします。 Windows 10のOriginエラー65546:0を修正](/f/33d55304b29d6136ab026b0ce2b59aa3.png)
5. ダウンロードが完了したら、を開きます ダウンロードしたファイル. タイトルになります dxwebsetup.exe。 次に、を選択します はい UACダイアログボックスで。
6. 画面の指示に従って、 DirectXをインストールします.
7. インストールが完了すると、 再起動PC、Originを開こうとし、0xc00007bエラーが再度発生するかどうかを確認します。
また読む:OriginがWindows10で開かない問題を修正する方法
方法9:ファイアウォールに除外を追加する
WindowsファイアウォールがOriginとの競合を引き起こしていない場合は、PCのウイルス対策ソフトウェアがOriginをブロックしている可能性があります。その逆も同様です。 Originの除外を追加して、Originエラー65546:0を修正できます。
オプションI:Windowsセキュリティ経由
1. ヒット Windowsキー、 タイプ ウイルスと脅威の保護、をクリックします 開ける.

2. 次に、をクリックします 設定を管理する.
![[ウイルスと脅威の保護設定]の[設定の管理]をクリックします。 Windows 10のOriginエラー65546:0を修正](/f/a83b47ff79046fe9ae05f000ecb34e26.png)
3. 次に、をクリックします 除外を追加または削除する 以下に示すように。
![[除外を追加または削除]をクリックします](/f/f8f9dbfd92d232aa8aab92e146520dfb.png)
4. の中に 除外 タブで、 除外を追加する オプションをクリックし、をクリックします ファイル 示されているように。
![[除外を追加]をクリックし、[ファイル]をクリックします。 Windows 10のOriginエラー65546:0を修正](/f/81f9146c55aa50d6a106bff096498734.png)
5. 次に、に移動します ファイルディレクトリ プログラムをインストールした場所で、 元 ファイル。
6. 待って ツールをセキュリティスイートに追加すると、問題なくOriginを使用できるようになります。
オプションII:サードパーティのアンチウイルスを介して
ノート: の手順を示しました アバスト無料アンチウイルス 例として。 ウイルス対策プログラムに従って手順を実行します。
1. 発売 アバストアンチウイルス をクリックします メニュー 強調表示されているように、右上隅からのオプション。

2. ここで、をクリックします 設定 ドロップダウンリストから。
![ドロップダウンリストから[設定]をクリックしますAvastFreeAntivirus](/f/f262da1f58e01fddb26d07f513974b8c.png)
3. [一般]メニューで、[ ブロックおよび許可されたアプリ.
4. 次に、をクリックします アプリを許可 下 許可されたアプリのリスト セクション。 下の写真を参照してください
![[一般]、[ブロックして許可するアプリ]の順に選択し、アバスト無料アンチウイルス設定の[アプリを許可]ボタンをクリックします](/f/efe74c75399f5004e5e06553efbbc1c2.png)
5A。 今、をクリックします 追加、 に対応する Originアプリのパス に追加するには ホワイトリスト.
ノート: 私たちは示しました アプリインストーラー 以下の除外として追加されます。
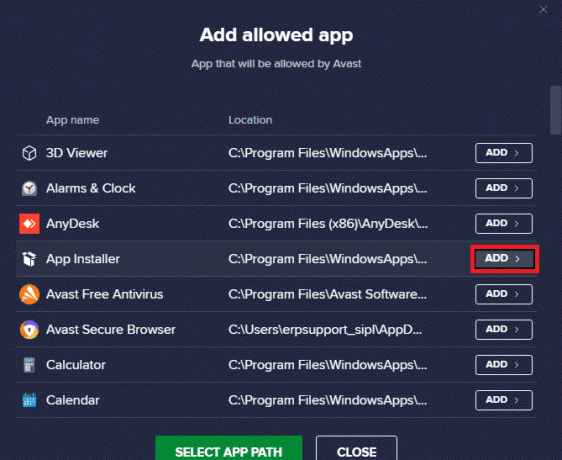
5B。 または、 元 を選択してアプリ アプリパスを選択 オプションをクリックしてから、 追加 ボタン。
また読む:Steam経由でOriginゲームをストリーミングする方法
方法10:Windowsホストファイルをリセットする
エラーコードのトラブルシューティングの次の方法は、Windowsホストファイルをリセットすることです。 指示に従って、以下の手順に従ってください。
1. ヒット Windowsキー とタイプ メモ帳、次にをクリックします 開ける.
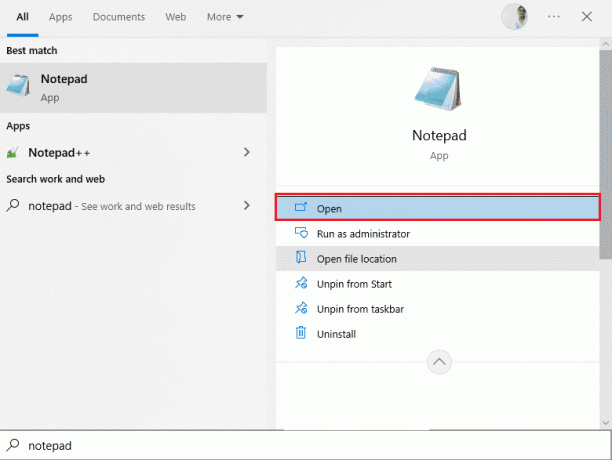
2. 次に、以下をコピーして貼り付けます 文章 ファイルに。
#Copyright(c)1993-2006 Microsoft Corp.# #これは、Microsoft TCP / IPforWindowsで使用されるサンプルのHOSTSファイルです。##このファイルには、IPアドレスからホスト名へのマッピングが含まれています。 各#エントリは個々の行に保持する必要があります。 IPアドレスは#最初の列に配置され、その後に対応するホスト名が続きます。#IPアドレスとホスト名は少なくとも1つは区切る必要があります# スペース。##さらに、コメント(これらのような)は個人に挿入されるかもしれません#行または「#」記号で示されたマシン名の後に続きます。## 例えば:##102.54.94.97 rhino.acme.com#ソースサーバー#38.25.63.10 x.acme.com#xクライアントホスト#127.0.0.1 localhost#:: 1 localhost
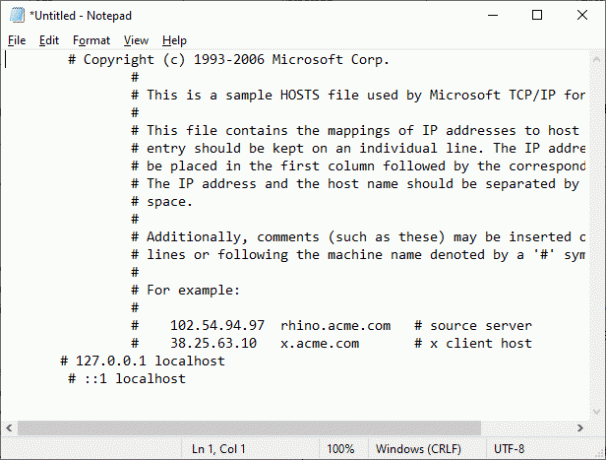
3. 次に、ファイルを次のように保存します ホスト デスクトップ上。
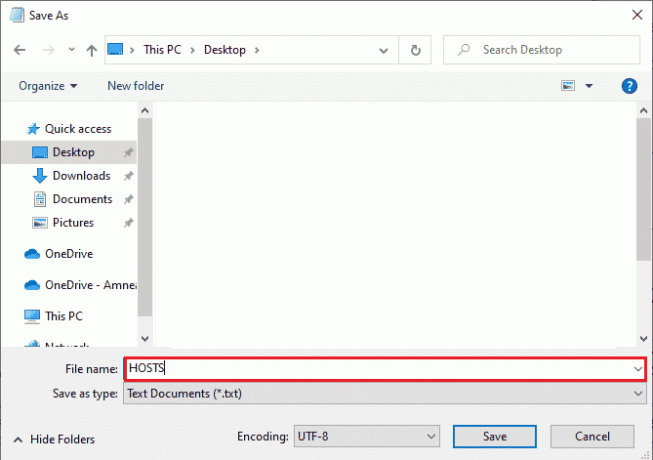
4. 次に、デスクトップに移動し、ファイルを開いて、ファイルを削除して名前を変更します。 。TXT 学期。
5. クリックしてプロンプトを確認します はい.
![[はい]をクリックしてプロンプトを確認します](/f/82fbdd33fdb843510386535aa311e563.png)
6. 今、を押します Windows + R 開くためのキー 走る ダイアログボックス。 次に、次のコマンドを貼り付けます。 次に、をクリックします わかった.
%WinDir%\ System32 \ Drivers \ Etc
![次に、WindowsキーとRキーを押して、[実行]ダイアログボックスを開きます。 次に、次のコマンドを貼り付けます。](/f/32d24424971751c74e873c37e8763fd4.png)
7. 次に、既存の名前を変更します ホスト にファイルする hosts.old
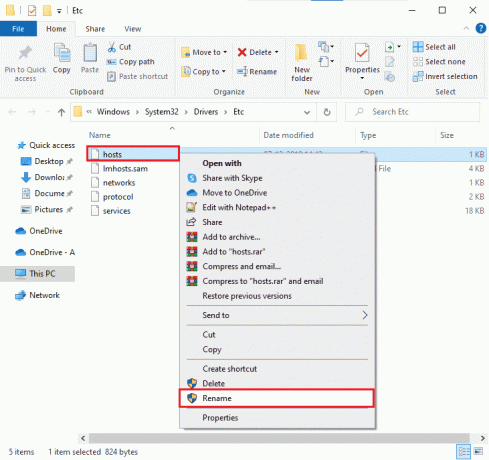
8. に移動します デスクトップ、コピー ホスト ファイルを作成し、上記の場所に貼り付けます。
9. 再起動 元 エラー65546:0を修正できるかどうかを確認します。
方法11:競合するアプリをセーフモードでアンインストールする
一部のアプリケーションおよびプログラムは、操作中にOriginに干渉する可能性があります。 エラー65546:0を確認して修正するには、Windows10でセーフモードで起動する必要があります。 Windows PCのセーフモードは、必須ではないすべてのタスクをシャットダウンし、最も安定したドライバーで実行されます。 セーフモードでは、Windows PCは最も安定した環境にあるため、どのアプリがOriginと競合しているかを確認できます。 あなたは私たちのガイドに従うことによってあなたのコンピュータを起動することができます Windows10でセーフモードで起動する方法 そして、すべてのサードパーティソフトウェアが無効になったら、Originエラーコード65546:0が再度発生するかどうかを確認します。
![[ブート]タブをクリックし、[ブートオプション]の下の[セーフブート]の横にあるチェックボックスをオンにします。 Windows 10のOriginエラー65546:0を修正](/f/14f76d8d8d86e875e1515c4fffa18744.png)
PCがセーフモードになったら、問題が再び発生するかどうかを確認します。 問題に直面していない場合は、 最近のプログラムまたはアプリケーションをアンインストールします コンピューターに追加しました。
![[プログラムと機能]ウィンドウから不要なプログラムをアンインストールします](/f/07bff1c7b21575fbadb0879bf3772315.png)
また読む:Windows 10でOriginエラー9:0を修正する方法
方法12:Originを再インストールする
どの方法でも問題が解決しない場合は、ソフトウェアをアンインストールしてから再インストールしてみてください。 ソフトウェアプログラムに関連する一般的な不具合は、プログラムを再インストールすることで解決できます。 以下は、Origin to Originエラー65546:0を再インストールする手順です。
1. ヒット Windowsキー、 タイプ コントロールパネル をクリックします 開ける.

2. 設定 >カテゴリで表示、次にをクリックします プログラムをアンインストールする 下 プログラム 示されているメニュー。
![[プログラム]メニューの[プログラムのアンインストール]をクリックします](/f/a34324a8da70215626034f8574b0c4e1.png)
3. 今、選択します 元 リストから、をクリックします アンインストール 示されているように。
4. もう一度、をクリックします アンインストール 確認するために。
5. 今、をクリックします アンインストール のボタン Originのアンインストール ウィザード。
![Originのアンインストールウィザードで[アンインストール]をクリックします。 Windows 10のOriginエラー65546:0を修正](/f/0b195fa48f952e89fea6032204e379d2.png)
6. を待つ オリジンのアンインストールプロセス 完成する予定です。
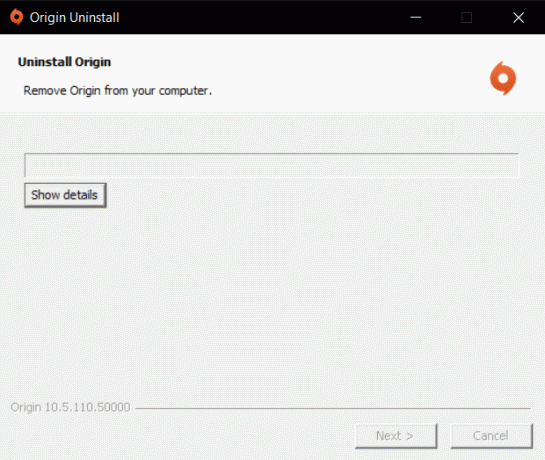
7. 最後に、をクリックします 終了 デバイスからアプリを削除してから 再起動 あなたのコンピュータ。
![[完了]をクリックして、オリジンのアンインストールを完了します。 Windows 10のOriginエラー65546:0を修正](/f/5e81b6e7a21c1fdc0fec6fd492516218.png)
8. そのからOriginをダウンロード 公式ウェブサイト をクリックして Windows用にダウンロード 示されているように、ボタン。

9. ダウンロードが完了するのを待って、 ダウンロードしたファイル それをダブルクリックして。
10. ここで、をクリックします Originをインストールする 描かれているように。

11. を選択 インストール場所… 要件に応じて他のオプションを変更します。
12. 次に、 エンドユーザー使用許諾契約 それを受け入れてクリックするには 継続する 以下に示すように。
![[続行]をクリックしてOriginをインストールします](/f/b8e5c26dc1a7f9048cbc2f95bf3ee10d.png)
13. The 最新バージョン の 元 図のようにインストールされます。
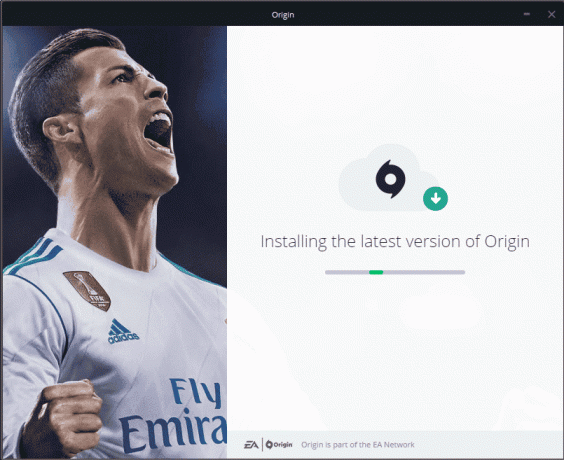
14. 最後に、あなたはすることができます ログイン EAアカウントにアクセスして、ゲームのプレイを開始します。
15. 上記のすべての方法で説明した問題を解決できない場合は、ガイドに従ってPCをリセットしてください データを失うことなくWindows10をリセットする方法、これが機能するかどうかを確認します。
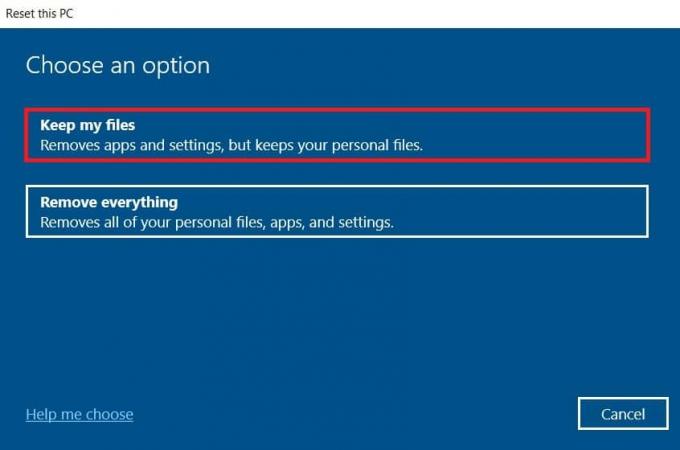
おすすめされた:
- Windows10でのSoftwareReporterToolの高いCPU使用率を修正
- ForzaHorizon4がXboxOneまたはPCでセッションに参加できない問題を修正
- Windows10のOrigin0xc00007bエラーを修正
- Windows10でOriginオーバーレイが機能しない問題を修正
このガイドがお役に立てば幸いです。 オリジンエラー65546:0 Windows10の場合。 どの方法が最も効果的かをお知らせください。 また、この記事に関する質問や提案がある場合は、コメントセクションに自由にドロップしてください。