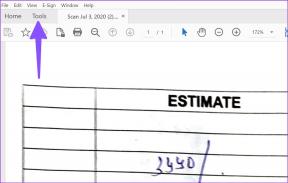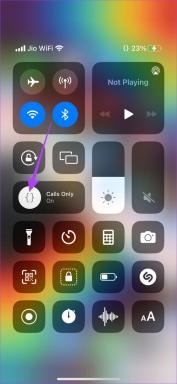Steamにクラウドセーブを削除させる方法
その他 / / July 27, 2022

Steamは、ゲームを購入するための最良のプラットフォームの1つです。今日の社会ではデジタル化が急速に進んでいるため、Steamではゲームをデジタルでダウンロードできます。 世界中のプレーヤーは、クライアント自体を購入して、クライアントからゲームをダウンロードできます。 Steamは、ダウンロードしたゲームのクラウド保存を可能にします。 この機能は、同じSteamアカウントを使用して別のシステムに転送できるので便利です。 Steamクラウドの保存は便利で重要ですが、いっぱいになった場合、または破損したファイルを保存した場合はどうなりますか。 Steamにクラウド保存を削除させる方法を疑問に思うかもしれません。 Steamはゲーム設定を保存し、ゲームはクラウド自体に保存するため、クラウドデータを削除する必要があります。 これを達成する方法がわからない場合は、適切な場所にいます。ここでは、Steamの保存データを削除する方法について説明します。始めましょう。

コンテンツ
- Steamにクラウドセーブを削除させる方法
- 方法1:Steamクラウド設定を使用
- ステップI:PCでゲームをバックアップする
- ステップII:Steamクラウドからゲームファイルを削除する
- 方法2:WindowsPowerShellを使用する
- 方法3:保存したデータを手動で削除する
Steamにクラウドセーブを削除させる方法
以下に示す方法は、成功する結果を得るために方法ごとに従わなければなりません。 作成方法についてこれらの方法のいずれかを実行する前に 蒸気 クラウド保存の削除は、ゲームのバックアップを必ず実行してください。
方法1:Steamクラウド設定を使用
以下は、Steamでゲームのバックアップを作成する手順です。
ステップI:PCでゲームをバックアップする
1. Steamを開き、 蒸気 左上隅のメニューを選択し、 ゲームのバックアップと復元.

2. クリックしてください 現在インストールされているプログラムのバックアップラジオボタン を選択します 次へ> オプション。
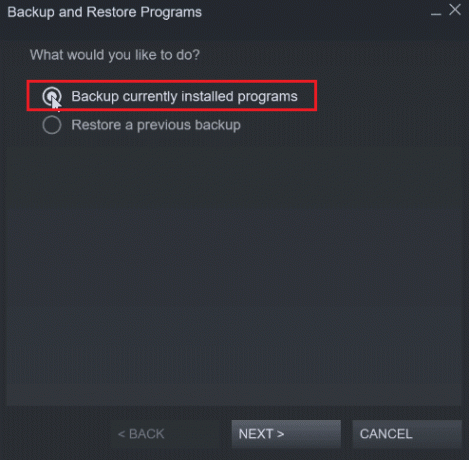
3. 次に、チェックボックスをクリックしてバックアップするゲームを選択し、 次へ> オプション。
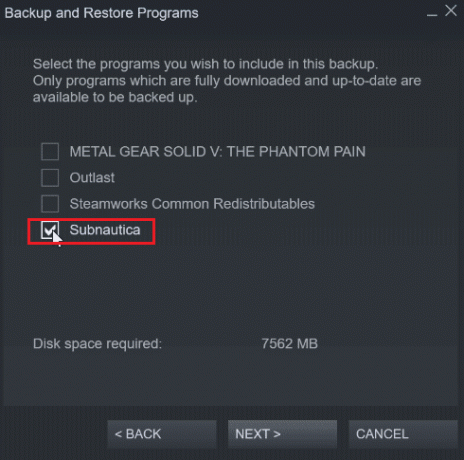
4. ゲームファイルのバックアップ場所が表示されます。ファイルの場所は変更できますが、そのままにしておくことをお勧めします。
5. クリックしてください 次へ> オプション。
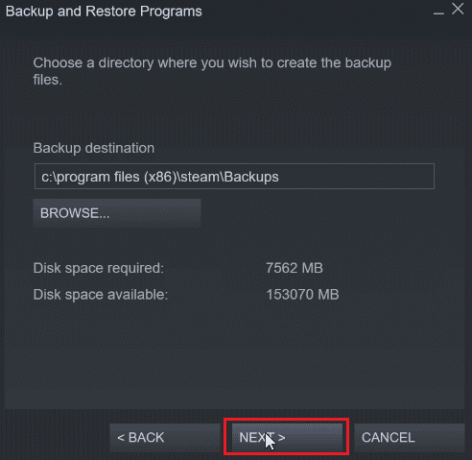
6. 次に、[ファイルサイズ]ドロップダウンをクリックして、[ DVD をクリックします 次 バックアッププロセスを開始します。
![[ファイルサイズ]ドロップダウンで[DVD]をクリックしてから、[次へ]をクリックします](/f/7cdd4430e00986e006688a459ca8bd9a.png)
ステップII:Steamクラウドからゲームファイルを削除する
1. を起動します Steamクライアント.
2. を右クリックします ゲーム (例えば。 メタルギアソリッドギアV)Steamクラウド保存から削除したい。
3. を選択 プロパティ… オプションとに移動します 全般的 タブ。
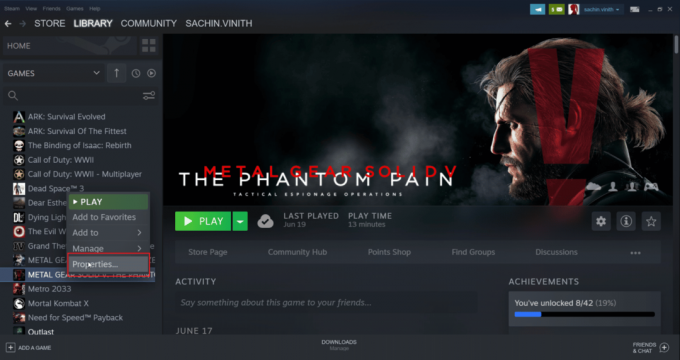
4. 次に、チェックを外します スチームクラウドでゲームを保存する オプション、これはクラウドにファイルを保存する残りのすべてを削除します
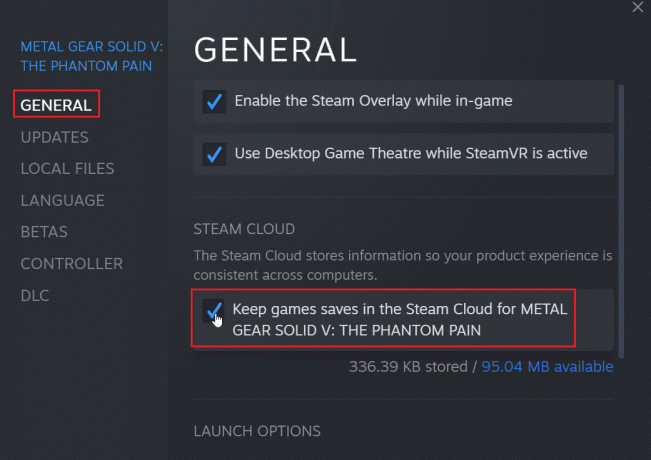
また読む:Windows10でSteamオーバーレイを無効にする方法
方法2:WindowsPowerShellを使用する
1. を押します Windowsキー、 タイプ 蒸気 とヒット キーを入力してください.
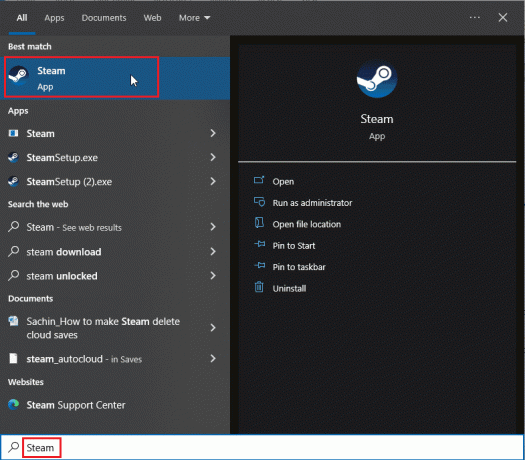
2. クリックしてください スチームオプション ウィンドウの左上隅にあります。
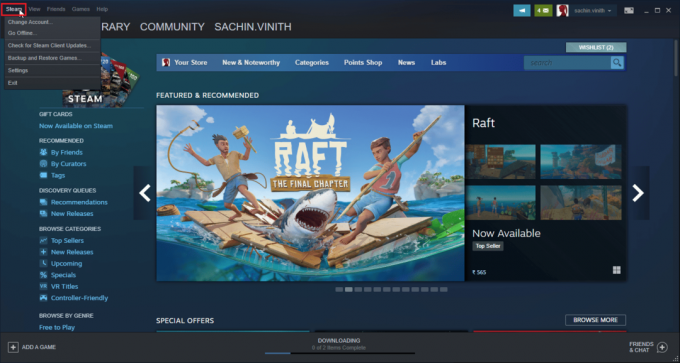
3. 次に、を選択します 設定 オプション。

4. クリックしてください クラウド タブをクリックして確認します Steam同期を有効にする オプション。
![[クラウド]タブをクリックし、[Steamクラウド同期を有効にする]をクリックします](/f/d945ad309c15911ecdcf9e067c8bc610.png)
5. 次に、Steamを開いてをクリックします ライブラリ>家. これで、システムにインストールされているゲームのリストを表示できます。

6. クラウド保存を削除するゲームを右クリックし、 プロパティ… オプション。
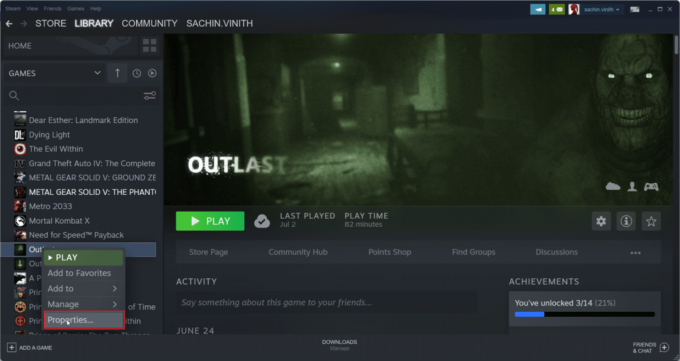
7. 次に、を選択します 更新 タブ。

8. 注意してください アプリID の中に 更新 タブをクリックしてSteamアプリを終了します。
![[更新]をクリックして、アプリIDを確認します。 Steamにクラウドセーブを削除させる方法](/f/7b1f62215b13e37701f7b758525feb45.png)
9. 今、を押します Ctrl + Shift+Escキー 同時に開く タスクマネージャー.
10. の中に プロセス タブでSteamプロセスを検索し、右クリックして選択します。 タスクを終了する オプション。
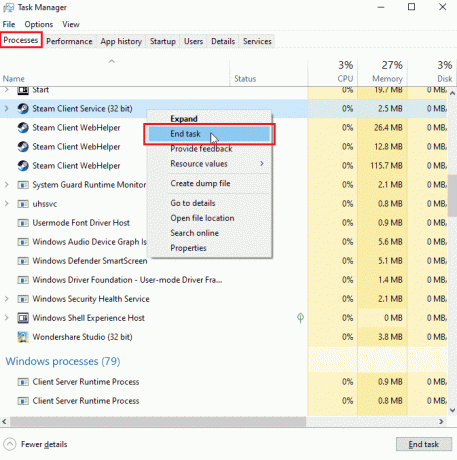
11. 次に、開く ファイルエクスプローラー Steamフォルダに移動します。 デフォルトのフォルダは次のようになります。
C:\ Program Files(x86)\ Steam
12. ここで、をダブルクリックします ユーザーデータ フォルダ。
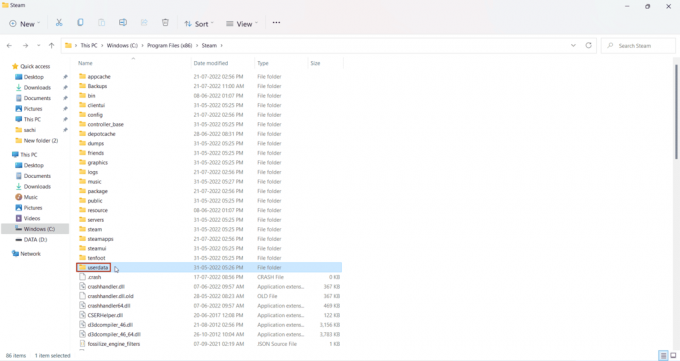
13. 次に、前にメモしたアプリIDを探して、ゲームを見つけます。 アプリID:238320

14. 次に、を選択します リモート フォルダ。
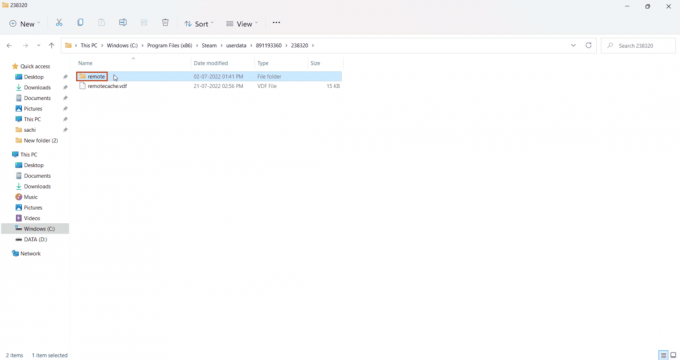
15. を押します シフトキー リモートフォルダを右クリックします。
16. クリックしてください ターミナルで開く オプション。
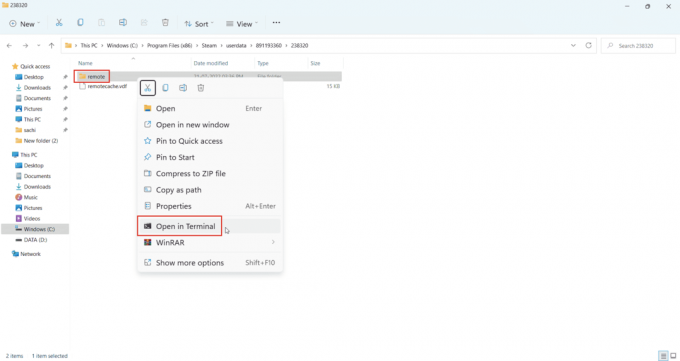
17. 次に、をダブルクリックします。 リモートフォルダ.

18. ここ、 ロケーションパスをコピーする アドレスバーから。

19. 次に、 Windows PowerShell、次のように入力します 指図. 指定されたコマンドの引用符の間にアドレスを貼り付けて、 キーを入力してください。
clc –path“ C:\ Program Files(x86)\ Steam \ userdata \ 891193360 \ 238320 \ remote \ *”
ノート: アドレスの末尾のアスタリスクは、コマンドを実行するために重要です。
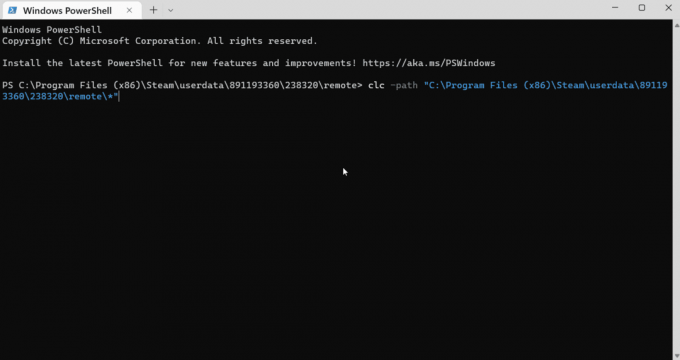
20. を待つ 指図 処刑される。
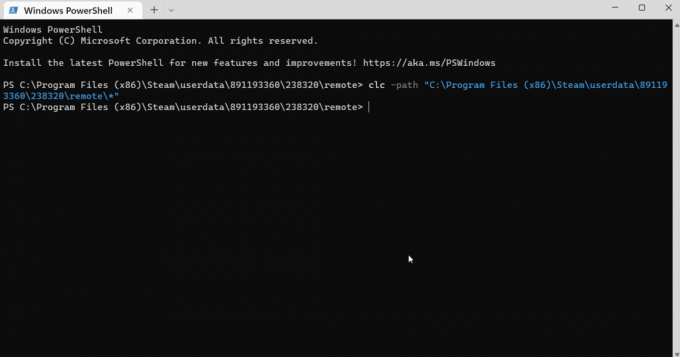
21. すべてうまくいったら ゲームを開始します インターネットがオンになっていると、Steamクラウドが削除されているため、Steamクラウドからファイルをロードしなくなります。 これにより、ゲームは最初から始まります。

これにより、Steamでクラウドの保存を解決して削除することができます。
また読む:Windows10のSteamエラーコードe502l3を修正
方法3:保存したデータを手動で削除する
一部のゲームのセーブデータはゲームのインストールフォルダーにあります。インストールされたフォルダーにある場合は、この方法を使用してください。 Steamの保存データを手動で削除する方法は次のとおりです。
1. 開ける 蒸気 から Windowsサーチ メニュー。

2. Steamをクリックして選択します 設定
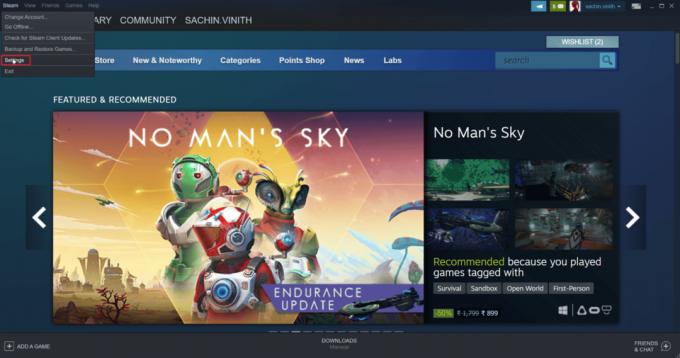
3. 今、をクリックします クラウド タブを押して、 クラウド タブはチェックされていません。
![[クラウド]タブをクリックし、[クラウド同期を有効にする]チェックボックスをクリックします](/f/da104070ad17620267d2a559d7cac814.png)
その後、クラウド保存を削除するゲームを見つけます。
4. に移動 ライブラリ>ホーム、ゲームを右クリックします(例: Subnautica)
5. 次に、を選択します プロパティ… オプション。
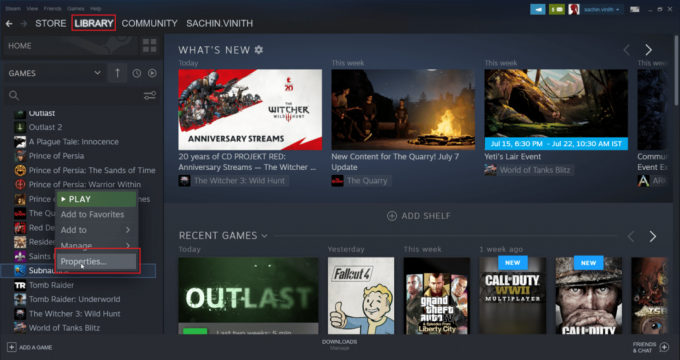
6. 次に、を選択します ローカルファイル タブ。
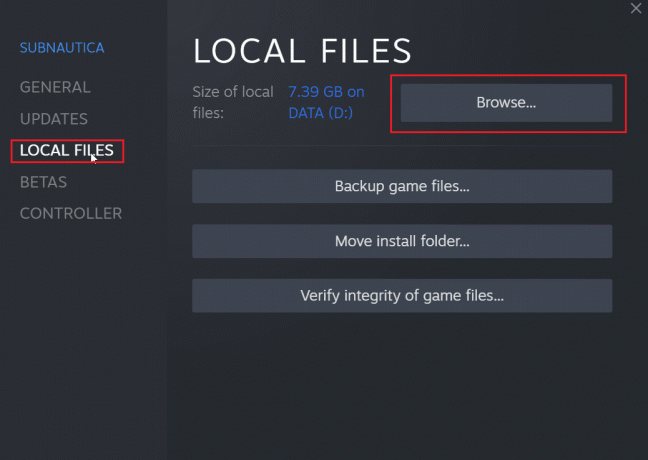
7. 次に、をクリックします ブラウズ… ゲームがインストールされているフォルダを参照するオプション。 ゲームはに行きます subnauticaフォルダ.
8. 探索する SNAppdata ゲームが保存されるフォルダー。

9. ここで、 SavedGames フォルダ。
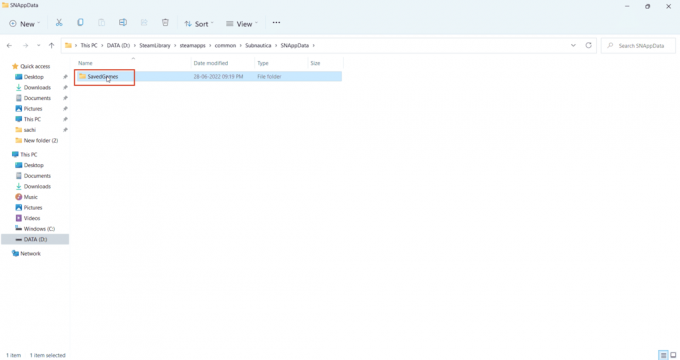
10. ついに、 フォルダを削除します 保存したゲームファイルを削除します。
これで、ゲームを開始すると、Steamクラウドは空のセーブのみを取得し、Steamクラウドのセーブを効果的に削除します。 これは、Steamの保存データを削除する方法に関するシンプルでありながら優れた方法です。
よくある質問 (FAQ)
Q1。 Steamクラウドの保存を永続的に無効にする方法はありますか?
回答 Steamを開いてクリックすると、Steamクラウドの保存を永続的に無効にできます 蒸気 左上隅のオプションと選択 設定 オプション。 次に、[設定]タブで[ クラウド タブをクリックし、クラウド保存を有効にするのチェックを外します。
Q2。 Steamクラウドファイルを削除すると、後で問題が発生しますか?
回答 Steam保存ファイルを削除しても、ゲームファイルは破損しません。何か問題が発生した場合でも、いつでも問題が発生する可能性があります。 Steamアプリケーションでゲームの整合性を確認する.
Q3。 Steamクラウドを使用して別のコンピューターでプレイできますか?
回答 はい、Steamクラウド機能がオンになっている場合。
おすすめされた:
- 15最高の無料のオープンソースNASソフトウェア
- EpicGamesアカウントにアクセスするにはどうすればよいですか
- Windows10でSteamAPIを初期化できない問題を修正
- Windows10でSteamゲーム自体をランダムにアンインストールする問題を修正
この広範な記事が参考になり、作成方法を知っていただければ幸いです。 Steam削除クラウド保存. 記事の改善に関する提案がある場合、またはエラーを指摘したい場合は、下のコメントセクションに自由にドロップしてください。ありがとうございます。