Windows 10でのウィッチャー3のクラッシュを修正
その他 / / July 29, 2022

The Witcher 3: Wild Hunt は、CD Project によって開発および公開されたロールプレイング アクション ゲームです。 このゲーム シリーズは進行中であり、デジタルの世界にかなりの足跡を残しています。 非常に人気がありますが、一部のユーザーは、ゲームプレイ中またはシネマティックスでゲームがクラッシュするという特定の問題に遭遇しました. ゲームがクラッシュした後、ユーザーはエラー メッセージなしで自動的にデスクトップに移動します。 メッセージの種類がないので、これはとても面倒です。 この記事では、ウィッチャー 3 のクラッシュの問題のすべての原因と考えられる解決策について説明します。 したがって、PCでWitcher 3がフリーズするのを修正するために読み続けてください.
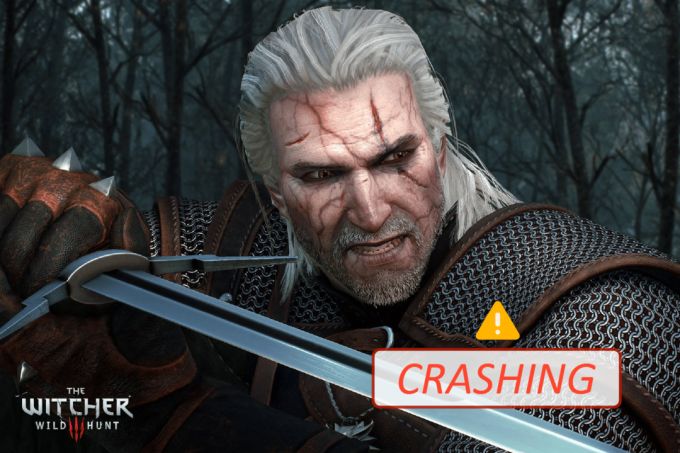
コンテンツ
- Windows 10でのウィッチャー3のクラッシュを修正する方法
- ウィッチャー 3 をプレイするためのシステム要件
- 基本的なトラブルシューティング方法
- 方法 1: ゲーム ファイルの整合性を確認する (Steam 上)
- 方法 2: ゲームの優先度を変更する
- 方法 3: NVIDIA ストリーマー サービスを再起動する
- 方法 4: Steam クラウド同期を無効にする
- 方法 5: VSync を無効にする
- 方法 6: フレームレート上限を無効にする
- 方法 7: フルスクリーンで再生する
- 方法 8: システム パーティションを拡張する
- 方法 9: ウイルス対策を一時的に無効にする (該当する場合)
- 方法 10: Windows Defender ファイアウォールを無効にする (非推奨)
- 方法 11: Windows を更新する
- 方法 12: グラフィックス ドライバーを更新する
- 方法 13: グラフィックス ドライバーを再インストールする
- 方法 14: グラフィックス ドライバーをロールバックする
- 方法 15: .NET Framework を更新する
Windows 10でのウィッチャー3のクラッシュを修正する方法
このセクションでは、ウィッチャー 3 のフリーズ PC の問題を引き起こす可能性のある理由のリストをまとめました。 それらを深く分析して、それに応じてトラブルシューティングする方法についてより良い知識を得ることができます.
- Steam でのゲーム ファイルの破損
- 必要な NVIDIA ストリーマー サービスが PC で実行されていません
- クラウド同期機能がアクティブで、アプリに干渉しています
- ウイルス対策または Windows Defender ファイアウォールがゲームをブロックしており、すべての機能を使用できません
- 古いバージョンの Windows オペレーティング システムを使用している
- お使いの PC のドライバーは互換性がないか、古くなっています
- お使いの PC は古いバージョンの .NET Framework を使用しています
- それらを再インストールする場合にのみ修正できるゲームの不適切な構成ファイル
ウィッチャー 3 をプレイするためのシステム要件
解決策を見る前に、お使いのコンピューターがこのゲームのシステム要件を満たしているかどうかを確認する必要があります。
1. 最小システム要件
- CPU: Intel CPU Core i5-2500K 3.3GHz / AMD CPU Phenom II X4 940
- 羊:6GB
- OS: 64 ビット Windows 7 または 64 ビット Windows 8 (8.1)
- ビデオカード: Nvidia GPU GeForce GTX 660 / AMD GPU Radeon HD 7870
- ピクセルシェーダー: 5.0
- 頂点シェーダー: 5.0
- 空きディスク容量:40GB
- 専用ビデオ RAM:1.5GB
2. 推奨要件
- CPU: Intel CPU Core i7 3770 3.4 GHz / AMD CPU AMD FX-8350 4 GHz
- 羊: 8GB
- OS: 64 ビット Windows 7 または 64 ビット Windows 8 (8.1)
- ビデオカード: Nvidia GPU GeForce GTX 770 / AMD GPU Radeon R9 290
- ピクセル シェーダ: 5.0
- 頂点シェーダー: 5.0
- 空きディスク容量: 40GB
- 専用ビデオ RAM: 2GB
ゲームをスムーズに実行するために必要な推奨システム要件がコンピュータに備わっていることを確認する必要があります。
基本的なトラブルシューティング方法
以下は、前述のエラーを修正するために従うことができるいくつかの予備チェックです。
-
オーバークロックを無効にする: すべてのハイエンド コンピューターは、オーバークロックのオプションを備えて構築されており、既に持っている仕様よりも多くのジュースを出力するのに役立ちます。 グラフィックカードまたはプロセッサをデフォルトの速度よりも速く実行することは、オーバークロックを指します。 これが起こるとき;
- 特定の時間が経過すると、コンピュータは最高温度に達します。
- コンピュータはこれを検出し、冷却されるまでクロック速度を通常の速度に調整します。
- 冷却後、クロック速度は再び増加します。 これにより、コンピューターのパフォーマンスが向上し、強力なコンピューターを持っていない場合に非常に役立ちます。
- すべてのゲームがオーバークロックをサポートしているわけではないことに注意してください。 同じことがウィッチャー3にも当てはまります。 そのため、コンピューターのオーバークロックをすべて無効にして、ゲームを起動してみる必要があります。 正常に起動すると、PC でウィッチャー 3 がクラッシュする問題が修正されます。
- モッドの無効化: モッズはグラフィックを少し変更し、ゲームのストックバージョンよりも多くの機能を追加します. これにより、最終的にゲーマーのゲーム体験が変わります。 mod はサード パーティであるため、ゲームのエンジンと競合することが知られており、さまざまなエラーが発生する可能性があります。 ゲームのバージョンと mod のバージョンが一致しない場合、ゲームがクラッシュする可能性があります。 この場合、コンピューターのすべての mod を無効にして、ウィッチャー 3 のフリーズ PC の問題が修正されているかどうかを確認してください。
- 過熱をチェックします。 コンピュータは、長時間使用したり、負荷の高いタスクを実行したりすると、過熱することがよくあります。 コンピューターが過熱するたびに、このエラーが発生する可能性があります。 そのため、ゲームをプレイしている間は、コンピューターの温度を維持してください。 温度チェック ユーティリティをダウンロードして、ゲームのプレイ中に温度をチェックできます。
- コネクタを確認します。 コネクタを確認することも、この問題に直面しているかどうかを確認することです. 正しく接続されていることを確認してください。 これは、複数のユーザーで非常によく発生します。 接続が不安定な場合、データが正常に転送されません。 これにより、Windows 10 エラーで Witcher 3 がクラッシュする可能性もあります。 コネクタが正しく接続されていることを常に確認してください。
方法 1: ゲーム ファイルの整合性を確認する (Steam 上)
技術的なトラブルシューティング方法を試す前に、有効なゲーム インストールがあるかどうかを確認することをお勧めします。 ゲームファイルが見つからないか破損している、またはインストールが不完全であるという多くのケースを見てきました。 ユーザーが更新プロセスによって中断された場合、またはゲーム ファイルが移動されている場合にも、この問題が発生する可能性があります。 ガイドを読む Steam 上のゲーム ファイルの整合性を検証する方法.
![[ゲーム ファイルの整合性を確認] ボタンをクリックします](/f/1beac00333a9a185ef17544c2ba29524.png)
方法 2: ゲームの優先度を変更する
アプリケーションまたはプロセスの優先順位は、重要性と、リソースを割り当てる際に他のプロセスよりも優先する必要があるかどうかをコンピューターに伝えます。 デフォルトでは、システム プロセスを除いて、すべてのアプリケーションの優先度は通常です。 ウィッチャー 3 は、十分なリソースが得られないとクラッシュする可能性があります。
1. ヒット Ctrl + Shift + Esc キー 同時に開く タスクマネージャー.
2. 今、検索 ウィッチャー3のプロセス。
3. 次に、優先度を次のように変更します 高優先度 これが機能するかどうかを確認します。
ノート: プロセスの優先度を不用意に変更すると、システムが極端に遅くなったり不安定になったりする可能性があるため、優先度は十分に注意して変更してください。
![[優先度の設定] オプションに移動し、[リアルタイム] を選択します。 Windows 10でのウィッチャー3のクラッシュを修正](/f/17ff3e99d73649e01de107444abd7c0f.png)
4. それを閉めて タスクマネージャー PC を再起動し、Windows 10 で Witcher 3 がクラッシュする問題が解決したかどうかを確認します。
また読む:デスクトップウィンドウマネージャーが機能しなくなったのを修正
方法 3: NVIDIA ストリーマー サービスを再起動する
NVIDIA Streamer Service には、NVIDIA がリリースした最新のグラフィックス カードが付属しています。 コンピューター上で常にバックグラウンド サービスのように実行され、NVIDIA アプリケーションでストリーミングしているときにいつでも機能します。 このソリューションでは、サービスに移動し、サービスを手動で再起動します。
1. 開く 走る 押してダイアログボックス Windows + R キー 一緒。
2. タイプ サービス.msc を押します。 入る を起動するためのキー サービス 窓。
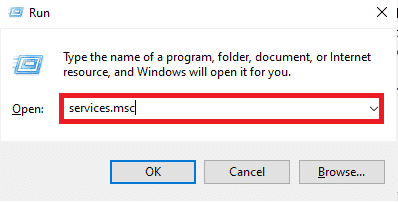
3. 探す NVIDIA GeForce エクスペリエンス サービス そしてそれをダブルクリックします。
ノート: サービスを右クリックし、[再起動] を選択して、サービスが正しく実行されていることを確認します。
![NVIDIA GeForce Experience Service を右クリックし、[開始] を選択します。](/f/5eb0fbaf35e0084b4c9455e1d383ffe8.png)
4. クリック 始める もし サービス状況 停止中です。
5. を選択 自動 ドロップダウンメニューからのオプション スタートアップの種類。
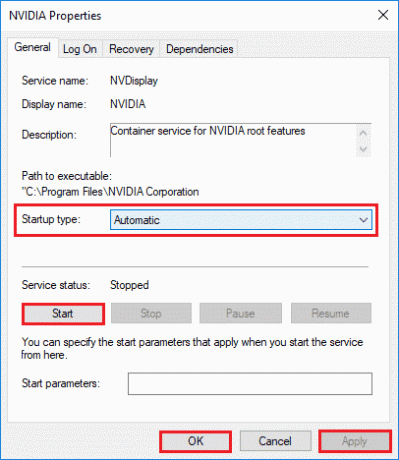
6. クリック 申し込み そして、をクリックします わかった 変更を保存します。
7. に対して同じ手順を繰り返します。 NVIDIA ストリーミング サービス 同じように。
方法 4: Steam クラウド同期を無効にする
の 蒸気雲 ユーザーとゲームが進行状況とそのデータを Steam クラウドに保存できるようにするプラットフォームです。 いつでもクライアントにログインでき、クライアントは進行状況と設定を自動的にダウンロードして更新します。 これは、他のエンジンと比較して Steam を好ましいものにする優れた機能ですが、多くの問題を引き起こす可能性があります。
1. 開ける 蒸気 と ログイン あなたのログイン情報とともに。
2. 次に、 蒸気 画面の左上隅からタブ。
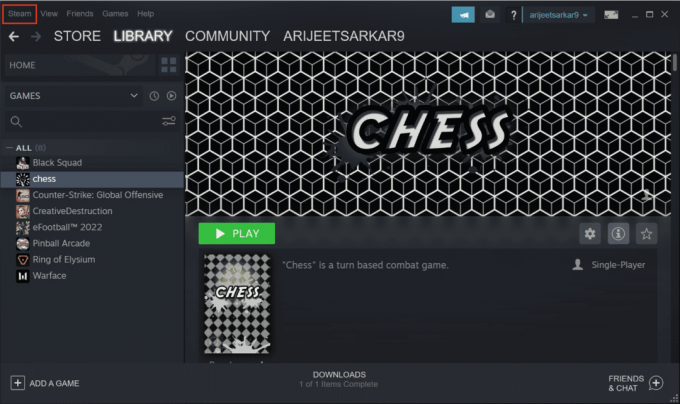
3. それで。 クリック 設定 ドロップダウン メニューからオプションを選択します。
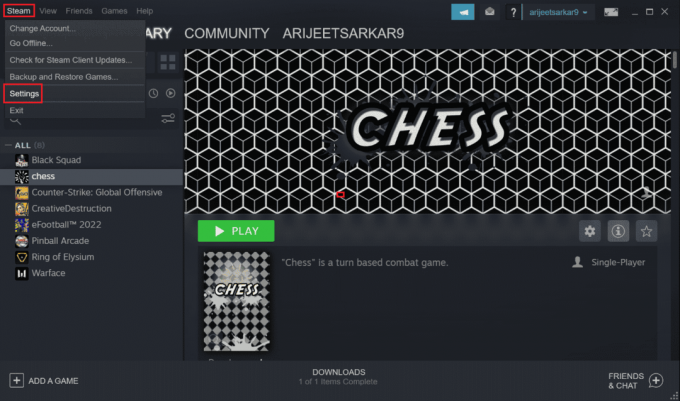
4. 次に、 クラウド タブをクリックし、マークされているオプションのチェックを外します それをサポートするアプリケーションのSteamクラウド同期を有効にします 画像に示すように。
![左ペインの [クラウド] タブをクリックし、[それをサポートするアプリケーションに対して Steam クラウド同期を有効にする] オプションのチェックを外します](/f/10457e3da028a11398649366e91e9473.png)
5. 最後に、クリックしてください わかった をクリックして変更を保存し、アプリケーションを閉じます。 PCの問題でWitcher 3がクラッシュする問題を修正したかどうかを確認してください.
また読む:Windows 10 で Steam クライアントの Bootstrapper が応答しない問題を修正
方法 5: VSync を無効にする
垂直同期 (垂直同期) を使用すると、ユーザーはゲームのフレーム レートをモニターのリフレッシュ レートと同期させることができ、安定性が向上します。 この機能は通常デフォルトで有効になっており、Witcher 3 に組み込まれています。 このメカニズムは非常に便利ですが、ゲームプレイでいくつかの問題を引き起こすことが知られています. このソリューションでは、 設定 ゲームのオプションを無効にします。
1. Witcher 3を開き、をクリックします オプション。
2. 次に、をクリックします ビデオ そして選ぶ グラフィック。
3. クリック 垂直同期 でオプションをオフにします。 グラフィック オプション。

4. この方法がうまくいかなかった場合は、そこで他のグラフィック設定を変更することもできます。
5. 変更を保存して終了します。
6. ウィッチャー 3 を再起動した後、ウィッチャー 3 のフリーズ PC の問題が解決するかどうかを確認します。
方法 6: フレームレート上限を無効にする
ウィッチャー 3 には、ユーザーが最大フレーム レートを設定できるゲーム内オプションもあります。 フレーム レートを管理することはできますが、ゲームでいくつかの問題が発生することもあります。 この解決策では、グラフィック設定に移動してからキャップを取り外す必要があります。 これは、ウィッチャー 3 のクラッシュの問題を修正するのに役立ちます。
1. に行く グラフィック 設定。
2. オプションを探す 1 秒あたりの最大フレーム数 グラフィック設定で、スライダーを 無制限 すなわち 60.
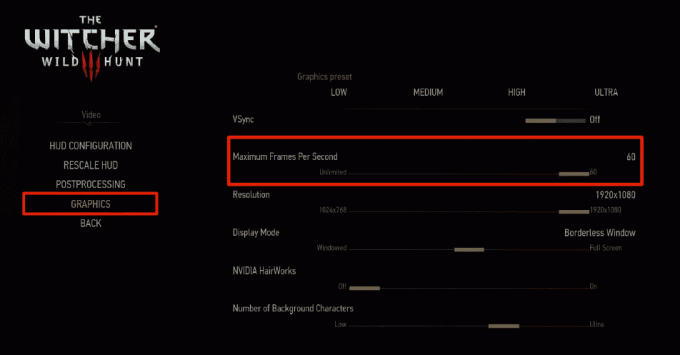
ゲームを再起動した後、ウィッチャー 3 が PC でクラッシュする問題が解決するかどうかを確認します。
また読む:Windows 10でロックされたNvidiaユーザーアカウントを修正
方法 7: フルスクリーンで再生する
ゲームを全画面表示に変更すると、ウィッチャー 3 のフリーズ PC が修正される場合があります。 ボーダレス ウィンドウを使用すると、CPU の負荷が増えるため、CPU の動作が激しくなることがわかります。 これは、デスクトップもバックグラウンドで実行されるためです。
1. に行く グラフィック設定 を使用して オプション に示すように、メイン メニューから 方法 6.
2. 次に、をクリックします ディスプレイモード 次に、オプションをに設定します 全画面表示。

3. 変更を保存して終了します。 ゲームを再起動した後、ウィッチャー 3 のフリーズ PC の問題が解決するかどうかを確認します。
方法 8: システム パーティションを拡張する
システム パーティションに十分なスペースがない場合、ゲームのアップデートをコンピュータにインストールすることはできません。 コンピューターのメモリ容量を増やす方法はたくさんありますが、すべての状況で役立つとは限りません。 PCの問題でWitcher 3がクラッシュする問題を修正するには、システムで予約されたパーティションを拡張する必要があります. システムで予約済みのパーティションを拡張するためのサードパーティ ツールは多数ありますが、手動で行うことをお勧めします。 この記事に記載されている手順に従ってください Windows 10 でシステム ドライブ パーティション (C:) を拡張する方法.
![システム ドライブを右クリックし、[ボリュームの拡張] を選択します。 Windows 10でのウィッチャー3のクラッシュを修正](/f/fd94f1481523446f32c16aa60824f192.png)
また読む:Windows 10で新しいパーティションの未割り当て領域を作成できない問題を修正
方法 9: ウイルス対策を一時的に無効にする (該当する場合)
ゲームの新しい最新の更新は、ウイルス対策スイートによって妨げられることがあります。 ウイルス対策ソフトなど アバスト と ノートン Windows の最新の更新を妨げる可能性が最も高く、この問題を解決するために、サード パーティまたは組み込みのウイルス対策ソフトウェアを一時的に無効にすることをお勧めします。 に関する記事を読む Windows 10でウイルス対策を一時的に無効にする方法 ガイドの手順に従って、PC でウイルス対策プログラムを一時的に無効にします。
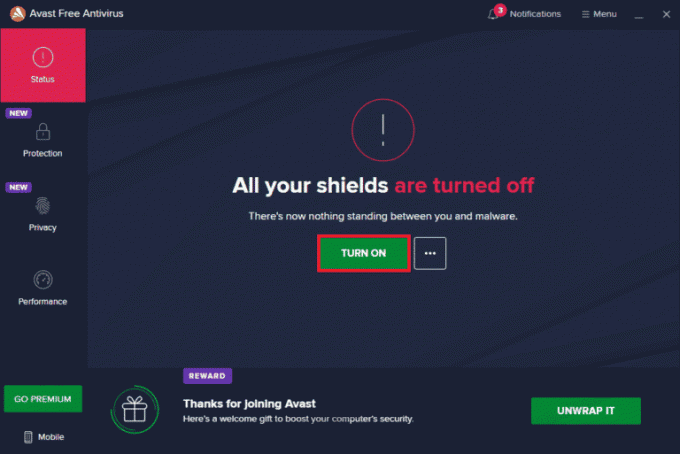
PC での Witcher 3 のクラッシュを修正した後、セキュリティ スイートのないシステムは常に脅威であるため、ウイルス対策プログラムを再度有効にしてください。
方法 10: Windows Defender ファイアウォールを無効にする (非推奨)
セキュリティ上の理由により、コンピューターの Windows Defender ファイアウォールによって、ゲームを開くことができない場合があります。 この場合、Windows Defender ファイアウォールが原因で Witcher がクラッシュする可能性があります。 Windows Defender ファイアウォールを無効にする方法がわからない場合は、ガイドを参照してください。 Windows 10 ファイアウォールを無効にする方法をクリックし、表示される指示に従います。
このガイドに従うことができます Windows ファイアウォールを介したアプリの許可またはブロック アプリを許可します。
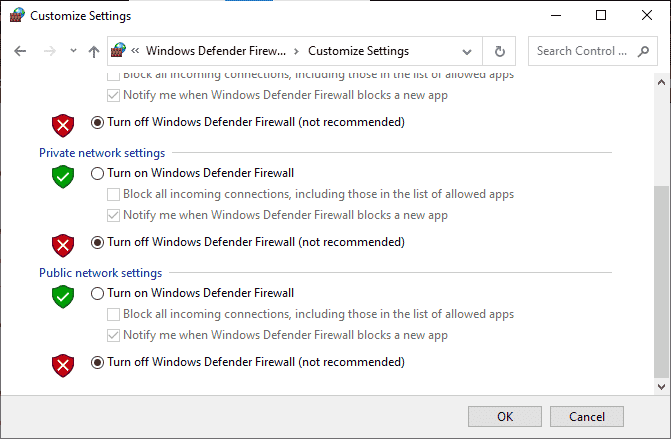
ファイアウォール プログラムのないコンピューターは脅威であるため、デバイスを更新した後、ファイアウォール スイートを再度有効にしてください。
また読む:Windows 10 でマカフィー リブセーフをアンインストールする方法
方法 11: Windows を更新する
お使いのコンピューターにバグがある場合、それが Witcher 3 エラーを引き起こす可能性があります。オペレーティング システムを更新するだけで、これを修正できます。 このガイドに記載されている手順に従ってください Windows 10 の最新の更新プログラムをダウンロードしてインストールする方法 Windows 10 PC の更新が初めての場合。

Windowsを更新した後、ウィッチャー3のフリーズPCの問題が修正されたかどうかを確認してください.
方法 12: グラフィックス ドライバーを更新する
ドライバーが破損しているか古い場合、PC で Witcher 3 がクラッシュする可能性があります。 グラフィックス ドライバーを更新する方法がわからない場合は、このガイドに記載されている手順に従ってください。 Windows 10 でグラフィックス ドライバーを更新する 4 つの方法.

また読む:Windows 10で失敗したドライバへのユーザー設定の設定を修正
方法 13: グラフィックス ドライバーを再インストールする
グラフィックス ドライバーを更新しても問題が解決しない場合は、グラフィックス ドライバーを再インストールしてみてください。 Windows でグラフィックス ドライバーを再インストールするには、さまざまな方法があります。 グラフィックドライバーを再インストールするのが初めての場合は、このガイドをお読みください Windows 10 でドライバーをアンインストールして再インストールする方法 そこでの指示に従ってください。

グラフィックス ドライバーを再インストールした後、ウィッチャー 3 のフリーズ PC の問題が解決したかどうかを確認します。
方法 14: グラフィックス ドライバーをロールバックする
現在のバージョンのグラフィックス ドライバーがゲームと互換性がない場合、ドライバーを再インストールまたは更新しても意味がありません。 ドライバーを以前のバージョンにロールバックするだけで、このガイドに記載されている手順に従ってください。 Windows 10 でドライバーをロールバックする方法.
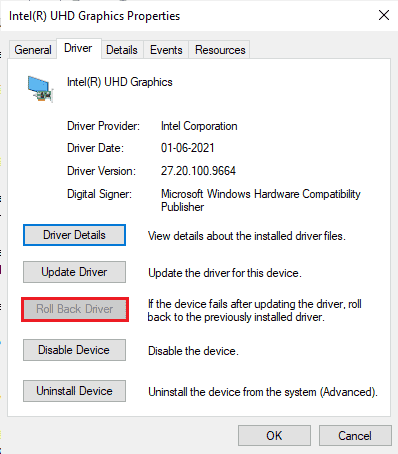
ドライバーをロールバックしたら、Witcher 3 のクラッシュの問題が修正されたかどうかを確認してください。
また読む:Linux用のトップ14の最高のグラフィックスカード
方法 15: .NET Framework を更新する
ほとんどのユーザーは、最新のゲームやアプリの中断のないサービスを楽しんでおり、これには Windows 10 で .NET フレームワークが不可欠です。 多くのゲームには .NET フレームワークの自動更新オプションがあるため、更新が利用可能になると自動的に更新されます。 .NET Framework の最新バージョンをインストールすることもできます。インストールするには、次の手順に従います。
1. 公式に行く マイクロソフトのウェブサイト そしてチェック 新しいアップデート のために 。ネットフレームワーク。
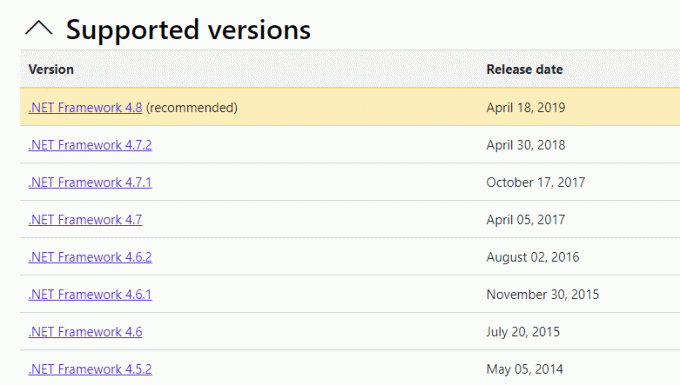
2. 推奨されるリンクまたは対応するリンクをクリックし、 ダウンロード。 .NET Framework 4.8 ランタイム オプション、更新がある場合。
ノート: 一部のソフトウェアの使用として .NET Framework 4.8 開発者パックをダウンロード、クリックすることはお勧めしません。
![[.NET Framework 4.8 Developer Pack のダウンロード] をクリックしないでください。 Windows 10でのウィッチャー3のクラッシュを修正](/f/cfc3dbc852ad80aaece807fdf496c7b5.png)
3. に行く 私のダウンロード セットアップ ファイルをダブルクリックして、ダウンロードしたファイルを実行します。
4. 画面の指示に従ってインストールします。 。ネットフレームワーク あなたのコンピュータ上で。
おすすめされた:
- Mac のエラー コード 36 とは何ですか?
- Windows 10 で Star Citizen エラー 10002 を修正
- Windows 10 での Arma 3 参照メモリ エラーを修正
- Windows 10でValorant Riot Clientを再起動する方法
このガイドが役に立ち、修正できることを願っています ウィッチャー3クラッシュ Windows 10 で。 どの方法が最も効果的かをお知らせください。 また、この記事に関する質問や提案がある場合は、コメント セクションに自由にドロップしてください。



