Windows 11 でナレーターを使用してテキストを読み上げる方法
その他 / / July 29, 2022
Microsoft のナレーターは、すべての文字を読み上げることができる画面読み上げツールです。 画面上の要素. このツールは視覚障害者向けに設計されており、ナレーターを使用して Windows 11 に電子メール、Web ページ、ドキュメントなどを読み上げさせることができます。

時間を最大限に活用して、電子メールや Web 上のその他の情報に「追いつき」たい場合は、ナレーターを使用できます。 たとえば、ナレーターがコンテンツを読み上げるのを聞きながら、赤ちゃんに編み物をしたり、食事をさせたりできます。 Windows 11 でナレーター ツールをセットアップ、使用、およびカスタマイズする方法は次のとおりです。 それでは、これ以上苦労せずに、すぐに始めましょう。
Windows 11 でナレーターを有効にする方法
Windows 11 では、いくつかの異なる方法でナレーターにアクセスできます。 次のいずれかを実行できます キーボード ショートカットを使用する ナレーターを有効にするか、サインインの前後にナレーターを自動的に開始するように構成します。 召喚方法に関係なく、最初にセットアップする必要があります。 以下の手順に従って、Windows 11 でナレーターをセットアップします。
ステップ1: [スタート] アイコンを右クリックし、表示されるメニューから [設定] を選択します。

ステップ2: [アクセシビリティ] タブに移動し、[ナレーター] をクリックします。

ステップ 3: ナレーターの横にあるトグルを有効にして、すぐに使用を開始します。 必要に応じて、サインインの前または後にナレーターを自動的に開始するように構成できます。

ナレーターがすばやくアクセスできるように、Windows キー + Ctrl + Enter キーボード ショートカットを有効にすることもできます。

[設定] メニューまたはキーボード ショートカットからナレーターを有効にすると、ナレーター ダイアログが画面に表示されます。 ナレーターを起動するたびにこのダイアログを表示したくない場合は、[今後は表示しない] チェックボックスをオンにして、[今はスキップ] をクリックします。

これにより、ナレーター ホームが開き、その機能とコマンドの一部について読むことができます。 ナレーターを使用するたびにナレーター ホームをポップアップさせたくない場合は、[ナレーターの開始時にナレーター ホームを表示する] チェック ボックスをオフにします。 次に、[最小化] をクリックして、ナレーターの使用を開始します。

Windows 11 でナレーターの設定をカスタマイズする方法
既定では、ナレーターは、ボタン、アイコン、コントロールなどのインターフェイス要素を含め、画面上のすべてを説明します。 ただし、ナレーターを使用して電子メール、Web ページ、またはドキュメントを読むだけの場合は、以下の手順に従ってナレーターの設定を構成できます。
ステップ1: Windows + Iを押して設定アプリを開きます。 [アクセシビリティ] タブに切り替えて、[ナレーター] をクリックします。

ステップ2: 詳細セクションまでスクロールします。 次に、詳細レベルの横にあるドロップダウン メニューを使用して、[テキストのみ] を選択します。
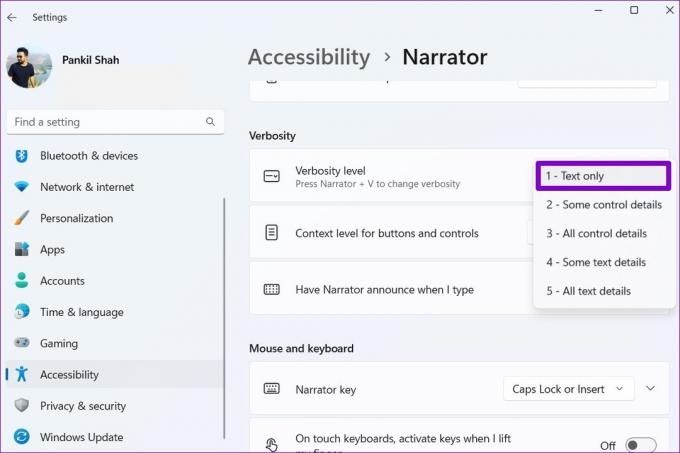
ステップ 3: 次に、[ボタンとコントロールのコンテキスト レベル] の横にあるドロップダウン メニューを使用して、[コンテキストなし] を選択します。

必要に応じて、同じメニューからナレーター カーソルを有効にして、ナレーターが画面を読み上げるときにカーソルが移動するようにすることができます。

ナレーターに画面を読み上げさせる方法
必要な設定を構成したら、Windows 11 でテキストを読み上げることができます。 試してみるには、PC で任意の Web ページまたはドキュメントを開き、Windows キー + Ctrl + Enter を押してナレーターを有効にします。 ナレーターはテキストを読み上げ、青い四角形を使用して読み上げている単語を示します。

あなたもすることができます マウスを使用してください 特定の段落または行を強調表示するには、ナレーターが同じものを読み始めます。 同様に、ナレーターを任意の画面で使用して、Windows 11 で電子メール、Web ページ、ドキュメントなどを読み上げることができます。
Windows 11でナレーターの声を変更する方法
Windows でのナレーターの既定の音声は、ロボットのように聞こえるかもしれません。 幸いなことに、Windows ではナレーターの声をさまざまな方法でカスタマイズできます。 方法は次のとおりです。
ステップ1: タスクバーの検索アイコンをクリックし、次のように入力します。 ナレーターの声をクリックし、表示される最初の結果を選択します。

ステップ2: [声を選択] の横にあるドロップダウン メニューを使用して、好きな声を選択します。

ステップ 3: [声の選択] で、スライダーを使用してナレーションの速度、ピッチ、音量を調整できます。

さらに、ナレーターの自然な音声をダウンロードすることもできます。 そのためには、[自然な声を追加] の横にある [追加] ボタンをクリックします。
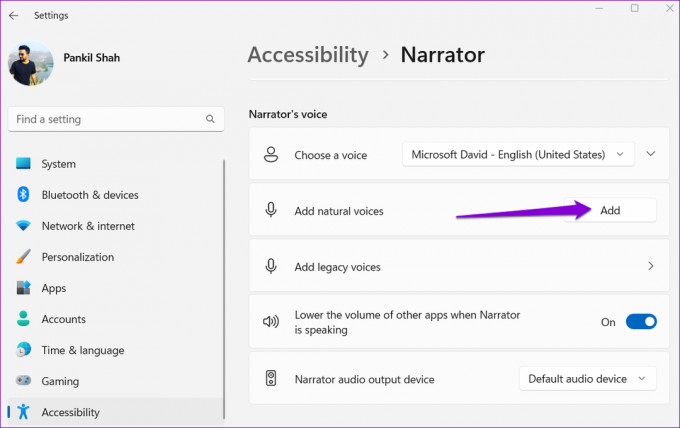
ダウンロードしたい音声を選択し、[インストール] をクリックします。 ダウンロードする前に音声をプレビューすることもできます。
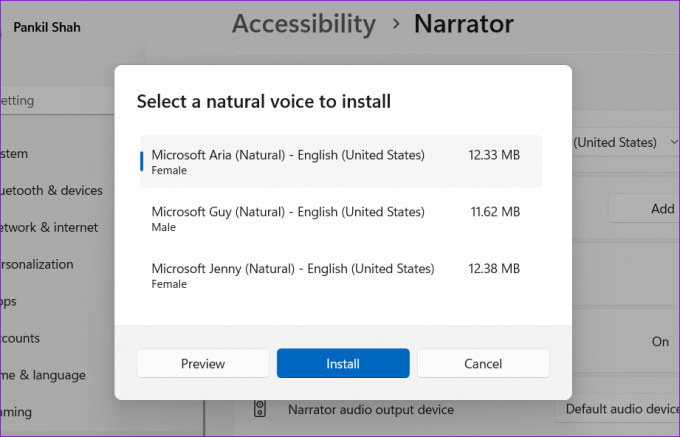
画面を読み上げるように Windows に依頼する
Windows で画面上のテキストを読み上げるようにすると、他のタスクを実行しているときに聞くだけの自由が得られます。 Microsoft のナレーター ツールのおかげで、PC 用のサードパーティの画面読み上げアプリは必要ありません。 ナレーター ツールは、Windows 10 でも同様に機能します。
最終更新日: 2022 年 7 月 29 日
上記の記事には、Guiding Tech のサポートに役立つアフィリエイト リンクが含まれている場合があります。 ただし、編集の完全性には影響しません。 コンテンツは偏りがなく、本物のままです。

によって書かれた
Pankil は、EOTO.tech でライターとして旅を始めた土木技師です。 最近、Guiding Tech にフリーランス ライターとして参加し、Android、iOS、Windows、および Web のハウツー、説明、購入ガイド、ヒントとコツをカバーしています。


