Windows 10でWoWを起動するのに永遠にかかる問題を修正
その他 / / July 30, 2022

Wow としても知られる World of Warcraft は、何百万人ものゲーマーに愛されています。 Blizzard Entertainment から発売されているマルチプレイヤー ロールプレイング ゲームです。 このゲームは、Windows と Mac の両方のオペレーティング システムで楽しむことができます。 すべてのゲームと同様に、World of Warcraft はエラーや問題がなければ完璧ではありません。 WoW が起動するまでに永遠に時間がかかると報告する Windows ユーザーはほとんどいません。 同じ問題に直面している場合、このガイドは同じ問題を解決するのに役立ちます. だから、読み続けてください!

コンテンツ
- Windows 10で起動するのに永遠にかかるWoWを修正する方法
- 方法 1: 基本的なトラブルシューティング方法
- 方法 2: キャッシュ、インターフェイス、および WTF フォルダーの名前を変更する
- 方法 3: WOW キャッシュ フォルダーを削除する
- 方法 4: 読み取り専用属性を変更する
- 方法 5: システム ファイルを修復する
- 方法 6: ディスク クリーンアップを実行する
- 方法 7: ブリザード修復ツールを実行する
- 方法 8: Windows を更新する
- 方法 9: グラフィックス ドライバーを更新する
- 方法 10: GPU ドライバーをロールバックする
- 方法 11: グラフィックス ドライバーを再インストールする
- 方法 12: Windows Defender ファイアウォール設定を変更する
- 方法 13: サードパーティのウイルス対策を一時的に無効にする (該当する場合)
- 方法 14: World of Warcraft を再インストールします。
- 方法 15: システムの復元を実行する
Windows 10で起動するのに永遠にかかるWoWを修正する方法
Windows 10 PC で WoW が起動しない問題を引き起こす一般的な理由を次に示します。
- お使いの PC はゲームの要件を満たしていません
- インターネット接続が不安定です
- 他のバックグラウンド タスクがゲームに干渉している
- いくつかの破損したプログラム ファイルがゲームの起動を妨げている
- PC上の破損したファイルの存在
- お使いの PC には十分な空き容量がなく、RAM ストレージが原因で問題が発生しています
- 古いオペレーティング システムとドライバー
- ウイルス対策とファイアウォール保護がゲームをブロックしています
- PC 上の誤った設定のゲーム ファイル
このセクションでは、WoW が起動しない問題を修正するのに役立つトラブルシューティング方法のリストをまとめました。
方法 1: 基本的なトラブルシューティング方法
1A: 基本的なシステム要件を確認する
起動時に World of Warcraft が起動しない問題に直面している場合は、ゲームの基本要件を確認し、PC がそれらを満たしていることを確認する必要があります。
- OS: Windows 7 64 ビット。
- CPU: Intel Core i5-760、AMD FX-8100。
- GPU: NVIDIA GeForce GTX 560 2GB、AMD Radeon HD 7850 2GB、または Intel HD Graphics 530 (45W TDP、8 GB システム RAM)。
- 羊: 4 GB RAM (Intel HD グラフィックス シリーズなどの統合グラフィックスの場合は 8GB)。
- 保管所: 70GB の空き容量 7200 RPM HDD。
1B. 適切なネットワーク接続を確認する
不安定なインターネット接続は、間に障害物がある場合にも、WoW の起動に永遠に時間がかかるエラーにつながります。 ルーターとコンピューターを接続すると、ワイヤレス信号に干渉し、断続的な接続が発生する可能性があります 問題。 実行できます スピードテスト 適切な接続に必要なネットワーク速度の最適レベルを知る。

デバイスが以下の基準を満たしていることを確認してください。
- ネットワークの信号強度を確認し、強度が非常に低い場合は、その間にあるすべての障害物を取り除きます。
- 同じネットワークに接続されているデバイスが多すぎないようにしてください。
- インターネット サービス プロバイダー (ISP) によって検証されたモデム/ルーターを常に購入してください。競合はありません。
- 使用禁止 古い、破損した、または損傷したケーブル。 必要に応じてケーブルを交換します。
- モデムからルーターへの配線、およびモデムから壁への配線が安定していて、干渉を受けていないことを確認してください。
インターネット接続に問題がある場合は、ガイドを確認してください Windows 10 でネットワーク接続の問題をトラブルシューティングする方法 同じトラブルシューティングを行います。
1C。 Blizzard Battle.net を管理者として実行する
これは、Windows 10 PC で WoW が起動しない最も一般的な理由の 1 つです。 World of Warcraft ゲームに管理者権限を付与した場合にのみ、特定の権限と機能にアクセスできます。 このシナリオでは、以下の手順に従って、説明されているエラーを修正できます。
1. を右クリックします。 ワールド オブ ウォークラフトショートカット デスクトップで、または インストール ディレクトリ そしてそれを右クリックします。

2. 次に、 プロパティ オプション。
3. 次に、に切り替えます 互換性 タブをクリックしてチェックボックスをオンにします このプログラムを管理者として実行します.
![[設定] セクションの [管理者としてこのプログラムを実行する] オプションをオンにします。](/f/6653c839dff5c0a6984da78862566cc4.png)
4. 最後に、をクリックします 申し込み と わかった 変更を保存します。 World of Warcraft が起動しない問題を修正したかどうかを確認します。
1D。 バックグラウンド プロセスを閉じる
何人かのユーザーは、PC で実行されているすべてのバックグラウンド タスクを閉じることで、WoW の起動に時間がかかることを確認しています。 タスクを実装するには、ガイドに従ってください Windows 10でタスクを終了する方法 そして指示通りに進みます。

すべてのバックグラウンド プロセスを閉じたら、WoW が起動しない問題を解決できたかどうかを確認します。
方法 2: キャッシュ、インターフェイス、および WTF フォルダーの名前を変更する
次のようなフォルダーにいくつかのゲームファイルがあります ゲーム、進行状況、および設定に関する基本的な情報を格納する役割を担うキャッシュ、インターフェイス、および WTF。 それらが破損している場合、あなたは直面するでしょう うわー起動しない問題。 そのため、フォルダーの名前を変更して、機能するかどうかを確認することをお勧めします。
1. 方法 1D の指示に従って、バックグラウンドで実行されているすべてのプロセスを閉じて、 Windows + E キー 一緒に開く ファイルエクスプローラー。
2. 次に、指定された場所に移動します 道 描かれているように。
C:\Program Files (x86)\World of Warcraftの
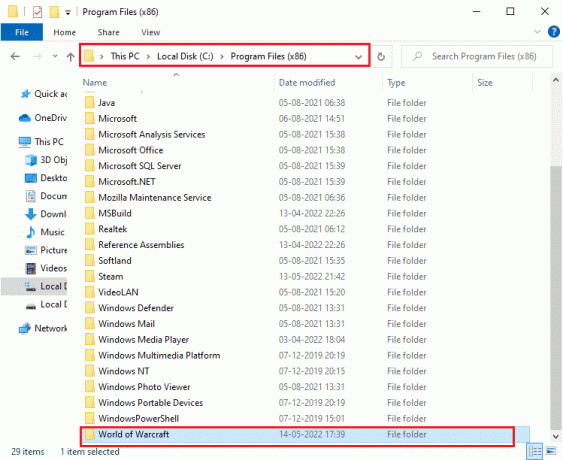
3. 次に、次のフォルダーを見つけて右クリックします。 次に、選択します 名前を変更 示されているように。
- キャッシュ
- インターフェース
- なんてこった
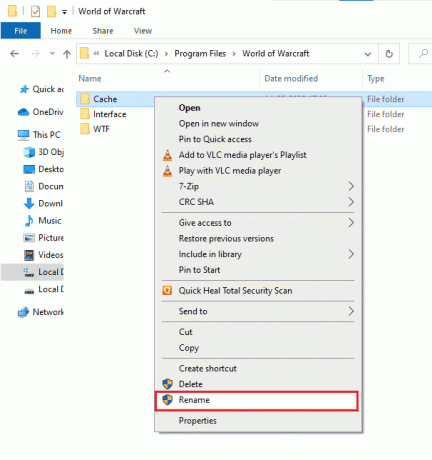
4. 次に、フォルダの名前を次のように変更します キャッシュオールド, インターフェイス古い, WTフォールド それぞれ。
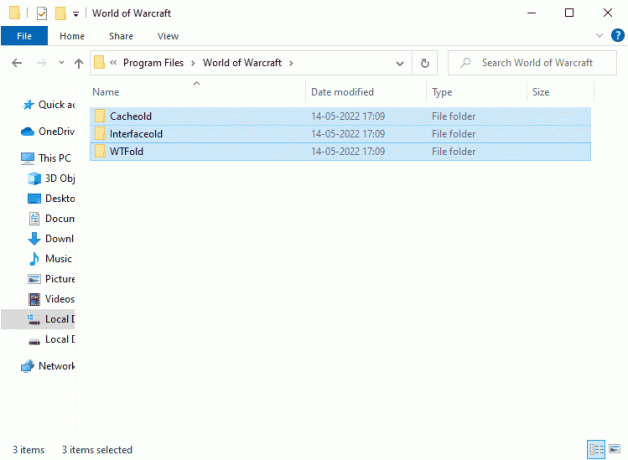
5. これらのフォルダーの名前を変更したら、ゲームを再起動し、Windows 10 PC で WOW が起動しない問題が修正されているかどうかを確認します。
また読む:Steam ゲームはどこにインストールされますか?
方法 3: WOW キャッシュ フォルダーを削除する
一部のユーザーは、WoW が起動時に起動するのに永遠に時間がかかることに直面しています。この問題は、コンピューターからキャッシュ フォルダーを完全に削除すると解決する可能性があります。 ゲームのすべての一時ファイルが削除され、次回の連続起動時にエラーなしでゲームが起動されます。 フォルダーの名前を変更してもうまくいかない場合は、以下の手順が役立ちます。
1. を繰り返す 手順 1 ~ 2 上記の方法で指示されたとおりです。
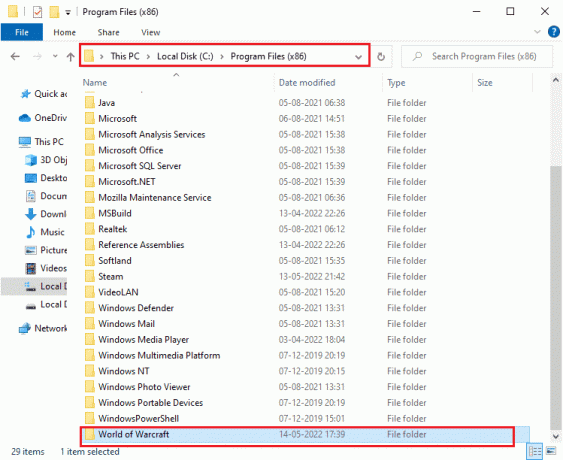
2. 次に、右クリックします キャッシュ フォルダーを選択します。 消去 示されているようにオプション。
![キャッシュ フォルダを右クリックし、[削除] オプションを選択します。 Windows 10でWoWを起動するのに永遠にかかる問題を修正](/f/8ba402ff8b6464a60f10e5cfcc18bcdf.png)
次に、World of Warcraft が起動しない問題を修正したかどうかを確認します。
方法 4: 読み取り専用属性を変更する
UAC (ユーザー アカウント制御) で適切なカスタム属性設定を許可すると、World of Warcraft ゲームはエラーなしで実行されます。 ゲームとそのコンポーネントに読み取り専用コンポーネントしかない場合、World of Warcraft を変更または更新することはできません。 これにより、WoW が PC で起動するのに永遠に時間がかかります。 このイベントでは、 読み取り専用属性 以下のようにゲームのために。
1. 発売 ファイルエクスプローラー 押して Windows + E キー 一緒に次の場所に移動します 道.
C:\Program Files (x86)\World of Warcraftの

2. 次に、右クリックします うわー.exe セットアップファイルを選択し、 プロパティ オプション。
![[プロパティ] オプションを選択します。 Windows 10でWoWを起動するのに永遠にかかる問題を修正](/f/da25d6a8443d7ea0e1a2fd332f9c4769.png)
3. 今、に切り替えます 全般的 タブをクリックし、横のボックスのチェックを外します 読み取り専用 の隣に 属性 示されているようにセクション。
![[全般] タブに切り替え、[属性] セクションの横にある [読み取り専用] の横にあるボックスのチェックを外します](/f/ab8fb30c6cc1f44c49129676c799dbfc.png)
4. 次に、をクリックします 申し込み と わかった 変更を保存します。 ここで、World of Warcraft が起動しない問題が解決されているかどうかを確認します。
また読む:Dota 2 ディスク書き込みエラーを修正する 17 の方法
方法 5:システムファイルの修復
Windows 10 PC に欠落または破損したファイルがある場合、WoW の起動に時間がかかります。 それでも、組み込みのユーティリティ、つまり、これらの破損したファイルを修復しています。 システム ファイル チェッカー と 展開イメージのサービスと管理. ガイドを読む Windows 10でシステムファイルを修復する方法 指示に従って手順に従って、破損したファイルをすべて修復します。

スキャンが完了すると、次のいずれかのメッセージが表示されます。
- Windows リソース保護は整合性違反を検出しませんでした。
- Windows リソース保護は、要求された操作を実行できませんでした。
- Windows リソース保護により、破損したファイルが検出され、正常に修復されました。
- Windows リソース保護は破損したファイルを検出しましたが、それらの一部を修正できませんでした。
を待つ 検証 100% 完了 声明を出して、お使いのコンピューターが WoW が起動しない問題を修正できるかどうかを確認してください。
方法 6: ディスク クリーンアップを実行する
PC のディスク領域をいくらかクリアすることで、WoW が起動しない問題を解決するのに役立ったと言うユーザーはほとんどいません。 これにより、コンピュータは必要に応じて新しいファイルをインストールできるようになり、問題の解決に役立ちます。 議論されている問題の原因となっているコンピューターに最小限の空き容量がある場合は、ガイドに従ってください Windows でハードディスクの空き容量を増やす 10 の方法 これにより、コンピューター上の不要なファイルをすべて消去できます。
![[その他のオプション] タブに切り替えて、[システムの復元とシャドウ コピー] の下にある [クリーンアップ…] ボタンをクリックします。](/f/6c08a6a1b81b51b548e100f3f4c2b2de.png)
また読む:Windows 10 で WaasMedicSVC.exe のディスク使用率が高い問題を修正
方法 7: ブリザード修復ツールを実行する
それでも WoW の起動に時間がかかる問題を解決できない場合は、PC に破損したゲーム ファイルが含まれている可能性があります。 ウイルス対策スイートが過剰に保護されているか、更新に失敗したために、損傷したファイルがコンピューターをいっぱいにすることがあります。 幸いなことに、Blizzard の組み込みツールを使用して、これらすべての破損したゲーム ファイルを自動的に解決できます。 ここでは、Battle.net 修復ツールを実行するためのいくつかの手順を示します。
1. 前に行ったように、のディレクトリに移動します うわー.exe セットアップファイルを選択し、 管理者として実行 示されているようにオプション。
![Wow.exe セットアップ ファイルのディレクトリに移動し、[管理者として実行] オプションを選択します。 Windows 10でWoWを起動するのに永遠にかかる問題を修正](/f/5df7d6f533bdafde43c34d57f2667386.png)
2. プロンプトが表示された場合 ユーザーアカウント制御 ウィンドウで、 はい 続行します。
3. 今、に切り替えます ゲームタブ をクリックし、リストから World of Warcraft を選択します。
4. 次に、をクリックします オプション に続く スキャンと修復 ドロップダウンリストから。
5. 次のプロンプトで、 スキャンを開始 プロセスが完了するまで待ちます。
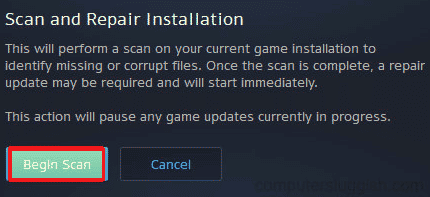
6. ついに、 ゲームを再起動します World of Warcraft が起動しない問題を修正できるかどうかを確認します。
方法 8: Windows を更新する
オペレーティング システムを更新することで、コンピューターやゲームのバグを根絶することもできます。 Windowsオペレーティングシステムを更新したかどうかを常に確認し、保留中の更新がある場合は、ガイドを使用してください Windows 10 の最新の更新プログラムをダウンロードしてインストールする方法

Windowsオペレーティングシステムを更新した後、WoWが起動しない問題を修正できるかどうかを確認してください.
また読む: Windows 10 アクティベーション エラー 0x80072ee7 を修正
方法 9: グラフィックス ドライバーを更新する
World of Warcraft はグラフィックを多用するゲームであり、グラフィック ドライバーはゲーム体験にとって本質的に重要です。 ドライバーが古いか、または欠陥がある場合は、必ず更新してください。 公式 Web サイトからドライバーの最新リリースを検索するか、手動で更新することができます。 ガイドに従ってください Windows 10 でグラフィックス ドライバーを更新する 4 つの方法 ドライバーを更新し、WoW の起動に永遠にかかる問題が修正されているかどうかを確認します。

方法 10: GPU ドライバーをロールバックする
GPU ドライバーの現在のバージョンが起動の競合を引き起こす場合があり、この場合、インストールされているドライバーの以前のバージョンを復元する必要があります。 このプロセスは ドライバーのロールバック ガイドに従って、コンピューターのドライバーを以前の状態に簡単にロールバックできます。 Windows 10 でドライバーをロールバックする方法. これは、WoW の起動に永遠にかかる問題を修正するのに役立ちます。

方法 11: グラフィックス ドライバーを再インストールする
グラフィカル ドライバーを更新した後も World of Warcraft が起動しない場合は、デバイス ドライバーを再インストールして非互換性の問題を修正します。 コンピューターにドライバーを再インストールするには、いくつかの方法があります。 それでも、ガイドの指示に従ってグラフィカルドライバーを簡単に再インストールできます Windows 10 でドライバーをアンインストールして再インストールする方法。

GPU ドライバーを再インストールした後、エラーなしで World of Warcraft にアクセスできるかどうかを確認します。
また読む:Windows 10でグラフィックカードが検出されない問題を修正
方法 12: Windows Defender ファイアウォール設定を変更する
また、Windows 10 コンピューターのウイルス対策スイートが過剰に反応したり保護しすぎたりするため、WoW が起動しないこともあります。 これにより、ゲーム ランチャーとサーバー間の接続リンクが妨げられます。 したがって、この問題を解決するには、ファイアウォール設定で World of Warcraft をホワイトリストに登録するか、問題を一時的に無効にすることができます。
オプション I: World of Warcraft のホワイトリストへの登録
Windows Defender ファイアウォールで World of Warcraft を許可するには、ガイドに従ってください Windows ファイアウォールを介したアプリの許可またはブロック 指示に従って手順を実行します。
![[設定の変更] ボタンをクリックします。 Windows 10でWoWを起動するのに永遠にかかる問題を修正](/f/74d275ae5140416329afdd463656c2f3.png)
オプション II: Windows Defender ファイアウォールを無効にする (非推奨)
Windows Defender ファイアウォールを無効にする方法がわからない場合は、 Windows 10 ファイアウォールを無効にする方法 そうするのに役立ちます。
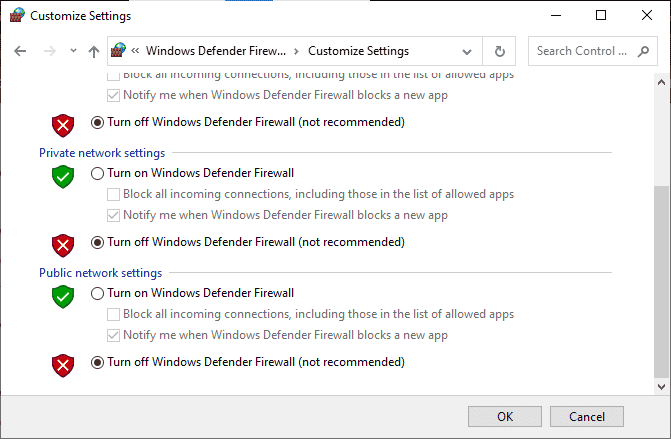
オプション III: ファイアウォールで新しいルールを作成する
1. ヒット Windows キー とタイプ セキュリティが強化された Windows Defender ファイアウォールをクリックしてから、 開ける.
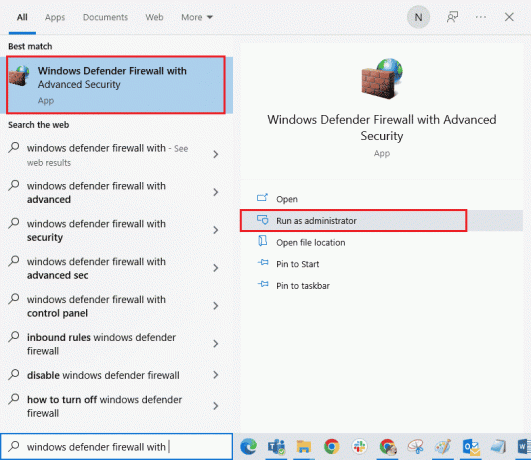
2. ここで、左側のペインで、 インバウンドルール 描かれているように。

3. 次に、右側のペインで、 新しいルール… 示されているように。
![[新しいルール…] をクリックします。](/f/4b70648a2d98ad26baacd1ff62a4a9e7.png)
4. 今、あなたが選択していることを確認してください プログラム 下のオプション どのタイプのルールを作成しますか? メニューをクリックして 次へ> 示されているように。
![[作成するルールの種類] で [プログラム] オプションを選択していることを確認してください。 Windows 10でWoWを起動するのに永遠にかかる問題を修正](/f/ba4d6525fbc696023a1d5b7ac9323b7b.png)
5. 次に、 ブラウズ… に対応するボタン このプログラム パス: 示されているように。
![[このプログラム パス] に対応する [参照...] ボタンをクリックします。](/f/bcad01548ee39597df0221c43f270b3c.png)
6. 次に、に移動します C:\Program Files (x86)\World of Warcraftの パスをダブルクリックします 設定 ファイル。 次に、 開ける ボタン。
7. 次に、をクリックします 次へ > の中に 新しい受信規則ウィザード ウィンドウを表示します。
![[新しい受信の規則ウィザード] ウィンドウで [次へ] をクリックします。 Windows 10でWoWを起動するのに永遠にかかる問題を修正](/f/b2e0970b96fb57da7f6b7ad341888171.png)
8. 次に、次のラジオボタンを選択します 接続を許可する そしてクリック 次へ > 描かれているように。
![[接続を許可する] の横にあるラジオ ボタンを選択し、[次へ] をクリックします。](/f/fa014e032f3ebfaed8f14730136e2d50.png)
9. 確実に ドメイン、プライベート、パブリック ボックスが選択され、 次へ > 示されているように。
![[ドメイン プライベート パブリック] ボックスが選択されていることを確認し、[次へ] をクリックします。 Windows 10でWoWを起動するのに永遠にかかる問題を修正](/f/7c47a3b0ae0948d9fda21f55d5065d39.png)
10. 最後に、新しいルールに名前を追加して、 終了.
![新しいルールに名前を追加し、[完了] をクリックします。](/f/19c807edc5b8b426b0c57007ce3016e2.png)
最後に、World of Warcraft が起動しない問題を修正したかどうかを確認します。
また読む:Windows 10 でマカフィー リブセーフをアンインストールする方法
方法 13: サードパーティのウイルス対策を一時的に無効にする (該当する場合)
お使いのコンピューターにインストールされている互換性のないウイルス対策プログラムの中には、WoW の起動に永遠に時間がかかる問題を引き起こすものがあります。 競合を回避するには、Windows 10 コンピューターのセキュリティ設定を確認し、それらが安定しているかどうかを確認する必要があります。 ウイルス対策スイートが起動の問題の原因であるかどうかを確認するには、一度無効にしてからネットワークに接続してみてください。 ガイドを読む Windows 10でウイルス対策を一時的に無効にする方法 指示に従って、PC でウイルス対策プログラムを一時的に無効にします。

コンピューターでウイルス対策プログラムを無効にした後、World of Warcraft が起動しないという問題が発生した場合は、PC からプログラムを完全にアンインストールすることをお勧めします。 ガイドを読む Windows 10 でアンインストールされないプログラムを強制的にアンインストールする コンピューター上のウイルス対策プログラムをアンインストールします。
方法 14: World of Warcraft を再インストールします。
上記のすべての方法に従い、保留中のすべてのアクションを更新した場合でも、World of Warcraft で誤って構成されたファイルがあると、開く際の問題が発生します。 したがって、この場合、ゲームを再インストールする以外に選択肢はありません。 これがその方法です。
1. ヒット Windows キー とタイプ アプリと機能をクリックしてから、 開ける.

2. さぁ、検索 ワールド オブ ウォークラフト をクリックします。 次に、 アンインストール オプション。
![World of Warcraft をクリックし、[アンインストール] オプションを選択します。 Windows 10でWoWを起動するのに永遠にかかる問題を修正](/f/565d67991f32c6b367db3b37fdf334a7.png)
3. プロンプトが表示されたら、もう一度クリックします アンインストール.
4. ゲームがコンピュータから完全にアンインストールされたら、長押しします。 Windows + E キー 一緒に開く ファイルエクスプローラー.
5. 次に、次の場所に移動します パス 関連するフォルダを削除します おお.
C:\Windows\TempC:\Program Files\ゲームタイトルC:\Program Files (x86)\gametitleC:\Program Files\Common Files\ブリザード エンターテイメントC:\Users\Public\Games\gametitleC:\Users\Public\Public Documents\Blizzard Entertainment\gametitle
ノート: 代わりに World of Warcraft に関連するものを見つけてください。 ゲームタイトル 上記の場所にあります。
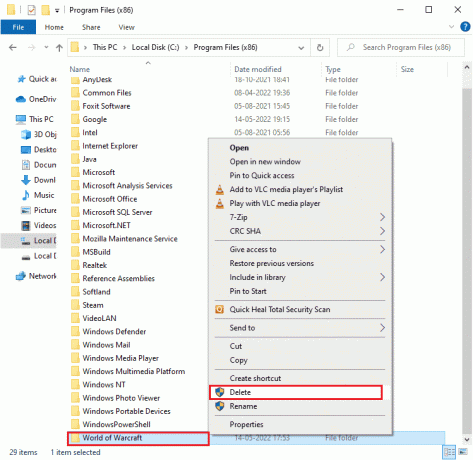
6. 次に、すべてのデータを空にします ごみ箱 今削除したファイル/フォルダを完全に削除します。
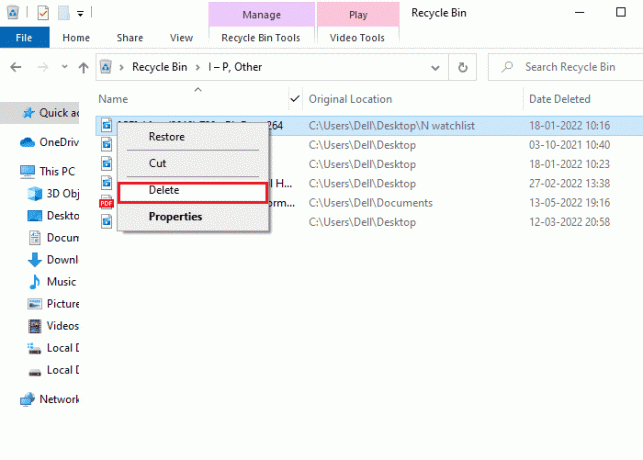
6. 次に、訪問 ブリザード公式サイト ダウンロードする ワールド オブ ウォークラフト Windows PC用。
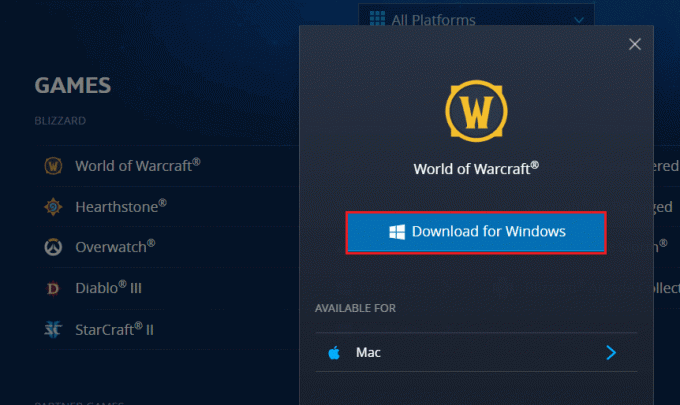
7. 次に、をクリックします Windows 用のダウンロード ゲームが PC にインストールされるまで待ちます。
8. 案内する 私のダウンロード ファイル エクスプローラーで、 設定 アプリケーションを実行するためのファイル。
9. フォローする 画面上の指示 Windows 10 PC にゲームをインストールします。
最後に、ゲームを再起動すると、WoW が起動しない問題はなくなります。
また読む:Windows 10で進行中のブリザードの別のインストールを修正する
方法 15: システムの復元を実行する
最近 Windows 10 オペレーティング システムを更新し、後で WoW に直面した場合、問題の起動に永遠に時間がかかります。 最新の Windows 更新コンポーネントは、コンピューターに存在するソフトウェアに干渉し、説明した問題を引き起こす可能性があります。 問題。 そのため、この場合、正常に動作していた以前のバージョンにコンピューターを復元する必要があります。 これを行うには、次のガイドに従ってください Windows 10 でシステムの復元を使用する方法 示されているように指示を実装します。
![[完了] ボタンをクリックして、復元ポイントを確認します。 Windows 10でWoWを起動するのに永遠にかかる問題を修正](/f/26cbd44d502c875ef8aaae17fd1b586f.png)
Windows 10 PC を復元した後、問題なくゲームに接続できるかどうかを確認します。 どの方法でも World of Warcraft が起動しない問題を解決できない場合は、Windows オペレーティング システムをクリーン インストールする必要があります。 コンピューターをクリーン ブートするには、ガイドの指示に従って手順を実行します。 Windows 10 をクリーン インストールする方法
![[この PC をリセットする] ウィンドウからオプションを選択します](/f/810c858265edc4ce1ab2c240f299c5fd.png)
おすすめされた:
- 有害なソフトウェアの検索中に Chrome エラーを修正する
- Windows 10でLeague of Legendsエラー004を修正
- Windows 10でWOWの高遅延を修正しますが、インターネットは問題ありません
- WOWエラー#134の致命的な状態を修正する方法
このガイドが役に立ち、修正できることを願っています WoW の起動には永遠に時間がかかります Windows 10 PC の問題。 どの方法が最も効果的かをお知らせください。 また、この記事に関するご質問やご提案がありましたら、コメント セクションにお気軽にお寄せください。


