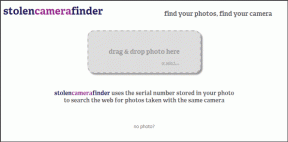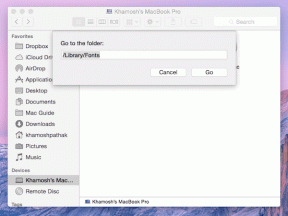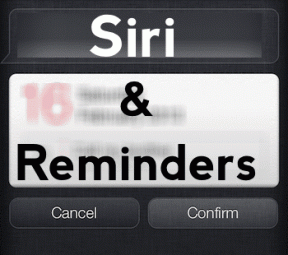Adobe Acrobat DC を使用して PDF のページを挿入、並べ替え、および削除する方法
その他 / / July 31, 2022
PDFファイルに変更を加えることができることをご存知ですか? PDF を DOCX ファイル (Microsoft Word) に変換して変更し、再変換する必要がない場合もあります。 Adobe Acrobat DC を使用すると、ページを追加または削除したり、PDF ファイルでページを並べ替えたりできます。

したがって、PDF ファイルを改善したい場合は、ワープロ形式に変換する代わりに直接作業することができます。 その方法は次のとおりです。
Adobe Acrobat DC を使用して PDF に新しいページを挿入する方法
Adobe Acrobat DC の上部には、PDF を編集するためのいくつかの機能とツールを備えたリボン インターフェイスがあります。 1 つは、ページを追加するために使用できる挿入機能です。 新しいページを既存の PDF ファイルに挿入する手順は次のとおりです。
ノート: この投稿で説明する手順は、Adobe Acrobat Pro DC、Adobe Acrobat 2020、および Adobe Acrobat 2017 で機能します。
ステップ1: PC で [スタート] メニューをクリックし、Adobe Acrobat を検索します。

ステップ2: [開く] をクリックして、結果から Adobe Acrobat アプリを起動します。

ステップ 3: アプリが起動したら、左上隅にある [ファイル] オプションをクリックします。

ステップ 4: 表示されたオプションから [開く] をクリックします。

ステップ 5: 新しいページを挿入する PDF ファイルを参照し、[開く] をクリックして起動します。

ステップ 6: Adobe Acrobat アプリの左側で、ページ サムネイルを表すページ アイコンをクリックします。

ステップ 7: 新しいページを挿入する場所までサムネイルを下にスクロールします。

ステップ 8: 新しいページを挿入する前のページの下にカーソルを置き (これを行うと青い線が表示されるはずです)、右クリックします。

ステップ 9: [ページの挿入] をクリックして、さまざまなオプションを表示します。
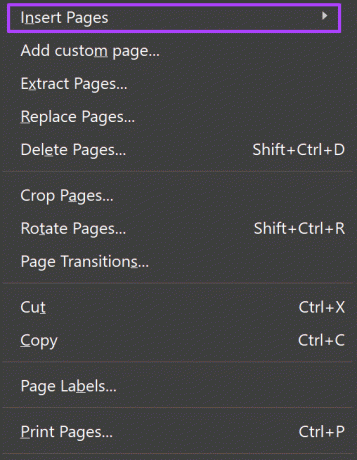
ステップ 10: オプションから、ページの挿入を選択できます
- ファイルから: 別のファイルのページを現在のファイルとマージする場合。
- クリップボードから: 別のドキュメントからコピーしたページが既にある場合。
- 空白のページ: まったく新しい空白のページを作成します。

ステップ 11: 希望するオプションを選択した後 (この場合は空白のページを選択しました)、ダイアログ ボックスから新しいページの新しい場所を確認します。 [OK] をクリックします。

ノート: 空白ページを作成するオプションを選択すると、Adobe Acrobat は PDF の前のページの形式を複製しません。
Adobe Acrobat DC を使用して PDF のページを並べ替える方法
ドキュメントをスキャンするときはいつでも、推奨されるオプションの 1 つはドキュメントを PDF として保存することです。 ただし、誤った順序でドキュメントをスキャンした場合でも、スキャン プロセスを再度開始する必要はありません。 Adobe Acrobat DC を使用して PDF 内のページを並べ替える方法を次に示します。
ステップ1: PC で [スタート] メニューをクリックし、Adobe Acrobat を検索します。

ステップ2: [開く] をクリックして、結果から Adobe Acrobat アプリを起動します。

ステップ 3: アプリが起動したら、[ツール] タブをクリックします。
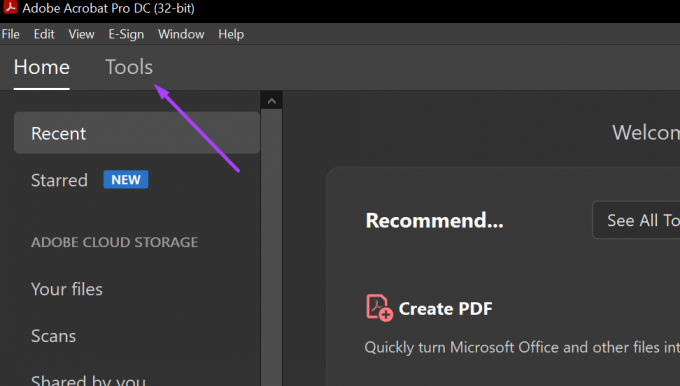
ステップ 4: 表示されたオプションから [ページの整理] をクリックします。
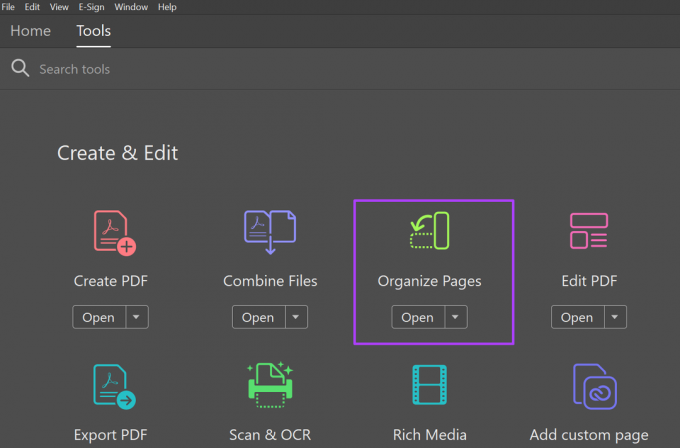
ステップ 5: [ファイルの選択] をクリックします。
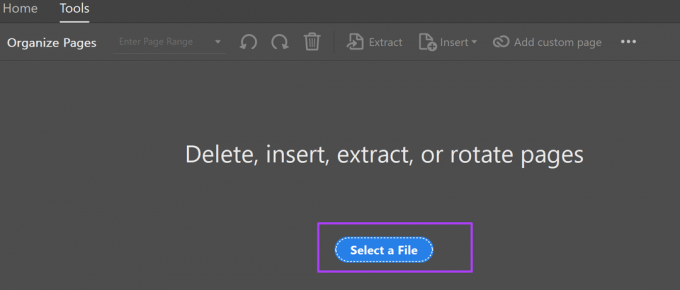
ステップ 6: ページの順序を変更する PDF ファイルを参照し、[開く] をクリックして起動します。

ステップ 7: Adobe Acrobat アプリの左側で、ページ サムネイルを表すページ アイコンをクリックします。

ステップ 8: 並べ替えたいページまでサムネイルを下にスクロールします。

カーソルをページ上に置いたときに、カーソルが手ではなくページの矢印を表示していることを確認してください。
ステップ 9: ページにカーソルを置きます。 ページを希望する新しい場所にドラッグ アンド ドロップします。
一度に複数のページをドラッグするには、Shift キーを押したままにします。
Adobe Acrobat DC を使用して PDF のページを削除する方法
PDF ファイルから不要なページを削除することもできます。 それを行うのは非常に簡単です。これを行う手順は次のとおりです。
ステップ1: PC で [スタート] メニューをクリックし、Adobe Acrobat を検索します。

ステップ2: [開く] をクリックして、結果から Adobe Acrobat アプリを起動します。

ステップ 3: アプリを起動したら、カーソルを左上に移動し、[ファイル] をクリックします。

ステップ 4: 表示されたオプションから [開く] をクリックします。

ステップ 5: 削除するページを含む PDF ファイルを参照し、[開く] をクリックして起動します。

ステップ 6: Adobe Acrobat アプリの左側で、ページ サムネイルを表すページ アイコンをクリックします。

ステップ 7: サムネイルを下にスクロールして、削除するページの場所に移動します。

ステップ 8: 削除するページをクリックし、ツールバーの [削除] アイコンをクリックします。

ステップ 9: ポップアップ ボックスで [OK] をクリックして、ページを削除する決定を確認します。
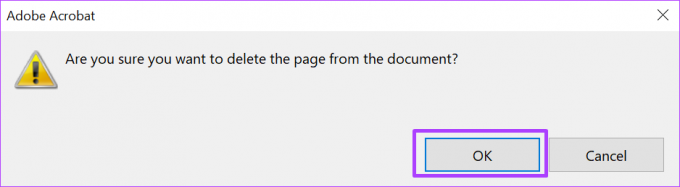
Word ファイルを PDF に挿入する
適切な PDF リーダーを使用すると、Word と同じように PDF を編集または変更できます。 たとえば、添付ファイルまたは i をリンクできます。PDF に Word ファイルを挿入する.
最終更新日: 2022 年 7 月 31 日
上記の記事には、Guiding Tech のサポートに役立つアフィリエイト リンクが含まれている場合があります。 ただし、編集の完全性には影響しません。 コンテンツは偏りがなく、本物のままです。