Windows 10でOneDrive 0x8004de40エラーを修正
その他 / / August 01, 2022
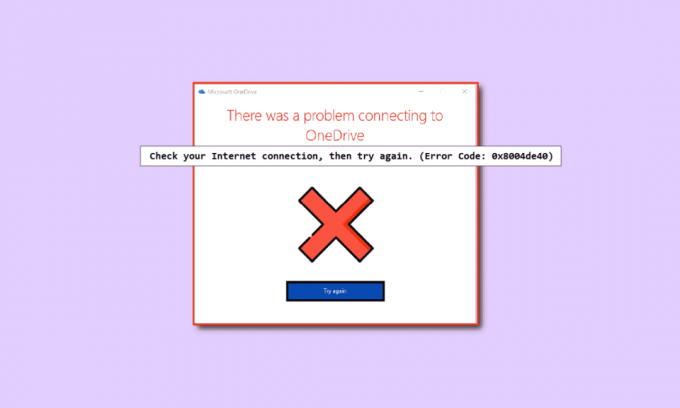
の OneDrive 0x8004de40 エラーは、OneDrive アプリが接続の問題に直面していることを示しています。 このエラーが OneDrive アプリケーションに表示される場合は、インターネット接続が不十分または不完全であることが原因である可能性があります。 またはウイルス対策ソフトウェアもこのエラーの原因の一部であるため、いくつかの設定を確認して変更する必要があります インターネット。 Windows 10 PC でも同じ問題に直面している場合は、OneDrive エラー コード 0x8004de40 を修正するのに役立ついくつかの方法を次に示します。

コンテンツ
- Windows 10でOneDrive 0x8004de40エラーを修正する方法
- 基本的なトラブルシューティング方法
- 方法 1: OneDrive に再度サインインする
- 方法 2: ネットワーク接続のトラブルシューティング
- 方法 3: 破損したファイルを削除する
- 方法 4: ファイル オンデマンドを無効にする
- 方法 5: インターネットのプロパティを微調整する
- 方法 6: プロキシ サーバーを無効にする
- 方法 7: Windows を更新する
- 方法 8: サードパーティのウイルス対策を一時的に無効にする (該当する場合)
- 方法 9: Windows Defender ファイアウォールを無効にする (非推奨)
- 方法 10: Windows Socket をリセットする
- 方法 11: OneDrive をリセットする
- 方法 12: クリーン ブートを実行する
- 方法 13: OneDrive を再インストールする
- 方法 14: Microsoft サポート チームに連絡する
Windows 10でOneDrive 0x8004de40エラーを修正する方法
このセクションでは、Windows 10 PC で OneDrive エラー 0x8004de40 を引き起こす可能性のある理由のリストを収集しました。 それらをより深く分析して、正しいトラブルシューティング方法を見つけてください。
- 悪い Windows Update または古いウィンドウ: Windows のバージョンが古い場合、この問題に直面する可能性があります。 また、KB4457128 のような更新プログラムにより、OneDrive の自動同期がオフになる可能性があるため、このエラーが発生する場合もあります。
- ファイル オン デマンド設定が有効になっています。 OneDrive アプリのファイル オンデマンド設定が有効になっている場合、このエラーが発生する可能性があります。
- 無効化された同期オプション: PC 上のサードパーティ アプリが原因で同期オプションが無効になっている場合にも、このエラーが発生する可能性があります。
- OneDrive アプリのファイルが破損しているか見つからない: OneDrive アプリのファイルが破損している場合、アプリを使用して同期できない場合があります。 OneDrive に同期しようとしているファイルがソースの場所にない場合にも、このエラーが発生することがあります。
- 同期フォルダの不具合: OneDrive アプリに同期しようとしているフォルダーがスタックしている場合、OneDrive アプリにファイルをアップロードできず、説明したエラー コードが表示されます。
- OneDrive に必要なキー レジストリがありません: OneDrive アプリに必要なキーがレジストリ エディターで破損しているか見つからない場合、エラーが発生する可能性があります。 OneDrive 0x8004de40 エラーコード。
- OneDrive アプリが有効になっていない可能性があります: OneDrive アプリが PC で有効になっていないか、アクティブ化されていない可能性がある場合にも、このエラーが発生する可能性があります。
- PC の問題: PC を構成しないと、OneDrive アプリケーションを使用できない場合があります。 このエラーに直面することもあります OneDrive エラー コード 0x8004de40 PC がウイルスやマルウェアに感染している場合。
- ネットワーク接続が悪い: OneDrive は安定したインターネット接続を必要とするアプリケーションであるため、インターネット接続が不十分な場合、このエラーが発生する可能性があります。
- OneDrive アプリの不適切なインストール: OneDrive のソフトウェアが PC に正しくインストールされていない場合、PC で OneDrive アプリケーションを使用することはできません。
デバイスの 0x8004de40 エラー コードを修正するのに役立ついくつかの一般的なトラブルシューティング方法を次に示します。
基本的なトラブルシューティング方法
このセクションでは、PC で実行できるいくつかの基本的なトラブルシューティング方法を確認できます。 これらの方法は、修正に役立ちます OneDrive エラー プロンプト 0x8004de40 OneDrive アプリで。
1. PCを再起動する
PC を再起動すると、コンピューターのすべての基本的な不具合が修正される場合があります。
1. を押します。 Windows キー を左クリックします。 力 オプション。
2. クリックしてください 再起動 PCを再起動するオプション。

3. プロセスが動かなくなった場合は、 電源スイッチ あなたのPCの。
2. PowerPlan 設定の変更
PC をバッテリー セーバーで使用している場合、または PC の電源プランがオンになっている場合、OneDrive アプリにアクセスするには、より適切なプランに変更する必要がある場合があります。 電源オプションで OneDrive ファイルのアップロード/開くをサポートする PowerPlan に切り替えると、OneDrive エラー 0x8004de40 の問題を解決するのに役立ちます。

3. Windows Update トラブルシューティング ツールを実行します。
最新の Windows アップデートに不良な Windows アップデートなどの問題がある場合は、次の方法を試すことができます。 Windows Update のトラブルシューティング ツール その後、OneDrive エラー コード 0x8004de40 を修正できます。

4. Windows Update コンポーネントをリセットする
それでもこの問題が発生する場合は、リセットする方法を試すことができます Windows 更新プログラムのコンポーネント OneDrive エラー 0x8004de40 の問題を修正します。
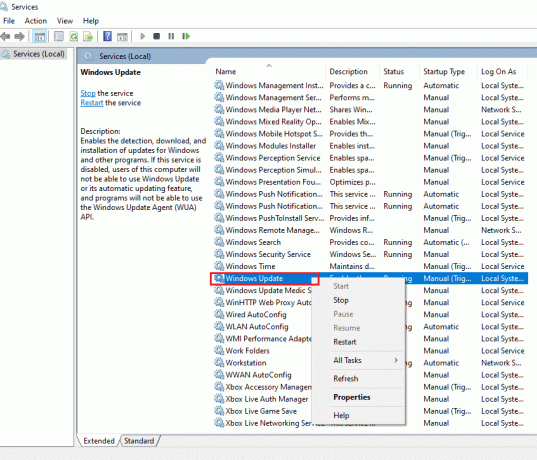
5. SoftwareDistribution フォルダーの削除
PC で SoftwareDistribution のフォルダーが利用可能な場合、フォルダーを削除して OneDrive 0x8004de40 を修正する必要がある場合があります。 後にPCを再起動します SoftwareDistribution フォルダーを削除します。
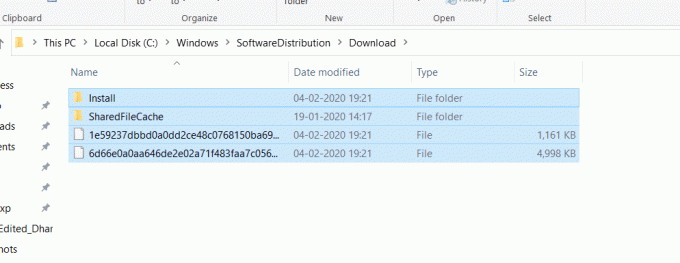
6. 破損したファイルを修復する
システム ファイル チェッカーまたは SFC スキャンを使用してクイック スキャンを実行し、このエラーを修正できます。 この操作により、コンピューター上のファイルを破損するように求められます。その後、ファイルを消去すると、エラー OneDrive エラー プロンプト 0x8004de40 が修正されます。 これに加えて、DISM ツールを使用すると、PC 上のマルウェア ファイルをスキャンして、コンピューター上の破損したファイルを修正することができます。 このプロセスにより、PC 上のすべての問題が解決され、問題を解決できます。 また、私たちの記事を読むことができます 破損したファイルの修復。
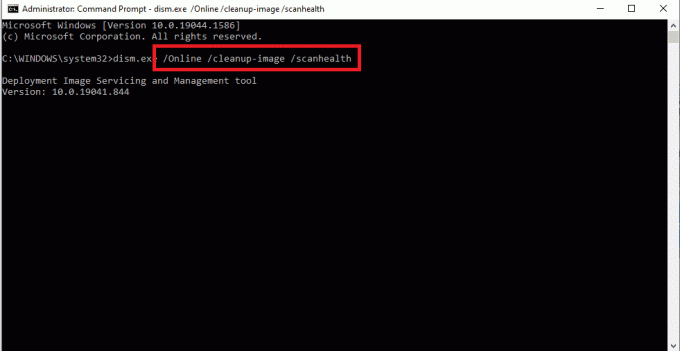
7. Microsoft Office の修復
あなたが試すことができます Microsoft Office スイートの修復 リンクから PC にアクセスします。 OneDrive エラー プロンプト 0x8004de40 を修正できる場合があります。

8. 修復 インストール Windows 10
上記の方法のいずれもうまくいかない場合は、この修正を最後のオプションとして保持してください。 Windows 10 の修復インストール これにより、Windows コンポーネント全体がリセットされ、新しい OS が提供されます。 これにより、PC 上のジャンク ファイルも削除されます。
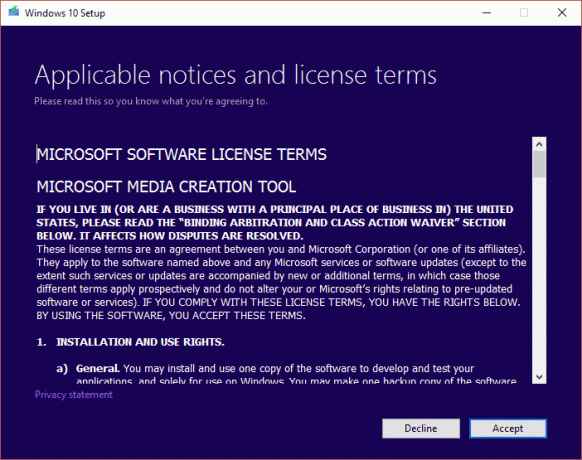
また読む:Windows 10 PC で OneDrive を無効にする
さて、以下に、エラーに直面した場合に実行されるいくつかの方法が表示されます OneDrive 0x8004de40.
方法 1: OneDrive に再度サインインする
まず、サインアウトしてから再度 OneDrive にサインインし、エラーが引き続き発生するかどうかを確認します。 以下の手順に従います。
- ファイル数が制限内であることを確認します。 OneDrive アプリでは、一度に最大 1000 個のファイルを同期できます。 そのため、制限内にあるファイルを選択したことを確認してください。 ファイル数が制限を超えている場合、エラー メッセージが表示されることがあります。
- OneDrive に再度サインアウトしてサインインします。 OneDrive アプリでまだ問題が発生している場合は、OneDrive アプリからサインアウトしてみてください。 次に、同じ Microsoft アカウントの詳細を使用してアプリに再度サインインすることで、問題が解決したかどうかを確認できます。

方法 2: ネットワーク接続のトラブルシューティング
マイクロソフトによると、エラー OneDrive 0x8004de40 ショー OneDrive への接続で問題が発生しました OneDrive 上の は、アプリがクラウドに接続する際に問題に直面していることを意味します。 不安定なインターネット接続が主な原因です。 この問題に直面した場合、最初にインターネット接続を確認する必要があります。これには 2 つの方法があります。
- ケーブルが正しく差し込まれていることを確認してください。 接続がワイヤレスの場合は、ルーターがスムーズに動作していることを確認してください。 あなたも試すことができます PC の再起動.
- いくつかの Web ページを開く Web ブラウザを起動します。 ブラウザが正常に開く場合、インターネット接続に問題はありません。
- ガイドに従ってください Windows 10 でのネットワーク接続の問題のトラブルシューティング.
![診断するネットワーク アダプタを選択し、[次へ] をクリックします。](/f/1d747d35963291d32341d43e7f9460de.png)
また読む: Windows 10 ファイル エクスプローラーから OneDrive を削除する方法
方法 3: 破損したファイルを削除する
OneDrive アプリケーションで破損したファイルを削除できない場合は、新しいフォルダーを作成してから、ファイルを簡単に削除してみてください。
1. を押します。 Windows + E キー 同時に起動する ファイルエクスプローラー.
2. では、 OneDrive メニューの左側のペインにあるフォルダ。
3. 空のスペースを右クリックして、 新しい オプション。
4. 次に、 フォルダ オプション。

5. OneDrive アプリケーションで破損しているすべてのファイルを 新しいフォルダ ファイルを手動でフォルダーにドラッグします。
6. クリック 新しいフォルダ を押します。 消去 キーを押して、OneDrive フォルダー内のフォルダーを削除します。
方法 4: ファイル オンデマンドを無効にする
PC でファイル オン デマンドが有効になっている場合、ファイルを OneDrive アプリケーションに同期するのが難しい場合があります。 この設定を無効にすると、修正に役立つ場合があります OneDrive 0x8004de40.
1. を右クリックします。 OneDrive タスクバーの右下にあるボタン。
ノート: ボタンが見つからない場合は、 非表示のアイコンを表示 これは、タスクバーのプルアップ矢印で示されます。
2. クリックしてください ヘルプと設定 ボタンをクリックし、オプションを選択します 設定 メニューで。
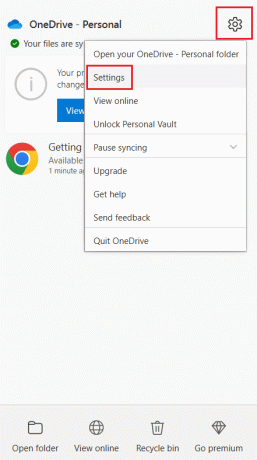
3. に行く 設定 タブをクリックし、チェックを外します 容量を節約し、使用するファイルをダウンロードします のオプション ファイルオンデマンド セクション。
![Onedrive 設定の [ファイル オンデマンド] セクションで [容量を節約してファイルをダウンロード] のチェックを外します](/f/7ffe7c1c0544b4d3ec41abea3e708413.png)
4. をクリックしてプロセスを終了します。 わかった ボタン ファイル オンデマンドを無効にする 確認。
![[OK] をクリックして、ファイル オン デマンドを無効にすることを確認します。 Windows 10でOneDrive 0x8004de40エラーを修正](/f/407b8e2575192feede42967b2241043f.png)
5. 最後に、クリックしてください わかった その後 PC を再起動します。 OneDrive エラー 0x8004de40 の問題が解決したかどうかを確認します。
また読む:Microsoft Setup Bootstrapper が機能しなくなった問題を修正
方法 5: インターネットのプロパティを微調整する
TLS 1.0 以降は、コンピューター ネットワーク上で暗号化チャネルを確立するのに役立つセキュリティ プロトコルです。 これらのプロトコルが無効になっていると、OneDrive クライアントが正しく機能しない場合があります。 次の手順に従って、インターネットのプロパティで TLS 1.0 以上を有効にすることができます。
1. 開ける 走る ダイアログボックス Windows + R キー 一緒。
2. タイプ inetcpl.cpl そして、をクリックします わかった を開くには インターネットのプロパティ 窓。
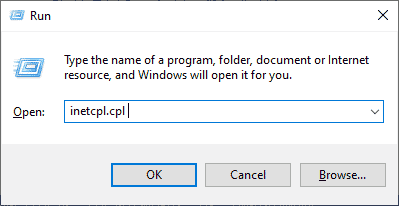
3. 開く 高度 タブで、[インターネットのプロパティ] ウィンドウを開きます。
![[インターネットのプロパティ] ウィンドウで [詳細設定] タブを開きます](/f/8c14073bf2f3f5ad8cb60c2cf04d2090.png)
4. [設定] で、下にスクロールして次のオプションを探し、ボックスにチェックを入れます。
- TLS 1.0 を使用する
- TLS 1.1 を使用する
- TLS 1.2 を使用する
5. クリック 申し込み と わかった 変更を保存します。 コンピューターを再起動した後、エラー OneDrive 0x8004de40 が修正されているかどうかを確認します。
方法 6: プロキシ サーバーを無効にする
場合によっては、プロキシ設定が有効になっていると、この問題に直面することがあります。 PC に VPN サービスをインストールしている場合は、次の記事をお読みください。 Windows 10 で VPN とプロキシを無効にする方法 記事に記載されている手順に従います。
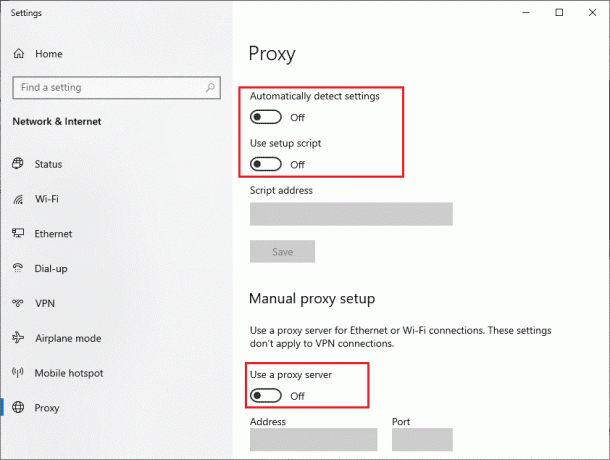
また読む:Windowsがこのネットワークのプロキシ設定を自動的に検出できなかった問題を修正
方法 7: Windows を更新する
PC にバグがある場合にも、この問題に直面する可能性があります。 Windows アップデート. すべてのバグを修正するために、Microsoft から定期的な更新プログラムがリリースされています。 そのため、Windows オペレーティング システムが更新されていることを確認してください。保留中の更新がある場合は、次の記事を使用してください。 Windows 10 の最新の更新プログラムをダウンロードしてインストールする方法. OS を更新した後、OneDrive 0x8004de40 エラーが修正されているかどうかを確認してください。

方法 8: サードパーティのウイルス対策を一時的に無効にする (該当する場合)
一般に、ウイルス対策ソフトウェアは悪意のある攻撃から PC を保護するように機能しますが、OneDrive がクラウドに接続するのを誤ってブロックする場合があります。 ガイドを読む Windows 10でウイルス対策を一時的に無効にする方法 そこで指示された手順に従って、PC でウイルス対策ソフトウェアを一時的に無効にします。

また読む:アバスト アンチウイルスで失敗したウイルス定義の修正
方法 9: Windows Defender ファイアウォールを無効にする (非推奨)
セキュリティ上の理由から、コンピューターの Windows Defender ファイアウォールが OneDrive へのアクセスを妨げる場合があります。 場合によっては、アプリが Windows Defender ファイアウォールによってブロックされている場合は、それを有効にするか、コンピューターから一時的にファイアウォール セキュリティを無効にする必要があります。 Windows Defender ファイアウォールを無効にする方法がわからない場合は、 Windows 10 ファイアウォールを無効にする方法 そうするのに役立ちます。 ガイドに従ってアプリを許可することもできます Windows ファイアウォールを介したアプリの許可またはブロック
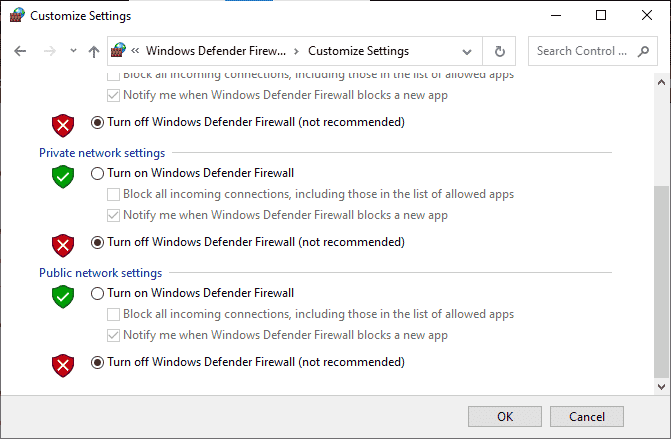
OneDrive にアクセスした後、セキュリティ プログラムのないコンピューターは常に脅威であるため、ファイアウォール スイートを再度有効にしてください。
方法 10: Windows Socket をリセットする
コンピューターのネットワーク接続の問題に対する最も効果的で一般的なトラブルシューティング ソリューションの 1 つは、Windows Socket (略称 Winsock) をリセットすることです。 これが、OneDrive がインターネットを使用できる理由である可能性があります。 強力で安定したインターネット接続があり、一部のアプリケーションがネットワークにアクセスできない場合は、Winsock をリセットすると修正できます OneDrive エラー 0x8004de40 これがその方法です。
1. ヒット Windows キー、 タイプ コマンド・プロンプト そしてクリック 管理者として実行.
![コマンド プロンプト オプションを右クリックし、[管理者として実行] を選択します。](/f/5697ced8539c5b18db3dfe6a5b014788.png)
2. 次のように入力します 指図 コマンドプロンプトで、次にヒットします キーを入力してください.
netsh winsock リセット

3. それを閉めて コマンド・プロンプト コマンドが正常に実行されたら、コンピューターの再起動後に問題の OneDrive エラー 0x8004de40 が解決されるかどうかを確認します。
また読む:Windows 10 で OneDrive スクリプト エラーを修正する
方法 11: OneDrive をリセットする
OneDrive アプリで Onedrive エラー コード 0x8004de40 の問題が解決しない場合は、ここに記載されている簡単な方法を使用して、PC で OneDrive アプリをリセットしてみてください。
1. を押します。 Windows + Rキー 同時に開く 走る ダイアログボックス。
2. 次のように入力します 指図 をクリックし、 わかった ボタン。
%localappdata%\Microsoft\OneDrive\onedrive.exe /reset

3. 検索バーで OneDrive を検索し、アプリの結果をクリックして、 OneDrive アプリ。

4. を右クリックします。 OneDrive タスクバーの右下にあるボタン。
ノート: ボタンが見つからない場合は、 非表示のアイコンを表示 タスクバーのプルアップ矢印で示されます。
5. クリックしてください ヘルプと設定 画面右下のボタンをクリックし、オプションを選択します 設定 メニューで。

6. に移動します 設定 タブをクリックしてオプションを選択します Windows へのサインイン時に OneDrive を自動的に起動します。
![[Windows へのサインイン時に OneDrive を自動的に開始する] オプションの選択を解除します](/f/e8fcf5b38e9fcedd3d0f9d95fbae5fb5.png)
方法 12: クリーン ブートを実行する
お使いの PC が OneDrive アプリでサポートされていない場合は、試すことができます クリーン ブートの実行 これにより、OneDrive エラー コード 0x8004de40 を修正できます。

また読む:Windows 10 での OneDrive 同期の問題を修正する
方法 13: OneDrive を再インストールする
どの方法もうまくいかない場合は、OneDrive アプリをアンインストールしてから、PC にアプリを再インストールして、OneDrive 0x8004de40 を修正することを検討してください。
1. を押します。 Windows キー、 タイプ アプリと機能をクリックし、 開ける.

2. クリックしてください アプリと機能 ウィンドウの左ペインにあるタブをクリックし、 Microsoft OneDrive アプリ。

3. 利用可能なオプションで、 アンインストール ボタンをクリックして、OneDrive アプリをアンインストールします。
![[アンインストール] ボタンをクリックして、OneDrive アプリをアンインストールします。 Windows 10でOneDrive 0x8004de40エラーを修正](/f/bcee0a961dfffa00d3e0e19ebda17ab0.png)
4. クリックしてください アンインストール ボタンをクリックして、アンインストールの選択を確認します。
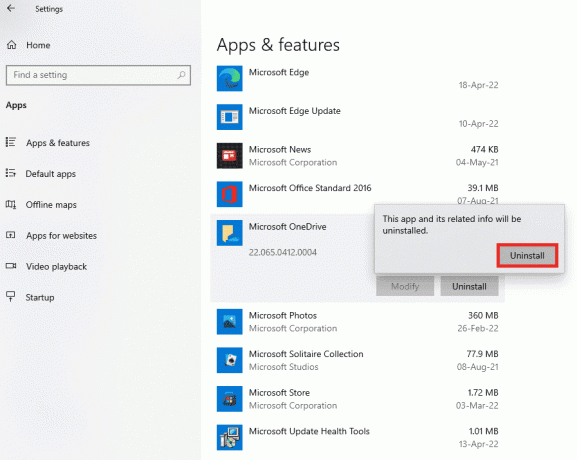
5. を再インストールできます OneDrive からのアプリ マイクロソフト公式サイト.

また読む:OneDrive の使用方法: Microsoft OneDrive の概要
方法 14: Microsoft サポート チームに連絡する
どの方法でもうまくいかなかった場合は、 マイクロソフト サポート チームに連絡して OneDrive エラー コード 0x8004de40 の問題に対処すると、数日以内に問題の解決策が届きます。

おすすめされた:
- Windows 10 で Creative Sound Blaster が検出されない問題を修正
- Windows 10でファイルをダウンロードする際のDropboxエラーを修正
- リモートデスクトップがリモートコンピューターに接続できない問題を修正
- Googleドライブの禁止されたダウンロードエラーを修正
このガイドが役に立ち、修正できることを願っています OneDrive 0x8004de40 Windows 10 PC のエラー。 次に学びたいことを教えてください。 また、この記事に関する質問や提案がある場合は、コメント セクションに自由にドロップしてください。



