IPhoneで重複した写真を削除する3つの方法
その他 / / August 01, 2022
iPhone で写真を撮るのが大好きな場合、写真アプリに複数の重複した写真があふれてしまうのは簡単です。 これらの重複 電話でより多くのストレージを使用する (およびiCloud)、写真アプリで継続的にスクロールします。 幸いなことに、iOS 16 では、これらの写真を効率的に管理できなくなることはありません。

写真アプリの新しい設定により、写真アプリからの重複画像を簡単に処理できます。 最初に、ネイティブの写真アプリから iPhone の重複に対処する方法を紹介します。 次に、問題を解決するためにサードパーティのソリューションに移行します。
開始する前に、この機能を使用するには、iPhone が iOS 16 以降を実行していることを確認してください。 そうでない場合は、iPhone の iOS を更新してから続行してください。
1. 写真アプリで重複した写真を削除する
iPhone の iOS 16 では、重複した写真を見つけて、それらを削除または結合することができます。 そのため、iPhone が iOS 16 以降のバージョンを実行できることを確認する必要があります。
ステップ1: iPhoneで設定を開きます。
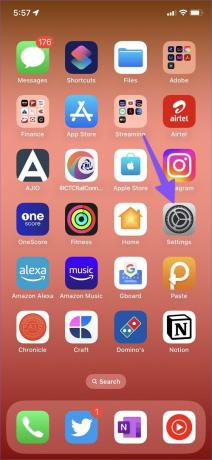
ステップ2: [全般] までスクロールします。

ステップ 3: 「ソフトウェア更新」を開きます。

ステップ 4: iPhone に最新の iOS アップデートをダウンロードしてインストールします。
問題なく iOS 16 をインストールするには、iPhone を充電し、高速 Wi-Fi ネットワークに接続する必要があります。 インストール中に問題が発生した場合は、トラブルシューティングの投稿を読んで問題を解決してください。
重複しているように見える写真がよく似ている場合は、それらをより良い写真に統合することができます。 写真アプリを使えば、数回タップするだけで簡単にできます。 方法は次のとおりです。
ステップ1: iPhone で写真アプリを開きます。
ステップ2: メニューバーで「アルバム」を選択します。

ステップ 3: 下にスクロールして、[ユーティリティ] メニューの [重複] を確認します。

ステップ 4: 「重複」メニューですべての重複した写真とビデオを確認できます。
ステップ 5: 右上隅の「選択」をタップします。

ステップ 6: 「すべて選択」をタップします。

ステップ 7: 下部にある [結合] を選択し、iPhone 上のすべての重複を結合します。

写真アプリはこれらの画像を結合し、重複を置き換える単一のコピーを作成します。
2. サードパーティのアプリを使用する
iPhone が iOS 16 を実行できない場合、または古い iPhone を使用している場合はどうなりますか? 「Photo Cleaner」と呼ばれる無料のサードパーティ アプリを使用して、iPhone 上の重複を簡単に削除できます。
ステップ1: App Store から「Photo Cleaner」アプリをダウンロードします。
iPhoneでフォトクリーナーをダウンロード
ステップ2: Photo Cleaner アプリを開き、すべての写真へのアクセスを許可します。
ステップ 3: アプリがスキャンプロセスを開始します。 スキャン処理には時間がかかる場合があります。 上部でメディアのスキャンの進行状況を確認できます。
ステップ 4: スキャン処理が終了したら、左上隅にあるハンバーガー メニューをタップします。

ステップ 5: 自動検索メニューの下にある「複製」を開きます。

ステップ 6: すべてのメディアの重複を確認し、無関係なファイルを選択します。
ステップ 7: 左下隅にある「クリーンアップ」をクリックします。

デフォルトの写真アプリは類似の写真を検出しません。 Photo Cleaner の自動検索機能は、似たような写真を見つけて削除するのに役立ちます。 使用方法は次のとおりです。
ステップ1: Photo Cleaner アプリを開き、左上隅にあるハンバーガー メニューを選択します (上記の手順を参照してください)。
ステップ2: [類似の写真] を選択します。

ステップ 3: アプリは類似の写真を自動選択します。
ステップ 4: [クリーンアップ] を選択します。

3. 類似の写真を手動で削除する
iPhone のストレージが不足している場合でも、iPhone でサードパーティのアプリを使用したくない場合でも、昔ながらの方法で重複を取り除くことができます。つまり、手動で削除します。 複製、類似の写真、または ぼやけた写真、それらを手動で削除するのは少し面倒です。
ステップ1: iPhone で写真アプリを開きます。
ステップ2: 右上隅の「選択」をタップします。

ステップ 3: 削除する写真を選択します。
ステップ 4: 右下隅にある削除ボタンを押します。

[アルバム] メニューに移動し、[最近削除した項目] メニューまでスクロールします。 すべての写真を選択して iPhone から完全に削除し、より多くのストレージ スペースを解放します。

おまけ: アップロードした写真を自動的に削除
いくつかのクラウド ストレージ サービス間で写真を同期すると、重複が頻繁に発生します。 ただし、写真のコピーをクラウド ストレージ アカウントに保存しておくと、不要なスペースが消費される可能性があります。 そのため、iCloud では写真を自動的にアップロードできます。 iPhoneからそれらを削除します. ただし、デバイスの同期を慎重に設定する必要があります。 そうしないと、iCloud および同じ iCloud アカウントに接続されているすべてのデバイスから写真が削除されます。
iPhone で iCloud メディアのアップロードを有効にしている場合は、デバイスのストレージを最適化して空き容量を増やすことができます。 以下の手順に従ってください。
ステップ1: iPhoneで設定を開きます。
ステップ2: プロファイルを選択します。

ステップ 3: 「iCloud」をタップします。

ステップ 4: 「写真」メニューを開きます。

ステップ 5: [iPhone ストレージを最適化] をタップします。

これを行った後、iOS は、iPhone の空き容量が少なくなると、フル解像度の写真とビデオをデバイス サイズの小さなバージョンに自動的に置き換えます。 フル解像度版はいつでも iCloud からダウンロードできます。
写真ライブラリを整理整頓
「重複写真リムーバー」機能は iOS 16 の歓迎すべき救済策ですが、ストレージを再利用して画像をより適切に整理するのに役立ちます. 写真アプリが同様の画像を検出し、それらを削除するのに役立つことを期待することしかできません. それまでは、Photos Cleaner などのサードパーティの代替手段を使用して、iPhone から不要な同一の写真を見つけて削除する必要があります。
最終更新日: 2022 年 8 月 1 日
上記の記事には、Guiding Tech のサポートに役立つアフィリエイト リンクが含まれている場合があります。 ただし、編集の完全性には影響しません。 コンテンツは偏りがなく、本物のままです。
知ってますか
iPhone 5s は、2013 年以来 7,000 万台以上が販売されている、最も人気のある Apple フォンの 1 つです。

によって書かれた
Parth は以前、EOTO.tech で技術ニュースを担当していました。 現在、Guiding Tech でフリーランスとして、アプリの比較、チュートリアル、ソフトウェアのヒントとコツについて執筆し、iOS、Android、macOS、および Windows プラットフォームについて深く掘り下げています。



