Windows 11でプレビューペインが機能しない問題を修正する6つの方法
その他 / / August 02, 2022
Windows 11 では、ファイル エクスプローラーの [プレビュー] ペインで、ファイルを開かなくてもファイルを垣間見ることができます。 プレビュー ペインを使用して、画像、ビデオ、ドキュメントなどを垣間見ることができます。 ファイルを開く前にファイルの種類のスナップショットを表示すると非常に便利です。

場合によっては、プレビュー ペインで不明瞭なファイル タイプが検出されないことがあります。 最悪の場合、プレビュー ペインにすべての ファイルのサムネイル. 幸いなことに、プレビュー ウィンドウを通常の状態に戻すためのトラブルシューティング トリックがいくつかあります。 それでは、それらをチェックしてみましょう。
1. プレビュー ペインを有効にする
ファイル エクスプローラーにプレビュー ペインが表示されない場合は、無効になっている可能性があります。 Windows 11コンピューターで元に戻す方法は次のとおりです。
ステップ1: Windows キー + E を押してファイル エクスプローラーを開きます。
ステップ2: 上部の [表示] メニューをクリックし、[表示] に移動して、[プレビュー ペイン] オプションをオンにします。

エクスプローラ ウィンドウの右側にプレビュー ペインが表示されます。 フォルダを参照し、任意のファイルを選択してプレビューできます。

ファイル エクスプローラー ウィンドウが狭すぎると、プレビュー ウィンドウが表示されないことがあります。 プレビュー ペインを最大限に活用するには、ウィンドウ ビューを最大化する必要があります。
2. エクスプローラーのオプションを確認する
プレビュー ペインが有効になっているときに、ハンドラが有効になっていないと、正常に機能しない場合があります。 これらのハンドラーは、選択したファイルの読み取り専用スタイルのスナップショットを表示する役割を果たします。 方法は次のとおりです。
ステップ1: [スタート] アイコンを右クリックし、リストから [エクスプローラー] を選択します。

ステップ2: 上部にある 3 つのドットのメニュー アイコンをクリックし、[オプション] を選択します。

ステップ 3: ファイル エクスプローラーの [オプション] ウィンドウで、[表示] タブに切り替えて、[プレビュー ペインにプレビュー ハンドラーを表示する] チェックボックスをオンにします。

ステップ 4: [常にアイコンを表示し、サムネイルは表示しない] チェックボックスをオフにします。 次に、[適用]、[OK] の順に押します。

この後、ファイル エクスプローラーを再起動し、問題が解決しないかどうかを確認します。
3. Windows エクスプローラーを再起動します。
Windows エクスプローラーは、ファイル エクスプローラーを含むいくつかの Windows ユーティリティのグラフィカル ユーザー インターフェイス (GUI) を提供する重要なプロセスです。 プロセスで問題が発生した場合、プレビュー ウィンドウなどの特定の機能が動作しなくなることがあります。 Windows Explorer プロセスを再起動するだけで、このような問題を解決できます。
ステップ1: [スタート] アイコンを右クリックするか、Windows キー + X を押して [パワー ユーザー] メニューにアクセスし、[タスク マネージャー] を選択します。

ステップ2: [プロセス] タブで、Windows エクスプローラーを見つけます。 それを右クリックして、[再起動] を選択します。

の タスクバーが消える 再び現れるまで数秒。 その後、プレビュー ペインが機能しているかどうかを確認します。
4. パフォーマンス オプションの微調整
Windows 11 の高度なシステム設定では、視覚効果、メモリ使用量、プロセッサ スケジューリングなどを変更できます。 これらのオプションのいずれかを以前に調整したことがある場合は、 パフォーマンスを優先する、プレビュー ペインが機能しなくなる場合があります。 これを修正するためにできることは次のとおりです。
ステップ1: [スタート] メニューを開き、歯車の形をしたアイコンをクリックして設定アプリを起動します。

ステップ2: [システム] タブで、下にスクロールして [バージョン情報] を選択します。

ステップ 3: システムの詳細設定をクリックします。

ステップ 4: [詳細設定] タブで、[パフォーマンス] の下の [設定] ボタンをクリックします。 これにより、[パフォーマンス オプション] ウィンドウが開きます。

ステップ 5: [最適な外観に調整] を選択し、[適用] ボタンと [OK] ボタンをクリックします。

5. システム ファイル チェッカー (SFC) スキャンを実行する
一部の Windows 機能が正常に動作しない場合があります。 システムファイルが破損しています または行方不明。 SFC (システム ファイル チェッカー) スキャンを実行して、Windows でこのような破損したシステム ファイルを検出して修復することができます。
ステップ1: Windows キー + S を押して検索メニューにアクセスし、次のように入力します。 「ターミナル」 箱の中。 最初の結果を右クリックし、[管理者として実行] を選択します。

ステップ2: コンソールで、次のコマンドを入力して Enter キーを押します。
sfc /スキャンナウ

SFC は保護されたすべてのシステム ファイルをスキャンし、エラーが見つかった場合は、それらを修正するための指示を受け取ります。
スキャンが完了したら、PC を再起動し、プレビュー ウィンドウが機能しているかどうかを確認します。
6. ファイル エクスプローラーの設定をリセットする
何も機能しない場合は、最後の手段としてエクスプローラーの設定をリセットできます。 方法は次のとおりです。
ステップ1: 検索メニューを開き、入力します ファイル エクスプローラーのオプションをクリックし、表示される最初の結果を選択します。

ステップ2: [全般] タブで、[デフォルトに戻す] ボタンをクリックします。
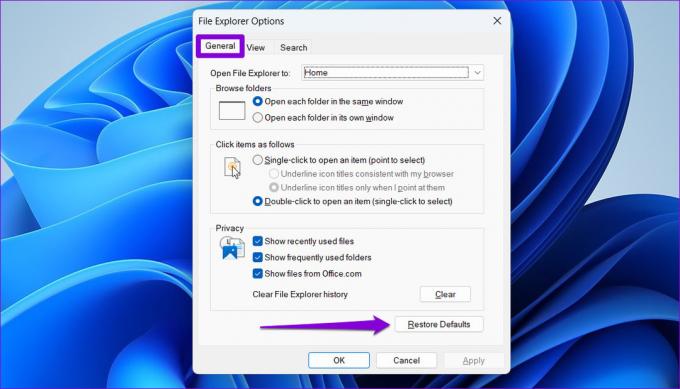
ステップ 3: 次に、[表示] タブに切り替えて、[デフォルトに戻す] ボタンをクリックします。 次に、[適用]、[OK] の順に押します。

この後、エクスプローラーを再起動すると、プレビュー ペインは以前と同じように機能するはずです。
Windows でファイルをプレビューする
ファイル エクスプローラーが Windows 11 で最も信頼できるユーティリティではないことは周知の事実です。 ただし、プレビュー ペインに関するこのような問題により、各ファイルを開いてその内容を表示する必要はありません。 上記の解決策を実行すると、Windows 11 のプレビュー ウィンドウをすぐに修正できます。
最終更新日: 2022 年 8 月 2 日
上記の記事には、Guiding Tech のサポートに役立つアフィリエイト リンクが含まれている場合があります。 ただし、編集の完全性には影響しません。 コンテンツは偏りがなく、本物のままです。

によって書かれた
Pankil は、EOTO.tech でライターとして旅を始めた土木技師です。 彼は最近 Guiding Tech にフリーランス ライターとして参加し、Android、iOS、Windows、および Web のハウツー、説明、購入ガイド、ヒントとコツをカバーしています。



