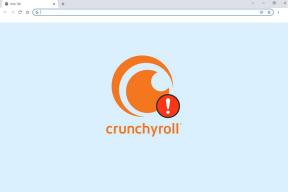IPhone および iPad でダウンロードしたファイルの場所
その他 / / August 04, 2022
ファイルや添付ファイルを iPhone に簡単にダウンロードし、ファイル アプリを使用してそれらにアクセスできます。 あなたもできる 写真やビデオなどのファイルを非表示にする あなたのiPhoneで。 しかし、iPhone にダウンロードしたファイルを見つけてアクセスするのが難しい場合があります。
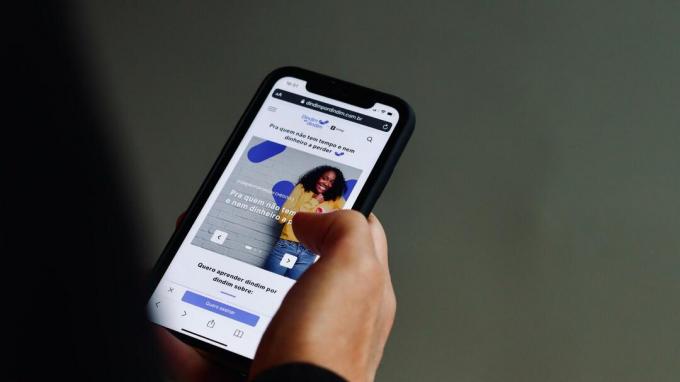
幸いなことに、Apple はダウンロードしたファイルを閲覧するためのファイルを提供しています。 ただし、ファイル名とダウンロードした場所がわからない場合、これらのファイルを見つけるのは困難になります。 手間と時間を節約するために、iPhone と iPad でダウンロードしたファイルを見つける場所を紹介します。
ファイルアプリを使用してダウンロードしたファイルを見つける場所
の ファイルアプリ iOS 11のリリースとともに到着しました。 このアプリを使用すると、Safari やメールなどのアプリからダウンロードした PDF フォーム、銀行取引明細書、電子書籍などのファイルにアクセスして管理できます。 また、ファイル アプリを開くと、そこにあるさまざまなフォルダーの中でどこを探すべきかわかりません。
デフォルトでは、ダウンロードしたすべてのファイルは、iPhone および iPad のファイル アプリの iCloud Drive フォルダに保存されます。 ファイル アプリは、同じダウンロード フォルダーを個別に作成します。 iPhone で添付ファイルを探す場所を思い出せない場合は、ダウンロード フォルダにアクセスして探す方法を次に示します。
ステップ1: iPhone または iPad でファイル アプリを開きます。

ステップ2: 上部にある iCloud Drive フォルダをタップします。

ステップ 3: ダウンロードフォルダーを選択します。

ダウンロードしたすべてのファイルが画面に表示されます。 ファイルまたはフォルダのアイコンを長押しすると、クイック ルック、圧縮、コピー、移動、共有などの他のオプションを使用できます。

興味深いことに、Files アプリはこのダウンロード フォルダーをお気に入りリストにも追加して、すばやくアクセスできるようにします。 アクセス方法は次のとおりです。
ステップ1: iPhone または iPad でファイル アプリを開きます。

ステップ2: [お気に入り] の下にある [ダウンロード] をタップします。
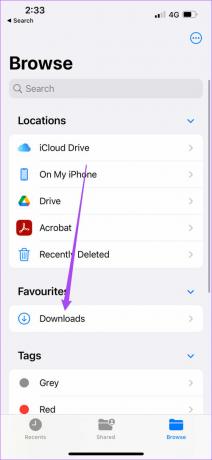
画像、ドキュメント、着信音など、ダウンロードしたすべてのファイルにアクセスできるようになりました。
右上隅にある 3 つのドットをタップし、オプションのリストから [新しいフォルダー] を選択して、[ダウンロード] メニューに新しいフォルダーを追加することもできます。
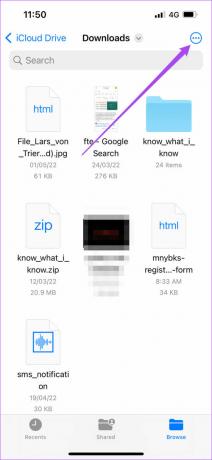

新しいフォルダが表示されたら、その名前を変更できます。

iCloudドライブと. iPhone (iPad) で
ファイル アプリには、iCloud ドライブと iPhone または iPad の内部ストレージの 2 つのストレージ オプションがあります。 iCloud Drive は、Pages、Keynote、Numbers、Quick Time Player などの特定のファイル用に個別のフォルダを自動的に作成します。 iCloudドライブにファイルをダウンロードするたびに、特定のフォルダにアクセスして、サポートされているアプリに基づいてファイルタイプを開いてアクセスできます. 最大の利点は、ダウンロードしたファイルが iCloud アカウントに同期され、iPad、Mac、さらには Windows 11 でもアクセスできることです。
ただし、iPhone または iPad にファイルを保存すると、デバイスの内部ストレージに保存されることになります。 これらのファイルは、同じ Apple ID を介して接続された iPad や Mac ではなく、iPhone でのみアクセスできます。 メッセージや WhatsApp などのアプリで個別に共有できます。
ファイルアプリのデフォルトのダウンロード場所を変更する方法
デフォルトでは、iPhone および iPad の iCloud Drive フォルダに最大 5 GB のデータを保存できます。 この 5 GB の制限には、iPhone のバックアップ、写真、連絡先、メディア、その他のファイルなどのアイテムも含まれることに注意してください。
Safari などのアプリから大量のファイルをダウンロードすると、デフォルトのストレージ クォータではすべてのファイルを保存できない可能性があります。 方法はありますが、 iPhone と iPad で iCloud ストレージを解放する、ファイル アプリで Safari のダウンロード先を iCloud Drive から iPhone の内部ストレージに変更することもできます。 方法は次のとおりです。
ステップ1: iPhone または iPad で設定アプリを開きます。

ステップ2: 下にスクロールして [Safari] を選択します。

ステップ 3: 少し下にスクロールして、[ダウンロード] をタップします。

ステップ 4: On My iPhone をタップして、ダウンロード先を変更します。

ステップ 5: 設定アプリを閉じて、ファイル アプリを開きます。

ファイル アプリに 2 つの「ダウンロード」フォルダが作成されます。 1 つは iCloud 用で、もう 1 つは内部ストレージ用です。

Safari からファイルをダウンロードすると、ファイルは iPhone または iPad の内部ストレージに保存されます。
ステップ 6: iCloud Downloads フォルダを削除するには、右上隅にある 3 つのドットをタップします。

ステップ 7: オプションのリストから [編集] を選択します。

ステップ 8: iCloud ダウンロードの横にある赤いマイナス アイコンをタップします。 [お気に入り] の下の 2 番目にあるはずです。

ステップ 9: [削除] をタップします。 次に、[完了] をタップします。

私たちのガイドをチェックしてください iPhoneのストレージを解放する方法 アプリを削除せずに。
iPhoneでダウンロードしたファイルを簡単に見つける
Mac と同様に、iPhone および iPad 用のファイル アプリは、ファイル管理の優れた機能です。 ダウンロードしたファイルにすばやくアクセスして、連絡先と共有できます。 しかし、このアプリは基本的なファイル管理以上の機能を提供できます。 一部をリストアップしました プロのようにファイル アプリを使用する最良の方法 あなたのiPhoneで。 ファイル アプリを最大限に活用するのに役立ちます。 次回、iPhone または iPad で Web からファイルをダウンロードするときに、どこを見ればよいかがわかります。
最終更新日: 2022 年 8 月 4 日
上記の記事には、Guiding Tech のサポートに役立つアフィリエイト リンクが含まれている場合があります。 ただし、編集の完全性には影響しません。 コンテンツは偏りがなく、本物のままです。