Windows 10 で Facebook が更新されないのはなぜですか?
その他 / / August 05, 2022

トップ ソーシャル メディア サイトの 1 つである Facebook (Meta) は、これまでで最高のソーシャル メディア プラットフォームになるための基盤を築きました。 毎日、何百万人ものユーザーが Facebook にアクセスして、ニュース フィードをチェックしたり、友達と交流したり、チャットしたりしています。 リストは延々と続きます。 Facebook を開いて、ニュース フィードが正しく更新されていないことに気付くと、イライラすることがあります。 ユーザーが Facebook を開くと、Facebook フィードが最初に表示され、利用されることが期待されるため、フィードが壊れていると状況が悪化する可能性があります。 なぜ私の Facebook が更新されず、FB に変更を保存できないなどの問題が発生するのか疑問に思われるかもしれません。 これは、多くのユーザーが提起する頻繁な問題です。 この問題が発生していて、それを修正する方法を知りたい場合は、適切な記事をご覧ください。 ここでは、問題を効果的に解決するための方法と解決策を示します。 また、FB に変更を保存できない理由についても説明します。
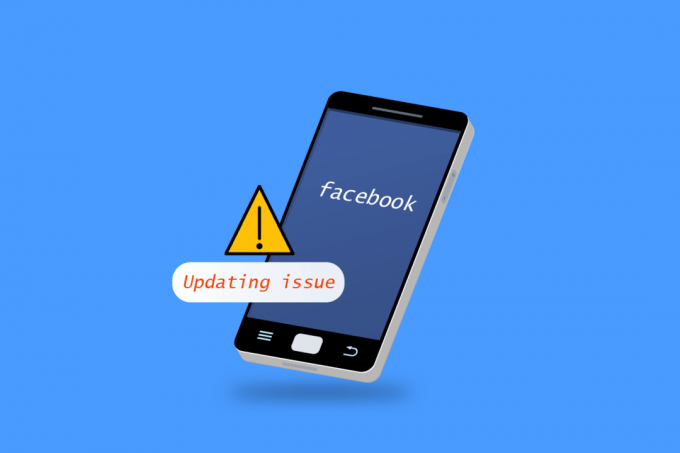
コンテンツ
- Windows 10 で Facebook が更新されないのはなぜですか?
- FBの問題で変更を保存できない問題の修正方法
- 方法 1: 基本的なトラブルシューティング方法
- 方法 2: ブラウザのキャッシュ ファイルをクリアする
- 方法 3: 日付と時刻の設定を更新する
- 方法 4: プロキシまたは VPN サーバーを無効にする (該当する場合)
- 方法 5: 不安定な拡張機能を削除する
- 方法 6: Facebook サポートに連絡する
Windows 10 で Facebook が更新されないのはなぜですか?
以下は、FB の問題で変更を保存できない理由です。
- Facebook のバグまたは不具合
- Facebook サーバーの問題
- インターネット ネットワーク接続の問題
- タイムゾーンの問題
- ブラウザのキャッシュとデータの破損
- VPN またはプロキシの問題
FBの問題で変更を保存できない問題の修正方法
ここでは、Facebook が更新されない問題を修正するために考えられるすべてのトラブルシューティング方法を示しました。
方法 1: 基本的なトラブルシューティング方法
まず、これらの基本的な方法に従って、Facebook が更新されない問題を修正します。
1A。 PCを再起動する
Web ブラウザが適切に機能するには、十分な CPU と十分な量の RAM が必要です。 バックグラウンドで多くのアプリケーションが実行されている場合は、実行中のすべてのアプリケーションを終了し、コンピューターを再起動します。
1. ガイドを読む Windows 10でタスクを終了する方法 そして同じことを実装します。

2. を押します。 Windows キー をクリックし、 電源オプション.
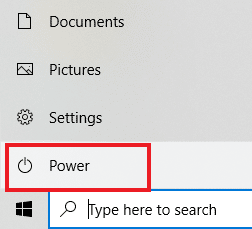
3. 電源メニューで、 再起動 オプション。
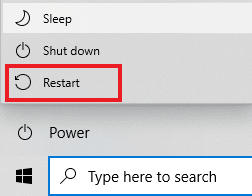
1B. インターネット接続を確認する
インターネット接続が遅いか、正常に機能していない場合、Facebook の読み込みに時間がかかり、変更の保存に失敗する可能性があります。 以下の手順に従って、適切なインターネット接続に接続してください。
1A。 クリックしてください Wi-Fi アイコン の右側から タスカル.

1B. そこに表示されていない場合は、クリックしてください 上向き矢印 開く システムトレイ. クリック Wi-Fi アイコン ここから。
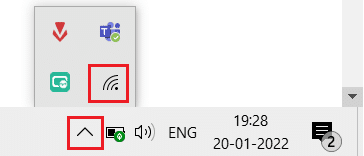
2. のリスト 利用可能なネットワーク ポップアップします。 信号強度の良いものを選択してクリックします 接続、以下に示すように。

1C。 Facebookに再ログイン
Web サイトや Facebook のエラーが原因で、このような種類の不具合が発生することがあります。 アカウントからログアウトしてから再度ログインして、問題が解決するかどうかを確認してください。
1. あなたの プロフィールの写真 そしてクリック ログアウト.
![プロフィール写真をクリックし、[ログアウト] をクリックします。 Facebookが更新されないのはなぜですか](/f/748d70d68949a49ac90eb641af6bbfca.png)
2. あなたの〜を入力してください ログイン認証情報 そしてクリック ログインする 再ログインします。
![ログイン認証情報を入力し、[ログイン] をクリックして再ログインします。 FBの問題で変更を保存できない問題を修正](/f/93692a769c981f062b530919819d38c9.png)
また読む:Facebookマーケットプレイスが機能しない問題を修正
1D。 Facebook サーバーの状態を確認する
場合によっては、Facebook サーバーがダウンしている可能性があり、これが原因でエラーが発生し、ページを読み込めなかったり、FB の問題で変更を保存できなかったりする可能性があります。 Facebookが更新されない理由を尋ねる前に、確認してください ダウンディテクター サーバーの状態を知る。 サーバーに問題がある場合は、しばらく待ってから、変更を保存するか、Facebook に再度ログインしてください。

方法 2: ブラウザのキャッシュ ファイルをクリアする
ブラウザのデータやキャッシュが壊れていると、FB が正常に動作しないことがあります。 この場合、お好みのブラウザのキャッシュ データをクリアしてみて、それが機能するかどうかを確認してください。
オプション I: Mozilla Firefox 経由
1. クリックしてください 水平線 右上隅にあります。

2. 今、クリックしてください 設定.
![[設定] をクリックします。 FBの問題で変更を保存できない問題を修正](/f/d9cddc5bf43374a6a1b64389650b0763.png)
3. クリック プライバシーとセキュリティ をクリックします。
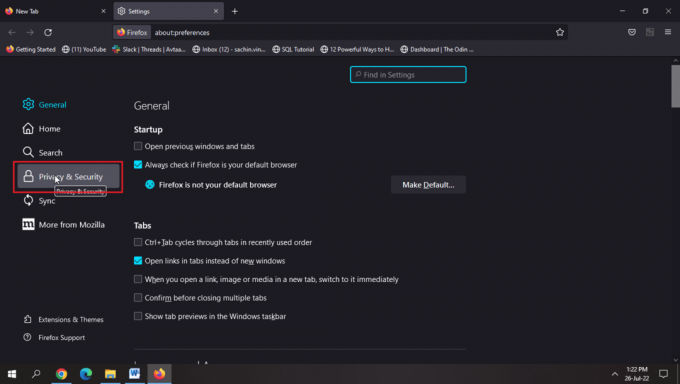
4. クリック データを消去…

5. 両方を選択 チェックボックス そしてクリック クリア.
![両方のチェックボックスを選択し、[クリア] をクリックします。 Facebookが更新されないのはなぜですか](/f/844470c77b5ec92b33795fa13e981f62.png)
6. 今、クリックしてください データの管理…
![[データの管理] をクリックします。 FBの問題で変更を保存できない問題を修正](/f/89131da249c0c6d42be5ddf3ed55f76c.png)
7. クリック すべて削除する そしてクリック 変更内容を保存.
![[すべて削除] をクリックし、[変更を保存] をクリックします。 Facebookが更新されないのはなぜですか](/f/16d111cdfbbb98ec653b961ebff291b4.png)
8. 選択する 全てのオプション 下 アドレスバー 見出しをクリックして 履歴をクリア…
![アドレス バーの見出しの下にあるすべてのオプションを選択し、[履歴の消去] をクリックします。 FBの問題で変更を保存できない問題を修正](/f/1bb43af862f8d2c7ca4e826db502810f.png)
9. 今、 ページをリロードする 変更が発生するため。
また読む: Facebookのキャッシュをクリアする方法
オプション II: Google Chrome 経由
ガイドを読む Google Chrome でキャッシュと Cookie をクリアする方法 そして同じことを実装します。
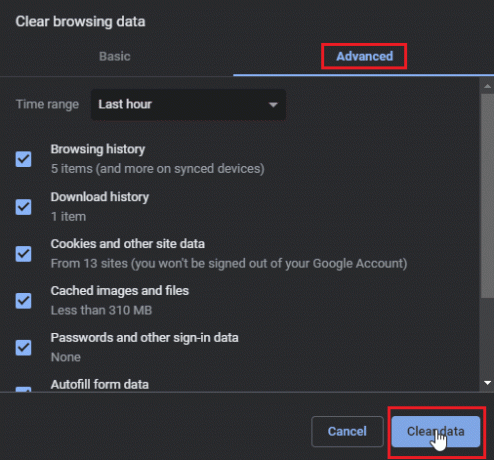
オプション III: Microsoft Edge 経由
1. クリックしてください 3 つのドット ブラウザの右上隅にあります。
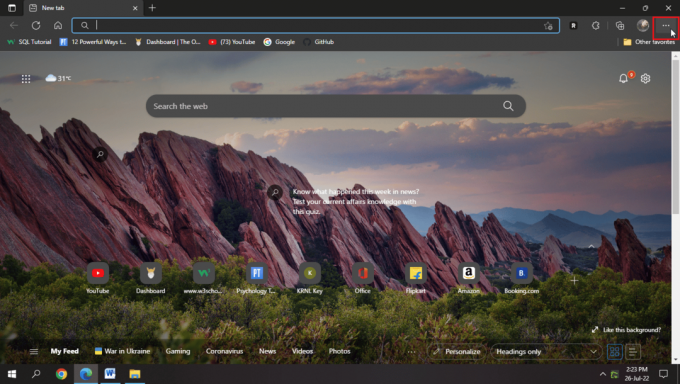
2. 今、クリックしてください 設定。
![[設定] をクリックします。 FBの問題で変更を保存できない問題を修正](/f/144b6cc5b7a25a5558600c860c2e173b.png)
3. 上で 設定 ページで、 プライバシー、検索、およびサービス をクリックします。
4. クリック クリアするものを選択 下 閲覧履歴データの消去 見出し。
![[閲覧データの消去] 見出しの下にある [消去するものを選択] をクリックします。](/f/46e566a935ab993a6a38875f3d0d0e92.png)
4. 選択する 閲覧履歴、Cookie などのサイト データ、キャッシュされた画像やファイル、ダウンロード履歴、 そしてクリック 今すぐクリア。
![[今すぐクリア] をクリックします。 Facebookが更新されないのはなぜですか](/f/c21cc59b18f6c9822f4253d7d5c02640.png)
6. 再起動ブラウザ 変更が行われるようにします。
また読む: Facebookマーケットプレイスの通知をオフにする方法
方法 3: 日付と時刻の設定を更新する
ラップトップの日付と時刻が正しくない場合、それらの設定に基づいて時刻と日付を更新する問題が発生します。
1. を押します。 Windows + I キー 一緒に開く 設定.
2. 今、クリックしてください 時間と言語.

3. 順番 の上 トグル 時刻の自動設定とタイムゾーンの自動設定.
![[時刻を自動的に設定] と [タイム ゾーンを自動的に設定] のトグルをオンにします](/f/651ab5f6da434c79560a79fe83efba51.png)
注 1: 日付と時刻を手動で設定する場合は、 変化する の下のボタン 日付と時刻を手動で設定する オプション (非推奨)。
![[日付と時刻を手動で設定する] オプションの下にある [変更] ボタンをクリックします。 Facebookが更新されないのはなぜですか](/f/383329796e0682b7530b9e20c73fbb69.png)
ノート2: 日付と時刻を即座に同期する場合は、 今すぐ同期.
![日付と時刻を即座に同期する場合は、[今すぐ同期] をクリックします。](/f/35a04b69ff10d22fc9b073cd1f51e5c8.png)
方法 4: プロキシまたは VPN サーバーを無効にする (該当する場合)
VPN を有効にしている場合は、無効にしてみて、FB の問題で変更を保存できない問題が解決するかどうかを確認してください。 VPN にログインするたびに IP アドレスと場所が変更されるため、Facebook を使用する際に問題が発生し、Facebook が更新されない問題が発生する可能性があります。 また、一部の Web サイト サーバーとのリンクが困難になることもあります。 ガイドを読む Windows 10 で VPN とプロキシを無効にする方法 そして同じことを実装します。

また読む:メールアドレスを使用してFacebookで誰かを見つける方法
方法 5: 不安定な拡張機能を削除する
一部の拡張機能は、Web サイトが開かないのを妨げ、さらなる問題を引き起こす可能性があります。 複数の拡張機能がある場合、これらの拡張機能のどれが原因で FB エラーで変更を保存できないかをトラブルシューティングするのが難しい場合があります。 いずれにせよ、すべての拡張機能を削除してみて、Facebook が更新されない理由についての質問が解決するかどうかを確認してください。
オプション I: Mozilla Firefox 経由
1. クリック 3本の水平線 右上隅にあります。

2. 次に、をクリックします 設定.
![[設定] をクリックします。 Facebookが更新されないのはなぜですか](/f/1b8dd288a241fdae4c4dffb7ed3e41ea.png)
3. 今、クリックしてください 拡張機能とテーマ 左下隅にあります。

4. クリックしてください 3 つのドット のそばに 拡大 そして選択 削除する.

5. クリック 削除する ポップアップで。
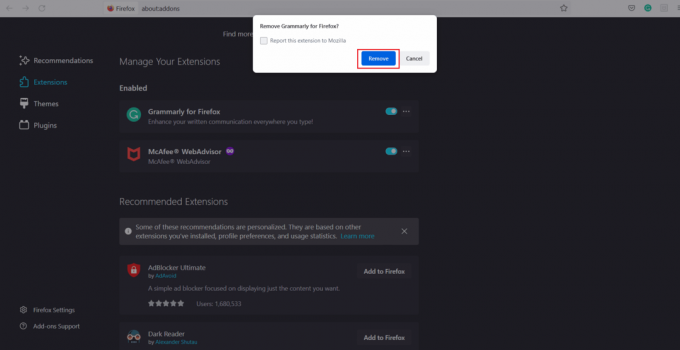
ノート: あなたもすることができます 消す 拡張機能を保持したいが無効にしたい場合は、トグル。 することをお勧めします 拡張機能を削除します より良いトラブルシューティングのために。

また読む:Facebook Messenger ルームとグループ制限
オプション II: Google Chrome 経由
1. クリックしてください パズルのアイコン 右上隅にある 拡張機能を管理します。
ノート: パズル アイコンが表示されていない場合は、 3 つのドット 右上隅にあります。 次に、に行きます その他のツール > 拡張機能.
![右上隅にあるパズル アイコンをクリックし、[拡張機能の管理] をクリックします。 FBの問題で変更を保存できない問題を修正](/f/ff164f4d2acc925006da827393e929fc.png)
2. クリック 削除する 削除したい拡張子の下に
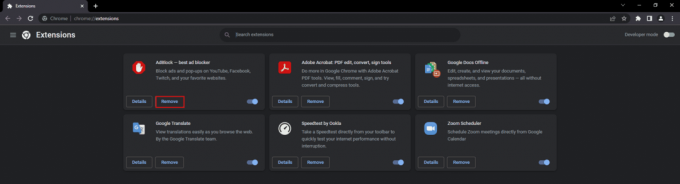
3. クリック 削除する ポップアップで。
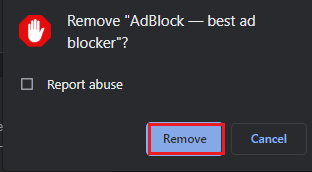
4. 問題を引き起こしているすべての拡張機能について、同じプロセスを繰り返します。
オプション III: Microsoft Edge 経由
Microsoft Edge は Google Chrome の変更された Chromium バージョンで実行されるため、記載されている手順は Google Chrome と似ています。
1. クリックしてください パズルアイコnをクリックして 拡張機能を管理します。
![パズル アイコンをクリックし、[拡張機能の管理] をクリックします。 FBの問題で変更を保存できない問題を修正](/f/fbd3fd2e121f65e4dd6622b3ca345682.png)
ノート: パズルのアイコンが表示されていない場合は、 3 つのドット ブラウザの右側にある 拡張機能.
2. クリック 削除する.
![[削除] をクリックします。 Facebookが更新されないのはなぜですか](/f/7518ecc8693965fbfa79893dfef45f44.png)
3. 今、クリックしてください 削除する ポップアップで。
![ポップアップで [削除] をクリックします](/f/ac7cfac311a7574b1d889671abb40315.png)
また読む:送信されたが配信されない Facebook メッセージを修正する
方法 6: Facebook サポートに連絡する
Facebook が更新されない理由についての質問に対する答えがわかっている場合は、Facebook サポートで問題を報告できます。 バグの修正が見つからない場合は、次の手順に従ってバグを Facebook に直接報告してみてください。
1. クリックしてください プロフィールの写真 の右上隅に フェイスブックのホームページ.

2. 次に、をクリックします ヘルプサポート。
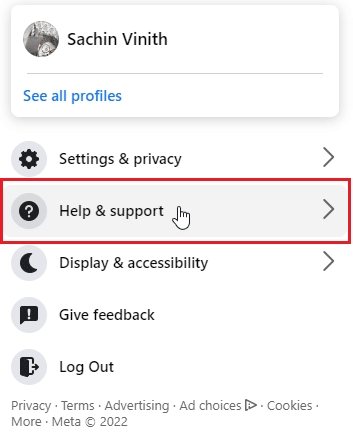
3. 選択する 問題を報告します.
![[問題を報告する] を選択します。 FBの問題で変更を保存できない問題を修正](/f/5a37a6a3a085fe096e0cdb1096d667d6.png)
4. 選ぶ エラーが発生しました。
![[問題が発生しました] を選択します。 Facebookが更新されないのはなぜですか](/f/280afba7afdd8a1b00189f6a8f40cfe0.png)
5. クリックしてください 落ちる を選択するボックス 問題のカテゴリ あなたは経験しています。
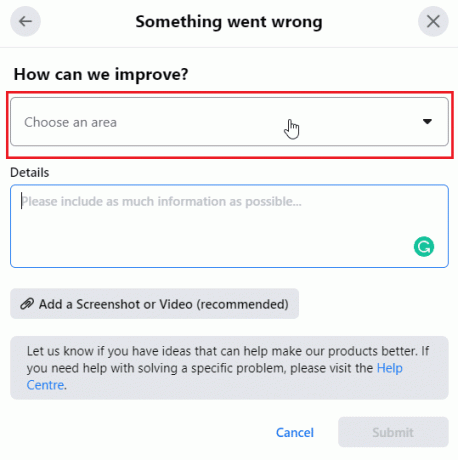
6. 次に、次のように入力します 詳細 次のタブの問題の。
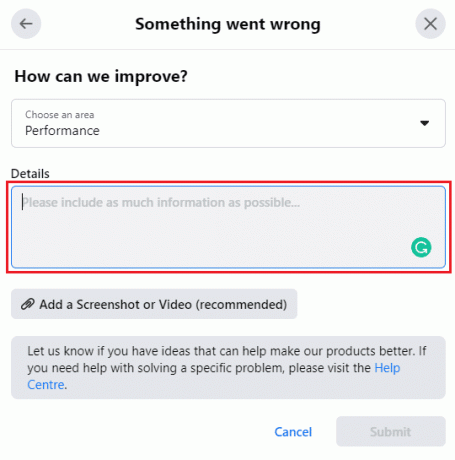
7. クリック スクリーンショットまたはビデオを追加する (推奨) 報告しているバグをサポートするためにそれらを添付します。
![[推奨されるスクリーンショットまたはビデオを追加] をクリックします。 Facebookが更新されないのはなぜですか](/f/fff4cc02fb7885a90a5375420ddfcf17.png)
8. 最後に、をクリックします 送信。
![[送信] をクリックします。 FBの問題で変更を保存できない問題を修正](/f/127bde4295d5c9ed05fc09aafd32f5b4.png)
プロセスの詳細については、次の Web サイトをご覧ください。 公式フェイスブックページ.
また読む:Facebookデートが表示されない問題を修正する方法
よくある質問 (FAQ)
Q1. Facebookページで基本情報を編集できないのはなぜですか?
答え。 この問題にはさまざまな理由が考えられます。 試す ウェブページのリロード, アカウントに再ログインする、上記のガイドに従ってください。
Q2. Facebookに連絡できますか?
答え。 あなたはできる 使用するフィードバックまたはバグ機能を報告する バグやグリッチを報告したい場合。 Facebook に書き込みたい場合は、Facebook の公式サポート メールが [email protected].
Q3. Facebookのキャッシュとは何ですか? なぜ使用されるのですか?
答え。 場合によっては、特定のデータが頻繁に使用されるため、将来必要になった場合に簡単にアクセスできるように、一時ファイルとしてユーザーのシステムに保存されます。 フェイスブック プロフィール写真の連絡先などのキャッシュデータを保存します。 上記のガイドに従って、このすべての情報を消去することを選択できます。
Q4. なぜキャッシュをクリアする必要があるのですか?
答え。 キャッシュは、ユーザーがデータを要求しているときに、これらのデータ ファイルが破損している場合やファイルが多すぎる場合に役立ちます。 次に、システムとブラウザがキャッシュ ファイルでいっぱいになります。 これらのファイルをクリアすると、多くの場合 パフォーマンスを改善し、さまざまな問題を修正します.
おすすめされた:
- Instagramで誰かを制限するとどうなりますか?
- Facebookの写真が消えたのはなぜですか?
- Facebookですべてのアクティビティログを削除するにはどうすればよいですか
- パスワードなしでFacebookアカウントを削除する方法
問題を解決できたことを願っています。この記事を通じて、次の質問に答えることができます。 Facebookが更新されないのはなぜですか FB に変更を保存できないのはなぜですか。 以下のコメント セクションで、どの方法が効果的だったかをお知らせください。 この記事の内容についてご意見やご質問がございましたら、お気軽にお寄せください。



