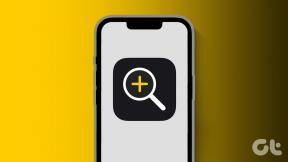Microsoft Edge でビジュアル検索を無効にする方法
その他 / / August 08, 2022
マイクロソフト EdgeHTML からの切り替え Web の互換性と拡張機能のサポートを向上させるために、レンダリング エンジンを Chromium に変換します。 最高の1つとしてスタート Google Chrome の代替 デスクトップでは、不要なアドオンのために Edge ブラウザーが肥大化したように感じます。 同社は、ショッピング アシスタント、ゲームのニュース フィード、ビジュアル検索を追加しました。 後者は混乱を招き、イライラする可能性があります。 同じように感じる場合は、Microsoft Edge で Visual Search を無効にする方法について読んでください。
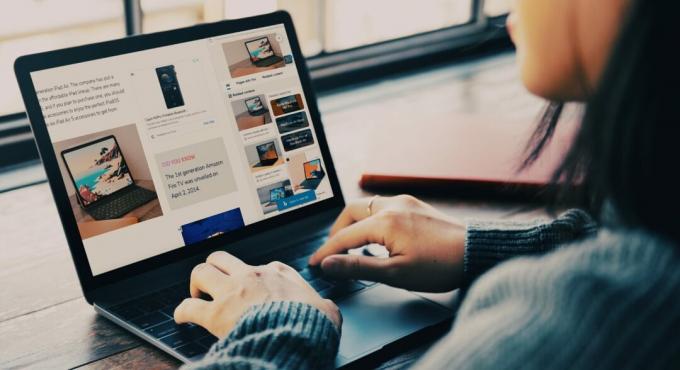
ビジュアル検索は、Bing を利用した画像検索であり、画像 (ビジュアル) を使用して Web を検索することを目的としています。 Microsoft Edge で複数の画像を扱う場合、Web ページのナビゲーションでビジュアル検索機能が煩わしい場合があります。 無効にする方法を考えてみましょう。
Microsoft Edge のビジュアル検索とは

Visual Search は Microsoft の取り組みです Google レンズ検索. 場合によっては、テキストではなく画像を介してクエリを検索したい場合があります。 ビジュアル検索は、現在のインターフェイスを離れることなく、画像に関するより多くのコンテキストを見つけるのに便利です。 画像の右上隅にあるビジュアル検索アイコンをクリックすると、詳細を見つけることができます。
主なビジュアル検索機能は次のとおりです。
- 画像からテキストを抽出します。
- Bing で画像を検索するためのワンクリック ソリューション。
- 元の画像ソースを確認する
- 関連画像・商品をWEBでチェック。
Bing Visual Search の統合は特定の状況では役立ちますが、すべての人にとって魅力的であるとは限りません。 幸いなことに、Microsoft では Microsoft Edge で無効にすることができます。
ビジュアル検索を完全に無効にする
Microsoft Edge でビジュアル検索にアクセスするには、2 つの方法があります。 コンテキスト メニューから、または画像の右上隅にカーソルを置いて、画像検索を有効にすることができます。 以下の手順に従ってオフにしてください。
ステップ1: Microsoft Edge で Web ページを開いた状態で、カーソルを画像の右上隅に移動します。
ステップ2: ビジュアル検索アイコンの横にある 3 ドット メニューを選択します。

ステップ 3: それをクリックして、サイドメニューから設定を開きます。

ステップ 4: Edge ブラウザーで Visual Search 設定を開きます。
ステップ 5: 画像ホバーまたはコンテキスト メニューでビジュアル検索を無効にできます。

コンテキスト メニューからいつでもアクセスできるように、画像ホバー時にビジュアル検索を無効にすることをお勧めします。
Microsoft Edge の設定からも同じビジュアル検索メニューにアクセスできます。 以下の手順に従ってください。
ステップ1: Microsoft Edge を開き、右上隅にある 3 ドット メニューを選択します。
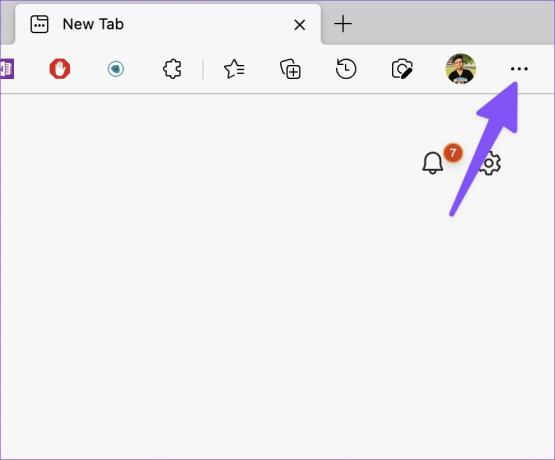
ステップ2: Microsoft Edge 設定を起動します。

ステップ 3: 左側のサイドバーから [外観] を選択します。
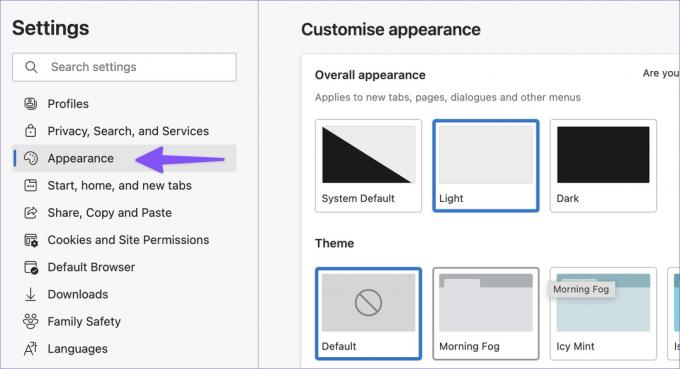
ステップ 4: 「コンテキスト メニュー」までスクロールし、「ビジュアル検索」を開きます。
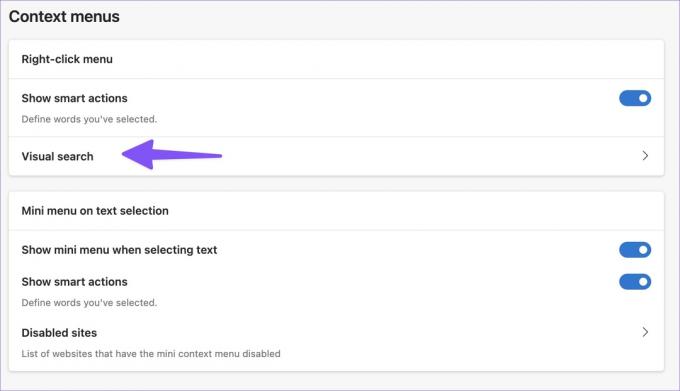
ステップ 5: 画像ホバーまたはコンテキスト メニューで機能をオフにすることができます。

Microsoft Edge で特定の Web サイトのビジュアル検索をオフにする
Visual Search は、デスクトップで Amazon、eBay、または Walmart から買い物をするときに役立ちます。 Microsoft Edge では、特定の Web サイトのビジュアル検索を無効にすることができます。 設定方法は次のとおりです。
ステップ1: Microsoft Edge の設定でビジュアル検索メニューを開きます (上記の手順を参照してください)。
ステップ2: 下のスクリーンショットに示すように、[追加] ボタンを選択します。

ステップ 3: Web サイトの URL を入力し、[追加] ボタンをクリックします。

同じ手順を繰り返して、頻繁にアクセスする Web サイトでビジュアル検索を無効にします。 特定の Web サイトでビジュアル検索を無効にするために、Microsoft Edge の設定を頻繁に開く必要はありません。
ステップ1: Microsoft Edge で Web サイトを開いた状態で、右上隅にある Web サイトの画像の上にカーソルを置きます。

ステップ2: その他メニューをクリックし、[このサイトでは非表示] を選択します。

Google 画像検索を試す
Google 画像検索には、Bing Visual Search のようなスムーズな統合はありませんが、 マイクロソフトエッジ、Web 上の画像情報を検索するために使用できます。 これがあなたがする必要があることです。
ステップ1: Microsoft Edge で興味深い画像を見つけたら、それを右クリックして、コンテキスト メニューから [画像リンクのコピー] を選択します。
ステップ2: 訪問 Google 画像検索 ウェブ上で、
ステップ 3: 検索バーのカメラ アイコンをクリックします。

ステップ 4: 画像リンクを貼り付けるか、画像をインポートして、[画像で検索] ボタンをクリックします。
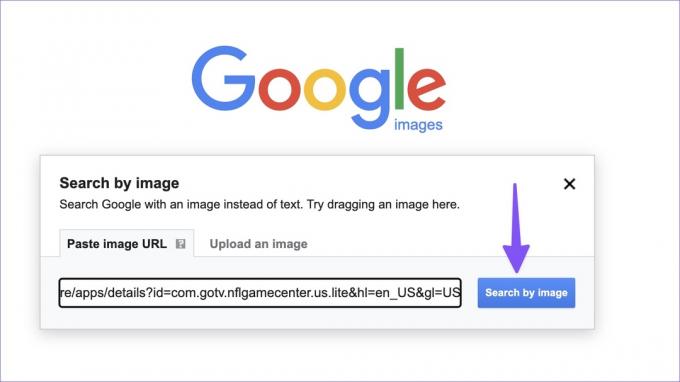
ステップ 5: 画像に関するあらゆる情報をWeb上で確認できます。
Microsoft Edge でビジュアル検索を廃止
多くの人は、毎日のブラウジング ルーチンで Visual Search が役立つとはほとんど思わないでしょう。 場合によっては、結果が不正確になり、さらに混乱することがあります。 代わりに、機能を無効にして、デスクトップで Google 画像検索を試すことができます。
最終更新日: 2022 年 8 月 8 日
上記の記事には、Guiding Tech のサポートに役立つアフィリエイト リンクが含まれている場合があります。 ただし、編集の完全性には影響しません。 コンテンツは偏りがなく、本物のままです。

によって書かれた
Parth は以前、EOTO.tech で技術ニュースを担当していました。 現在、Guiding Tech でフリーランスとして、アプリの比較、チュートリアル、ソフトウェアのヒントとコツについて執筆し、iOS、Android、macOS、および Windows プラットフォームについて深く掘り下げています。