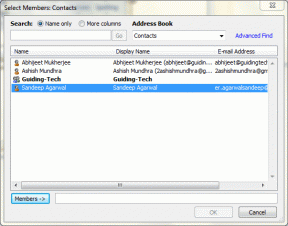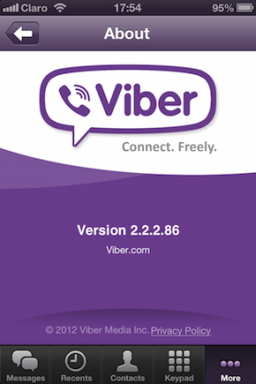エプソンスキャナーがWindows 10で通信できない問題を修正
その他 / / August 08, 2022

何百万もの企業のオフィスや国内産業が、ドキュメント プロセスにエプソンのスキャナーを使用しています。 これらのエプソン スキャナーは、スタンドアロンまたはプリンターとの統合モデルとして利用できます。 世界中に数多くのスキャナーが存在する中、エプソンのプリンターは堅牢性とドキュメントのスキャン機能に定評があります。 これらのスキャナーには多くの利点がありますが、エプソンのスキャンがスキャナーの Windows 10 の問題と通信できないと不満を言うユーザーはほとんどいません。 同じ問題に直面している場合は、効果的なトラブルシューティング ハックを使用して、エプソン スキャナーの通信エラーを修正するのに役立ちます。 そのため、読み続けてエプソン スキャナーが通信できない問題を解決してください。

コンテンツ
- エプソンスキャナーがWindows 10で通信できない問題を修正する方法
- 方法 1: 基本的なトラブルシューティング方法
- 方法 2: 管理者権限でスキャナ ソフトウェアを実行する
- 方法 3: ネットワーク トラブルシューティング ツールを実行する
- 方法 4: スキャナー ドライバーを更新する
- 方法 5: スキャナー ドライバーをロールバックする
- 方法 6: スキャナー ドライバーを再インストールする
- 方法 7: シェル ハードウェア検出サービスを再起動する
- 方法 8: ワイヤレス接続を修正する
- 方法 9: パスワード保護された共有をオフにする
- 方法 10: ポートを LPT1 から USB 001 に変更する
- 方法 11: Windows Defender ファイアウォール設定を変更する
エプソンスキャナーがWindows 10で通信できない問題を修正する方法
このセクションでは、理由のリストを集めました。 エプソン スキャンは、Windows 10 PC のスキャナーの問題と通信できません。 それらを深く分析して、それに応じて正しいトラブルシューティング方法を選択してください。
- スキャン ソフトウェアが管理者権限で実行されていません。 したがって、適切な接続が確立されません。
- ネットワーク アダプタがスキャナと効果的に通信していません。
- 他のバックグラウンド タスクがスキャナに干渉していることはほとんどありません。
- PC 上で実行されていない重要なバックグラウンド サービスはほとんどありません。
- コンピューターに破損したファイルまたは壊れたファイルがあります。
- マルウェアまたはウイルスの存在。
- 古いバージョンの Windows オペレーティング システムを使用しています。
- プロキシ接続がスキャン操作を妨げています。
- スキャナードライバーに互換性がありません。
- 過保護なウイルス対策プログラムまたはファイアウォール プログラムが機能を妨害しています。
Windows 10 PC の Epson スキャナー通信エラーを修正するのに役立ついくつかの効果的なトラブルシューティング方法を次に示します。
方法 1: 基本的なトラブルシューティング方法
以下は、従うことができるいくつかの基本的な方法です。
1A。 バックグラウンド タスクを閉じる
複数のユーザーが、PC で実行されているすべてのバックグラウンド タスクを閉じることで、エプソン スキャナーの通信エラーを解決できることを確認しています。 タスクを実装するには、次のガイドに従ってください Windows 10でタスクを終了する方法 そして指示通りに進みます。

すべてのバックグラウンド プロセスを閉じたら、Epson スキャナーを問題なく使用できるかどうかを確認します。
1B. 短い USB ケーブルに切り替える
多くの技術専門家は、非常に長い USB ケーブルを使用してデバイスを接続できることを提案していますが、これはスキャナーとネットワーク間の信号損失につながる可能性があります。 部屋の別の隅にスキャナーを配置した場合は、次のことを試してください。 それを再配置し、短いUSBケーブルを使用して接続します. 一時的にこれを試して、これが機能するかどうかを確認してください。 エプソンのスキャンが Windows 10 のスキャナーと通信できない問題が解決した場合、原因は長い USB ケーブルです。
1C。 プロキシ サーバーを無効にする
Windows 10 コンピューターのネットワーク構成が不適切な場合、Epson スキャナーの通信エラーが発生することがあります。 VPN サービスをインストールしているか、PC にプロキシ サーバーを使用している場合は、次のガイドをお読みください。 Windows 10 で VPN とプロキシを無効にする方法 記事の指示に従って手順をガイドし、実装します。

VPN クライアントとプロキシ サーバーを無効にした後、Epson スキャナーの通信エラーが修正されているかどうかを確認します。 それでも、同じ問題に直面する場合は、 モバイルホットスポット.
1D。 ウイルス対策を一時的に無効にする (該当する場合)
ウイルス対策プログラムが、Epson などの Windows アプリの更新された機能を誤ってブロックする場合があります。 複数の Windows ユーザーが、多くの互換性の問題を特定しました。 それらを許容して修正することは困難です。 エプソン スキャナーの通信エラーを解決するために、組み込みまたはサードパーティのウイルス対策ソフトウェアを一時的に無効にすることをお勧めします。 ガイドを読む Windows 10でウイルス対策を一時的に無効にする方法 指示に従って、PC でウイルス対策プログラムを一時的に無効にします。
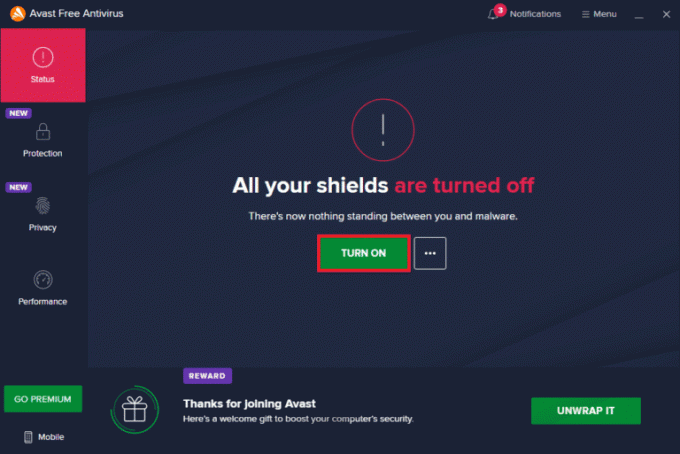
また読む:Windows 10 でマカフィー リブセーフをアンインストールする方法
1E. Windows の更新
また、オペレーティング システムを更新することにより、コンピューター内のエプソン スキャナーの通信エラーを根絶することができます。 Windowsオペレーティングシステムを更新したかどうかを常に確認し、保留中の更新がある場合は、次のガイドを使用してください Windows 10 の最新の更新プログラムをダウンロードしてインストールする方法.

Windows オペレーティング システムを更新した後、スキャナーに接続できるかどうかを確認します。
1F。 システムファイルの修復
破損したシステム ファイルが Windows オペレーティング システムにある場合、PC は多くのインターネット接続の問題に直面する可能性があります。 ごく最近、Epson スキャナーで通信エラーが発生した場合は、コンピューター ファイルが破損または損傷している可能性があります。 Windows 10 PC には、SFC (システム ファイル チェッカー) や DISM (展開イメージのサービスと管理) などの修復ツールが組み込まれており、破損したすべてのファイルを修復するのに役立ちます。 ガイドを読む Windows 10でシステムファイルを修復する方法 指示に従って手順に従って、破損したファイルをすべて修復します。

1G。 マルウェア スキャンの実行
ウイルスの存在は、エプソンのスキャナーの通信エラーなどの競合やエラーを引き起こします。 そのため、コンピュータに信頼できるウイルス対策ソフトウェアをインストールし、完全なスキャンを実行してください。 マルウェア スキャンの実行について混乱している場合は、 コンピュータでウイルス スキャンを実行するにはどうすればよいですか? そうするのに役立ちます。
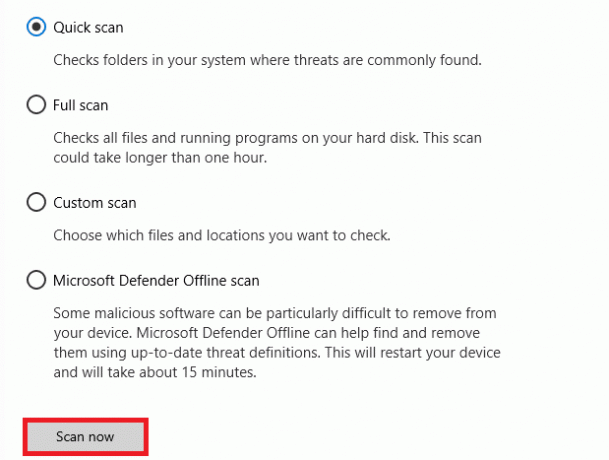
また、コンピューターからマルウェアを削除したい場合は、次のガイドを確認してください。 Windows 10 で PC からマルウェアを削除する方法.
方法 2: 管理者権限でスキャナ ソフトウェアを実行する
最初に、管理者権限でスキャン アプリケーションを実行する必要があります。 外部ソースからの入力を必要とするいくつかのアプリとプログラムには、管理者権限が必要です。 したがって、以下の手順に従って同じことを行います。
1. を右クリックします。 エプソンスキャンショートカット デスクトップで、選択します プロパティ.
![[プロパティ] をクリックします。 エプソンスキャナーがWindows 10で通信できない問題を修正](/f/73efee3dec2c1e46dc2ea9f80a4eff6b.png)
2. 次に、に切り替えます 互換性 タブをクリックしてチェックボックスをオンにします このプログラムを管理者として実行します.
![[設定] セクションの [管理者としてこのプログラムを実行する] オプションをオンにします。](/f/34d1efd33f81f930173215ed9baa433a.png)
3. 最後に、をクリックします 適用 > OK 変更を保存します。
また読む:Windows 10で管理者パスワードを見つける方法
方法 3: ネットワーク トラブルシューティング ツールを実行する
さまざまなインターネット接続の問題を修正するには、必要に応じて Windows 10 PC に組み込まれているツールを使用できます。 Windows ネットワーク トラブルシューティング ツールを使用して、一般的なネットワーク関連の問題を分析および診断できます。 これは体系的なプロセスであり、段階的に実装すると、問題を通信できない Epson スキャナーを修正するのに役立ちます。 ガイドに従ってください Windows 10 でネットワーク接続の問題をトラブルシューティングする方法 ネットワーク アダプターのトラブルシューティング ツールを使用して、ネットワーク関連の問題をすべて解決します。

ガイドに記載されている手順を使用して、Windows 10 PC の Wi-Fi 接続、イーサネット、およびすべてのネットワーク アダプターを診断できます。 最後に、Epson スキャナーの通信エラーが修正されたかどうかを確認します。
方法 4: スキャナー ドライバーを更新する
デバイス ドライバーは、コンピューターのハードウェアとオペレーティング システムの間の接続リンクを確立します。 また、欠陥のあるドライバーや破損したドライバーは、エプソンのスキャナーで通信エラーを引き起こします。 多くのユーザーは、WLAN ドライバーを更新すると問題が解決したと報告しています。 ネットワーク アダプターの信頼性を向上させ、互換性の問題を修正し、通信エラーを解決するために、スキャナー ドライバーを更新することをお勧めします。 ガイドに従ってください Windows 10 でデバイス ドライバーを更新する方法 そうするために。 必ず拡大してください イメージ デバイス 以下に示すように。

また読む:Windows 10で失敗したドライバへのユーザー設定の設定を修正
方法 5: スキャナー ドライバーをロールバックする
ドライバーをロールバックすると、ハードウェア デバイスの現在のバージョンがすべてアンインストールされ、以前にインストールされたドライバーが PC にインストールされます。 この機能は、新しいドライバーの更新がコンピューターでうまく動作しない場合に非常に役立ちます。 のガイドに記載されている手順に従ってください。 Windows 10 でドライバーをロールバックする方法 エプソンのスキャナー通信エラーを修正します。
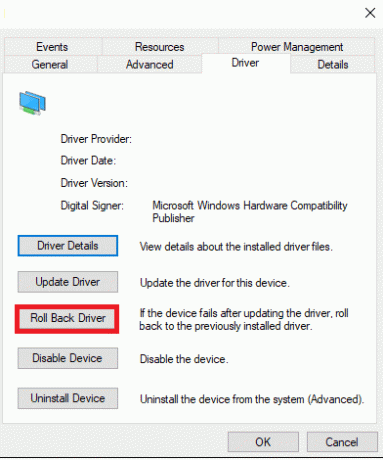
Windows 10 コンピューターに以前のバージョンのドライバーをインストールした後、Epson スキャナーの通信エラーが修正されているかどうかを確認してください。
方法 6: スキャナー ドライバーを再インストールする
エプソンのスキャナーが通信できない問題を修正するには、互換性のないドライバーを再インストールする必要があります。 デバイス ドライバーを更新しても問題が解決しない場合にのみ、デバイス ドライバーを再インストールすることをお勧めします。 ドライバーを再インストールする手順は非常に簡単で、サードパーティのアプリケーションを使用するか手動で行うことができます。 ガイドに従ってください Windows 10 でドライバーをアンインストールして再インストールする方法 Windows 10 コンピューターにドライバーを再インストールします。 必ず拡大してください イメージ デバイス 以下に示すように。
![[デバイスのアンインストール] を選択します。 エプソンスキャナーがWindows 10で通信できない問題を修正](/f/116587f94ad937ef39fe66881343e344.png)
スキャナードライバーの再インストール後、エプソン製スキャナーの通信エラーが解消されているか確認してください。
また読む:Windows 10でBluetoothドライバーエラーを修正
方法 7: シェル ハードウェア検出サービスを再起動する
シェル ハードウェア検出サービスは、他のハードウェアがシステムに接続されているかどうかを検出し、デバイスに接続されているすべてのスキャナー、ストレージ デバイス、およびプリンターを検出します。 自動再生ハードウェア イベントの通知を提供します。 このサービスが何らかの理由で停止した場合、Epson スキャナーが通信できないというエラーが発生します。 以下の手順に従って、このサービスを再起動します。
1. タイプ サービス 検索メニューで、をクリックします 管理者として実行.

2. 次に、下にスクロールしてダブルクリックします シェル ハードウェア検出 サービス。
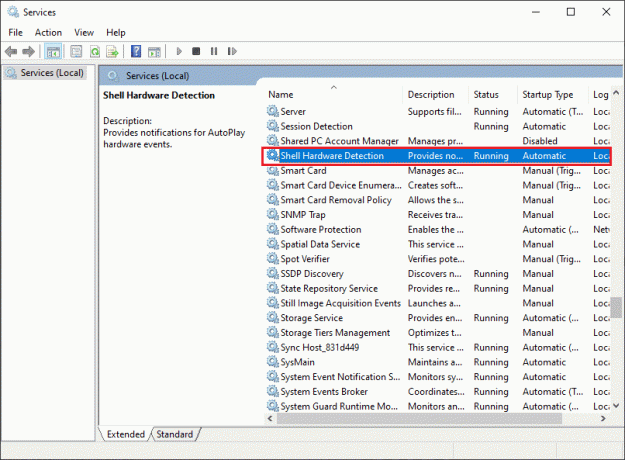
3. 新しいポップアップ ウィンドウで、 スタートアップの種類 に 自動.
ノート: もし サービス状況 は 停止、 クリックしてください 始める ボタン。 もし サービス状況 は ランニング、 クリック 止まる もう一度開始します。

4. クリック 適用 > OK 変更を保存します。
5. スキャナーのプラグを抜く そしてしばらく待ちます。 再度差し込んでください。
6. に対して同じ手順を繰り返します。 Windows イメージ取得サービス これが機能するかどうかを確認します。
方法 8: ワイヤレス接続を修正する
場合によっては、PC の Epson スキャン プログラムが LAN アドレス間の接続を自動的に確立できないことがあります。 これは、ワイヤレス ネットワークを使用している場合に頻繁に発生します。 アプリ内で住所を見つけることはできますが、これが常に機能するとは限りません。 したがって、以下の手順に従って手動でアドレスを追加してください。
1. タイプ エプソンのスキャン設定 検索メニューで。 今、クリックしてください 開ける.
2. スキャン設定で、 追加 下のオプション ネットワーク スキャナ アドレス.
ノート: の助けを借りて、正しいスキャナーを選択してください。 スキャナーを選択 上部のドロップダウン メニュー。
3. 今、画面に 住所を入力してください ポップアップします。 以下の手順に従って、正しいアドレスを見つけてください。
4. タイプ コマンド 検索バーで、をクリックします 開ける.

5. 次に、入力します ipconfig/すべて コマンドを押して キーを入力してください。
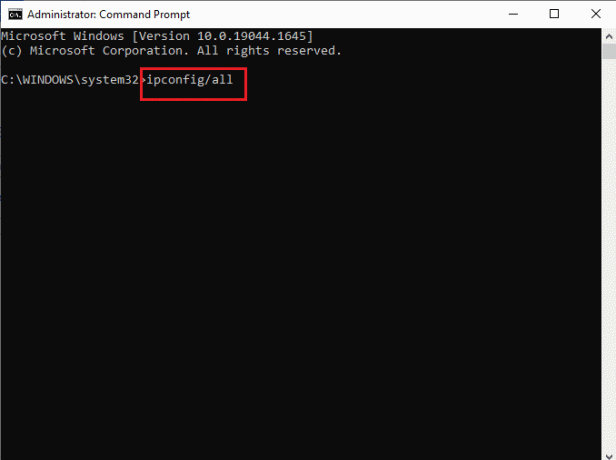
6. では、メモしておきましょう デフォルトゲートウェイ 窓からのディテール。

7. これをコピー 住所 (ここでは 192.168.1.1) をブラウザに入力して、ルーターにアクセスします。
8. ネットワークに接続されているデバイスのリストを書き留めます。 同じ画面で、スキャナーの IP アドレスを見つけることができます。 その値を書き留めます。
9. 次に、 追加 スキャン設定ウィンドウのウィンドウを開き、スキャナーの IP アドレスを下に入力します。 住所を入力 メニュー。
10. クリック わかった 変更を保存します。
ノート: をクリックすることもできます テスト 接続が成功することを確認します。
また読む:コンピューターが正しく構成されているように見えるが、DNS が Windows 10 で応答しない問題を修正する
方法 9: パスワード保護された共有をオフにする
パスワード保護共有設定は、ファイルとフォルダーの共有を安全かつセキュアに保つことを目的としています。 この設定がオンになっている場合、ネットワークに接続しているユーザーは、プライバシー パスワードを手動で入力しない限り、PC 上のファイルにアクセスできません。 いくつかのレポートは、この機能がエプソン スキャンをトリガーし、スキャナー エラーと通信できないことを示唆しています。 したがって、この設定を無効にし、スキャナーを再接続して、これが機能するかどうかを確認する必要があります。
ノート: うまくいかない場合は、常に設定をオンにする必要があります。
1. タイプ コントロールパネル 検索バーで、をクリックします 開ける.

2. 次に、 見る者 なので カテゴリー そしてクリック ネットワークとインターネット.
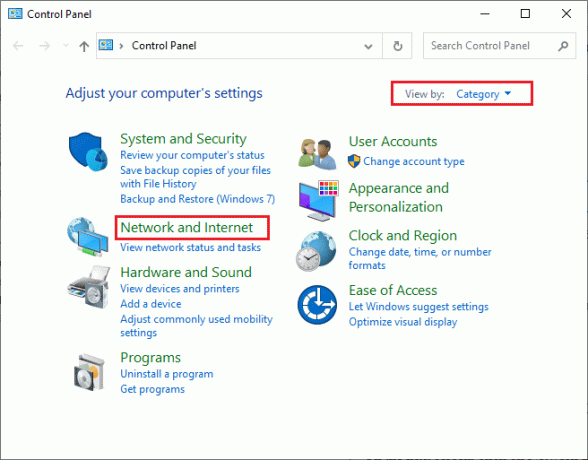
3. 今、クリックしてください ネットワークと共有センター 描かれているように。
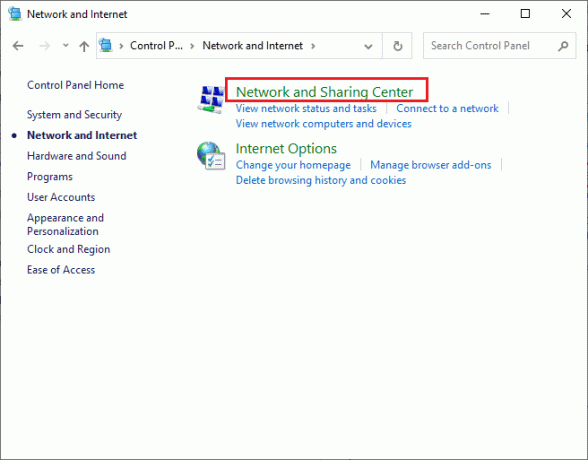
4. 次に、 詳細な共有設定を変更する 示されているようにリンクします。

5. 拡大する すべてのネットワーク セクションをクリックし、 パスワードで保護された共有をオフにする オプション。
![[すべてのネットワーク] セクションを展開し、[パスワードで保護された共有を無効にする] オプションをクリックします。](/f/0a2a1a85cef0d7b40c1e1d7c9048d40d.png)
6. 今、クリックしてください 変更内容を保存 スキャナを 1 分間取り外します。 再接続 接続エラーが解消されたかどうかを確認します。
方法 10: ポートを LPT1 から USB 001 に変更する
古いライン プリント ターミナル技術は、以前はプリンターとスキャナーを接続するために使用されていました。 現在、ほとんどのプリンターとスキャナーは USB に切り替えられています。 したがって、デバイスで USB が使用されているかどうか、およびこれが機能するかどうかを確認してください。 この方法は、Windows 10 にアップグレードした後に問題が発生した場合に、Epson スキャナーが通信できない問題を効果的に修正します。
1. ヒット Windows キー とタイプ コントロールパネル. 次に、をクリックします 開ける.
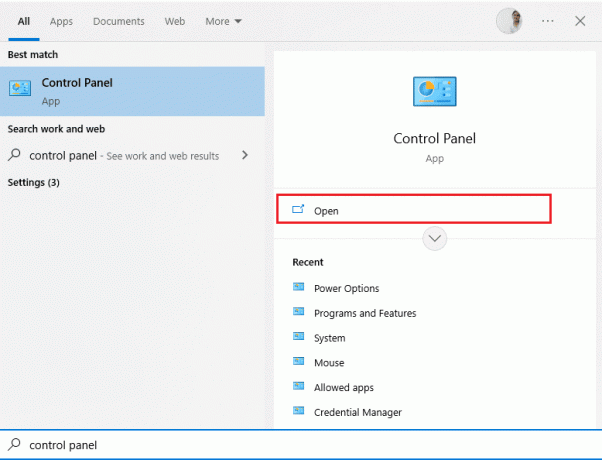
2. さあ、セット 見る者 なので カテゴリー そしてクリック デバイスとプリンターを表示する 示されているように。
![[表示方法] を [カテゴリ] に設定し、[デバイスとプリンターの表示] リンクをクリックします。](/f/31330ae817e2c2d4579a02921ecf61b0.png)
3. 今、あなたの プリンター そして選択 プロパティ.
![お使いのプリンターを右クリックし、[プロパティ] を選択します](/f/1943a0c9ec4e20db27802a07c218b3e5.png)
4. に切り替えます ポート タブからポートを変更します LPT1 に USB001.
5. をクリックして変更を保存します。 適用 > OK. 次に、デバイスのプラグを抜き、しばらくしてから再度接続します。
また読む:Windows 10 の USB ポートの電力サージを修正
方法 11: Windows Defender ファイアウォール設定を変更する
また、Windows 10 コンピューターのウイルス対策スイートが過剰に反応したり保護しすぎたりするため、エプソン スキャンがスキャナーと通信できないこともあります。 これにより、ランチャーとネットワーク間の接続リンクが妨げられます。 したがって、この問題を解決するには、ファイアウォール設定で Epson をホワイトリストに登録するか、ファイアウォール保護を一時的に無効にすることができます。
オプション I: escndv.exe をホワイトリストに登録する
許可するには C:\WINDOWS\twain_32\escndv\escndv.exe Windows Defender ファイアウォールで、次のガイドに従ってください。 Windows ファイアウォールを介したアプリの許可またはブロック 指示に従って手順を実行します。

オプション II: ファイアウォールを無効にする (非推奨)
Windows Defender ファイアウォールを無効にする方法がわからない場合は、 Windows 10 ファイアウォールを無効にする方法 そうするのに役立ちます。
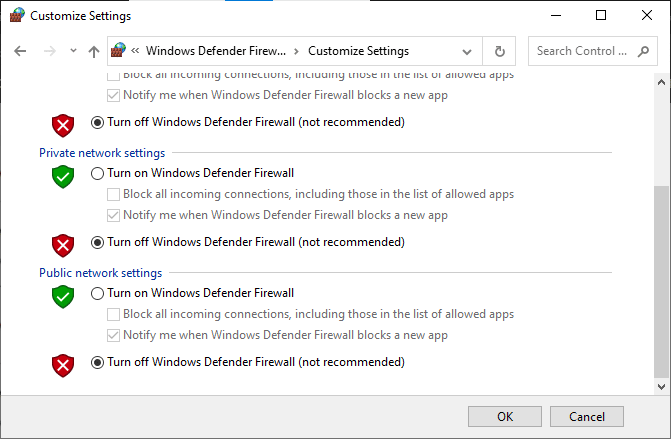
また読む:Windows Defender 定義の更新を実行する方法
オプション III: ファイアウォールで新しいルールを作成する
1. ヒット Windows キー とタイプ セキュリティが強化された Windows Defender ファイアウォール. 次に、をクリックします 管理者として実行.
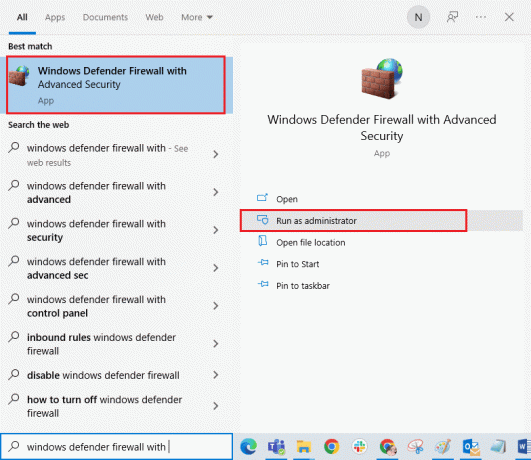
2. クリック インバウンドルール 左ペインに示されているように。
![[受信の規則] をクリックします。 エプソンスキャナーがWindows 10で通信できない問題を修正](/f/62f3c8907b78cbe6ccc17b06ba35c430.png)
3. クリック 新しいルール… 右ペインに示すように。
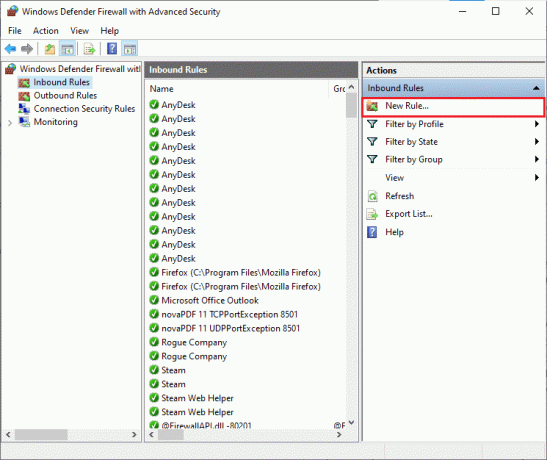
4. 必ず選択してください プログラム 下のオプション どのタイプのルールを作成しますか? メニューをクリックして 次へ > 示されているように。
![必ず [プログラム] オプションを選択し、[次へ] をクリックします。 エプソンスキャナーがWindows 10で通信できない問題を修正](/f/0001b759b25ba11b918d7d20e2c41490.png)
5. 次に、 ブラウズ… に対応するボタン このプログラム パス: 示されているように。
![[このプログラム パス] に対応する [参照...] ボタンをクリックします。](/f/3735442127fa9f9b35d2e8b5788f1e50.png)
6. に移動します C:\WINDOWS\twain_32\escndv\escndv.exe パスと ダブルクリック 上で 設定 ファイル。 次に、 開ける ボタン。
7. クリック 次へ > の中に 新しい受信規則ウィザード 窓。
![[次へ] をクリックします。 エプソンスキャナーがWindows 10で通信できない問題を修正](/f/996db0d2f3d3fd24715b6525859d4fc5.png)
8. 次に、 ラジオボタン の隣に 接続を許可する そしてクリック 次へ > 描かれているように。
![[接続を許可する] の横にあるラジオ ボタンを選択し、[次へ] をクリックします。](/f/df85281c16373f7e29a42dec1686f81f.png)
9. 確実に ドメイン、プライベート、およびパブリック ボックスが選択され、 次へ >.
![ドメインのプライベート ボックスとパブリック ボックスが選択されていることを確認し、[次へ] をクリックします。 エプソンスキャナーがWindows 10で通信できない問題を修正](/f/5d3039459f5f879eec235656bd875a7c.png)
10. 最後に、 名前 新しいルールに移動し、をクリックします 終了.
おすすめされた:
- お使いのデバイス用の Windows のドライバーが見つかりましたが、エラーが発生した問題を修正しました
- Android での入力 $ の解析エラーを修正
- デバイスマネージャーの電源管理の問題を修正
- Windows 10での印刷エラーを修正
このガイドがお役に立ち、修正方法を学べたことを願っています エプソンのスキャナーが通信できない Windows 10 で。 この記事がどのように役立ったかをお知らせください。 また、この記事に関するご質問やご提案がありましたら、お気軽にコメント セクションにお寄せください。