Adobe Acrobat DC を使用して PDF を暗号化または保護する方法
その他 / / August 08, 2022
PDF を PC に保存したり、ドライブにアップロードしたり、電子メールで共有したりしても、 機密情報を含む. PDF が悪用されるのが心配な場合は、ファイルに保護レイヤーを追加できます。 パスワードまたは証明書を使用して PDF のコンテンツを暗号化することを検討できます。

PDF を暗号化すると、関連するパスワードを持つユーザーのみがそのコンテンツにアクセスできるようになります。 Adobe Acrobat DC は、パスワードによる暗号化と証明書による暗号化の両方を提供します。 パスワードによる暗号化と証明書による暗号化は、以下で説明するように異なります。
Adobe Acrobat でパスワードを使用して暗号化することの意味
パスワード暗号化は、PDF を保護する最も一般的な方法の 1 つです。 この方法では、PDF の所有者が PDF をロックし、一意のパスワードを作成する必要があります。 PDF が他のユーザーに渡された後、パスワードを使用してファイルのロックを解除する必要があります。
この方法は安全に見えるかもしれませんが、デメリットもあります。 強力なパスワードを設定しないと、人々は脆弱なパスワードを簡単に推測したり解読したりできます。 ハッカーは、無料のパスワード回復プログラムを利用して PDF にアクセスすることもできます。 パスワード暗号化を使用する必要がある場合は、強力なパスワードを設定し、安全なサーバー経由で PDF を送信してください。
Adobe Acrobat でのパスワード暗号化の有効化
Adobe Acrobat でパスワード暗号化を有効にする方法は次のとおりです。
ステップ1: PC で [スタート] メニューをクリックし、Adobe Acrobat を検索します。

ステップ2: [開く] をクリックして、結果から Adobe Acrobat アプリを起動します。

ステップ 3: アプリが起動したら、[ツール] タブをクリックします。

ステップ 4: [ツール] ページを下にスクロールして、[保護と標準化] グループに移動します。

ステップ 5: [保護] の下にある [開く] ボタンをクリックします。

ステップ 6: [ファイルの選択] ボタンをクリックします。

ステップ 7: パスワード暗号化を有効にする PDF ファイルを参照し、[開く] をクリックします。

ステップ 8: Adobe Acrobat リボンで、[詳細オプション] の横にあるドロップダウンをクリックします。

ステップ 9: メニューから [パスワードで暗号化] をクリックします。
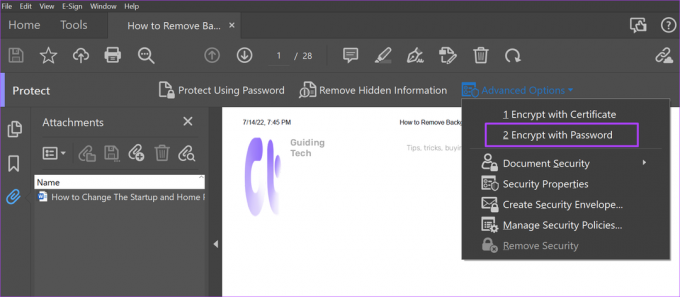
ステップ 10: [新しいセキュリティ設定の適用] ダイアログ ボックスで [はい] をクリックして、パスワード セキュリティ設定を起動します。

ステップ 11: [ドキュメントを開く] グループの下で、[ドキュメントを開くにはパスワードが必要] の横にあるボックスにチェックを入れます。
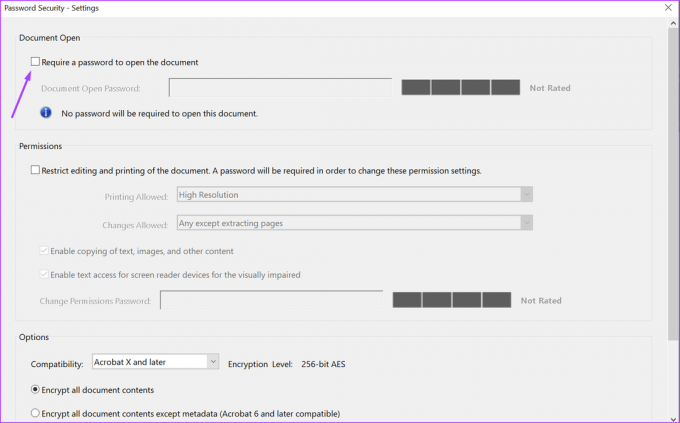
ステップ 12: [ドキュメントを開くパスワード] フィールドにパスワードを入力します。 パスワード強度バーに注意してください。

ステップ 13: [パスワード セキュリティ設定] ページの最後までスクロールし、[OK] をクリックして変更を保存します。

ステップ 14: ダイアログ ボックスに新しいパスワードを入力し、[OK] をクリックして確認します。
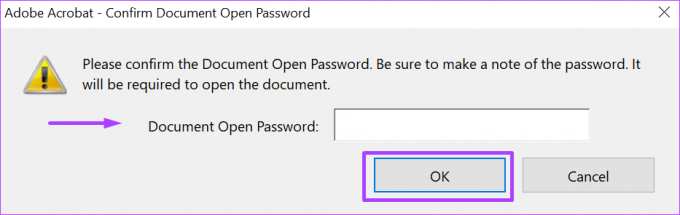
Adobe Acrobat で証明書を使用して暗号化することの意味
証明書の暗号化は、Adobe Acrobat の 2 番目の保護オプションです。 証明書の暗号化により、PDF 上に証明書が生成され、公開鍵と秘密鍵が作成されます。 公開鍵を他のユーザーに開示して、情報を暗号化することができます。 秘密鍵は情報の復号化に使用されるため、公開しないでください。 公開鍵を持つ意図された受信者のみがファイルの内容にアクセスします。
証明書の暗号化はパスワードの暗号化よりも安全ですが、Public Key Infrastructure (PKI) システムを利用しています。 このシステムには、証明書管理ディレクトリとデジタル ID が必要ですが、一般のユーザーは持っていない可能性があります。
Adobe Acrobat で証明書の暗号化を有効にする
Adobe Acrobat でパスワード暗号化を有効にする方法は次のとおりです。
ステップ1: PC で [スタート] メニューをクリックし、Adobe Acrobat を検索します。

ステップ2: [開く] をクリックして、結果から Adobe Acrobat アプリを起動します。

ステップ 3: アプリが起動したら、[ツール] タブをクリックします。

ステップ 4: [ツール] ページを下にスクロールして、[保護と標準化] グループに移動します。

ステップ 5: [保護] の下にある [開く] ボタンをクリックします。

ステップ 6: [ファイルの選択] ボタンをクリックします。

ステップ 7: パスワード暗号化を有効にする PDF ファイルを参照し、[開く] をクリックします。

ステップ 8: Adobe Acrobat リボンで、[詳細オプション] の横にあるドロップダウンをクリックします。

ステップ 9: メニューから [証明書で暗号化] をクリックします。
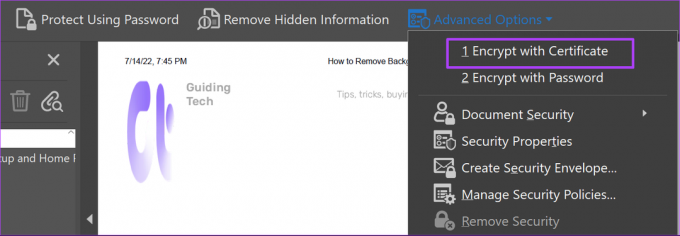
ステップ 10: [証明書のセキュリティ設定] ページで、設定をポリシーとして保存するか、適用後に破棄するかを選択します。

ステップ 11: ページを下にスクロールし、[次へ] ボタンをクリックします。

ステップ 12: PDF の暗号化に使用するデジタル ID をクリックし、[OK] をクリックします。

ステップ 13: ファイルの受信者を選択するには、[検索] をクリックします。
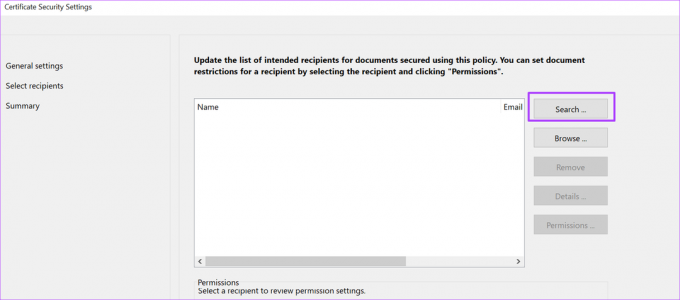
ステップ 14: 受信者の名前と電子メール アドレスを入力し、[検索] をクリックします。
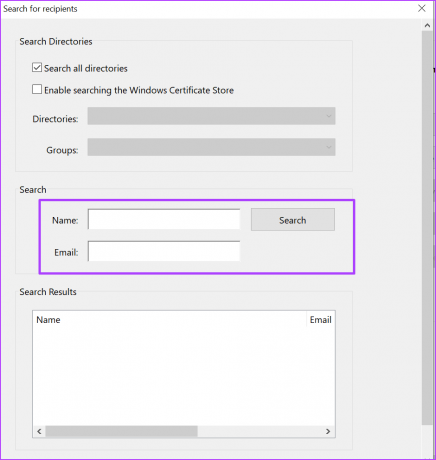
今後もアクセスできるように、対象の受信者に名前と電子メール アドレスを必ず含めてください。
ステップ 15: [次へ] をクリックして、すべての選択を確認します。

ステップ 16: [完了] をクリックして変更を保存します。
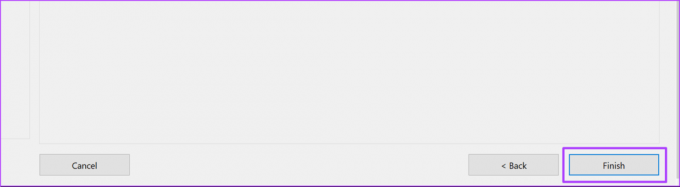
Adobe Acrobat を使用したデジタル署名の検証
証明書の暗号化を使用することで、意図した PDF 受信者のデジタル ID を検証してからでないと、ファイルを開くことができません。 同じことができます Adobe Acrobat のデジタル署名. デジタル署名を検証することで、ドキュメントが本物であることを確認できます。
最終更新日: 2022 年 8 月 8 日
上記の記事には、Guiding Tech のサポートに役立つアフィリエイト リンクが含まれている場合があります。 ただし、編集の完全性には影響しません。 コンテンツは偏りがなく、本物のままです。

![15アメージングスパイダーマン:ホームカミング壁紙[HD、フルHD、2K、4K]](/f/f838bb335ff4185f01a6199ec224e8db.jpg?1594280199?width=288&height=384)

