Word文書2021から画像を抽出する方法[ガイド]
その他 / / November 28, 2021
今日、私は重要な問題に出くわしました。 Word文書から画像を抽出したかったのですが、その方法がわからなかったために抽出できませんでした。 それが、Word文書から画像を抽出するさまざまな方法を掘り起こし始めたときです。 そのため、サードパーティのソフトウェアを使用せずにMicrosoftWordファイルから画像を抽出するさまざまな方法に関するこのすばらしいガイドをまとめました。
![Word文書2019から画像を抽出する方法[ガイド]](/f/de12dfcdc4ec0bdeaadcb76fc04c3b9b.png)
ワードファイルから画像を抽出する必要がある理由をお話ししましょう。今日、友人からワードドキュメントが送られてきました。 彼がzipファイルで送ってくれるはずだった25〜30枚の画像が含まれていますが、彼は画像をzipに追加するのを完全に忘れていました。 ファイル。 代わりに、彼は単語ドキュメントに画像を挿入した直後に画像を削除しました。 ありがたいことに、私はまだドキュメントという言葉を持っています。 インターネットで検索したところ、ソフトウェアを使わずにワード文書から画像を抽出する簡単な方法を見つけることができました。
最も簡単な方法は、Word文書を開き、抽出する画像をコピーしてMicrosoftペイント内に貼り付けてから、画像を保存することです。 しかし、このアプローチの問題は、30枚の画像を抽出するには時間がかかりすぎることです。その代わりに、ソフトウェアを使用せずにWordドキュメントから画像を簡単に抽出する3つの簡単な方法を紹介します。
コンテンツ
- Word文書2021から画像を抽出する方法[ガイド]
- 方法1:.docxファイルの名前を.zipに変更します
- 方法2:Word文書をWebページとして保存する
- 方法3:コピーアンドペースト方法
Word文書2021から画像を抽出する方法[ガイド]
必ず 復元ポイントを作成する 何かがうまくいかない場合に備えて。
方法1:.docxファイルの名前を.zipに変更します
1. あなたのWord文書がで保存されていることを確認してください .docx拡張子そうでない場合は、単語ファイルをダブルクリックします。

2. クリック ファイルボタン ツールバーから選択し、 名前を付けて保存。
![ツールバーの[ファイル]ボタンをクリックして、[名前を付けて保存]を選択します。](/f/f2caabde5c7f2907c5decf5363d12e3d.png)
3. 場所を選択してください あなたがしたい場所 このファイルを保存します そして「タイプとして保存」ドロップダウンで、「Word文書(* .docx)」をクリックしてクリックします 保存する。
![[ファイルの種類]ドロップダウンから[Wordドキュメント(.docx)]を選択し、[保存]をクリックします](/f/58145972cedb4f8147569712fd3f2412.png)
4. 次に、この.docxファイルを右クリックして、 名前を変更します。
![この.docxファイルを右クリックして、[名前の変更]を選択します](/f/168c4399d8442f4cef79180773b4fe6b.png)
5. 必ず入力してください .docxの代わりに.zip ファイル拡張子を入力してから、 入力してファイルの名前を変更します。
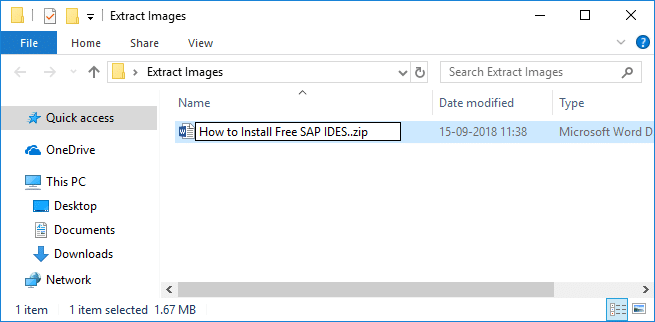
ノート: クリックして許可を与える必要があるかもしれません はい ファイルの名前を変更します。
![ファイルの名前を変更するには、[はい]をクリックして許可を与える必要がある場合があります](/f/a51d622cbfa13be61ee97c31bf2562a4.png)
6. もう一度zipファイルを右クリックして、「ここで抽出“.
![zipファイルを右クリックして、[ここに抽出]を選択します](/f/eac2465539373be43681e3c2031dba9e.png)
7. (.docxドキュメントと同じファイル名の)フォルダーをダブルクリックして、次の場所に移動します。 単語>メディア。
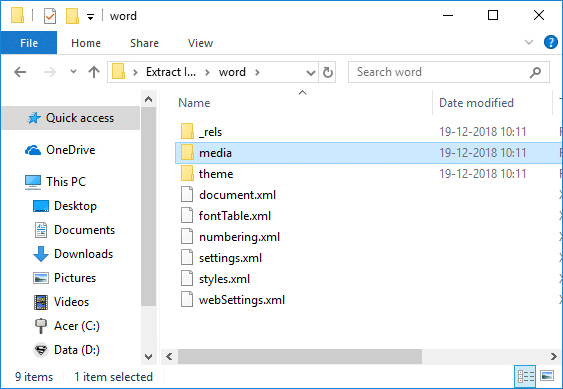
8. メディアフォルダ内では、 Wordドキュメントから抽出されたすべての画像を検索します。

方法2:Word文書をWebページとして保存する
1. すべての画像を抽出するWord文書を開き、をクリックします。 ファイルボタン ツールバーから選択し、 名前を付けて保存。
![Word文書を開き、ツールバーの[ファイル]ボタンをクリックして、[名前を付けて保存]を選択します。](/f/cbd5f1d6ef990149d1e48bb1f7ea9bcf.png)
2. ファイルを保存する場所を選択します、次にデスクトップまたはドキュメントに移動し、「タイプとして保存」ドロップダウンで、「Webページ(* .html; *。html)」をクリックしてクリックします 保存する。
![ファイルを保存する場所を選択し、[ファイルの種類]ドロップダウンから[Webページ(.html; .html)]を選択して、[保存]をクリックします。](/f/032c40f0f31c6c03de6699e358563ea9.png)
ノート: 必要に応じて、「ファイル名」の下でファイルの名前を変更できます。
3. 保存した場所に移動します 上記のウェブページ、そしてここにあなたは見るでしょう .htmファイル と同じ名前のフォルダ。
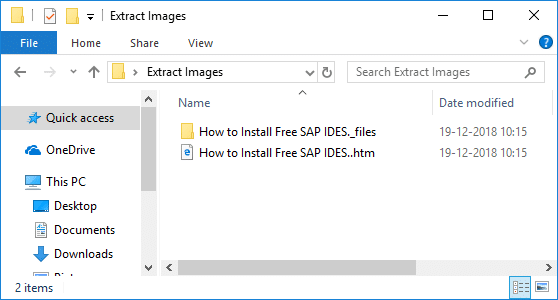
4. フォルダをダブルクリックして開くと、ここに表示されます Wordドキュメントから抽出されたすべての画像。
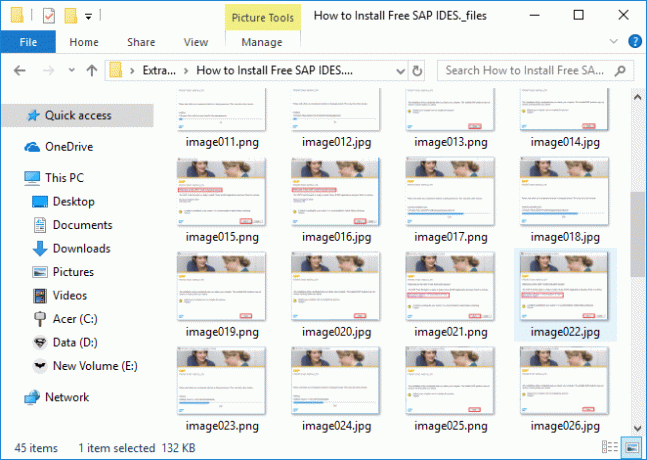
方法3:コピーアンドペースト方法
2〜4枚の画像のみを抽出する必要がある場合は、この方法を使用してください。 そうしないと、この方法では5つ以上の画像を抽出するのに時間がかかりすぎます。
1. Word文書を開き、抽出する画像を選択して、を押します。 Ctrl + Cで画像をコピーします クリップボードに。

2. 次に、Microsoftペイントを開いてを押します Ctrl + Vで画像を貼り付けます クリップボードからペイントまで。

3. Ctrl + Sを押して画像を保存し、 ファイルを保存する場所に移動します 次に、ファイルの新しい名前と [保存]をクリックします。
![Ctrl + Sを押して画像を保存し、ファイルを保存する場所に移動して[保存]をクリックします](/f/0fd73367f6b4f3d8091c66b67a2af21f.png)
問題は、ペイントに貼り付ける画像がWordに表示されるのと同じサイズになることです。 また、画像の解像度を向上させたい場合は、最初にWordドキュメントの画像のサイズを変更してから、画像をペイントで貼り付ける必要があります。
私の頭に浮かんだ唯一の質問は、なぜマイクロソフトがこの機能をWord自体に含めなかったのかということでした。 とにかく、それらはあなたが簡単にできる助けを借りていくつかの方法でした エキスソフトウェアを使用せずにWord文書からの画像. ただし、サードパーティのツールを使用してもかまわない場合は、この無料のソフトウェアを使用してWordから画像を簡単に抽出できます。 Office画像抽出ウィザード.
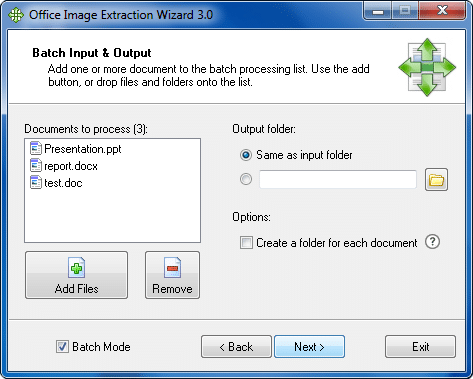
おすすめされた:
- Windows 10のタスクマネージャーで100%のディスク使用量を修正
- Windows10でCortanaをGmailアカウントに接続する方法
- Windowsがデバイスまたはリソースと通信できない問題を修正
- Windows10でMSVCP140.dllが見つからない問題を修正
それはあなたが首尾よく学んだことです Word文書2021から画像を抽出する方法 ただし、このチュートリアルに関してまだ質問がある場合は、コメントのセクションで気軽に質問してください。
![Word文書2021から画像を抽出する方法[ガイド]](/uploads/acceptor/source/69/a2e9bb1969514e868d156e4f6e558a8d__1_.png)


