IPhoneでPDFサイズを縮小する3つの方法
その他 / / August 09, 2022
すべてのアプリやソフトウェアが巨大な PDF ファイルをサポートしているわけではないため、PDF サイズを圧縮する必要がある場合があります。 いつでも PDF ファイルをデスクトップに転送して、 Web ベースのソリューションを使用して圧縮する または PDFエディター. ただし、PDF サイズを縮小するために長いプロセスを経る必要はなくなりました。 サードパーティのアプリを使用して、iPhone で簡単に行うことができます。 方法を学びましょう。

Apple の macOS では、デフォルトのプレビュー アプリから PDF サイズを縮小できます。 残念ながら、iOS にはそのようなネイティブ オプションはありません。 仕事を完了するには、App Store からサードパーティのアプリをダウンロードして使用する必要があります。 リストを Adobe Acrobat から始めましょう。
1. Adobe Acrobatの
Adobe Creative Cloud プランをサブスクライブすると、モバイル プラットフォームでも同じ強力な Adobe PDF エディターを利用できます。 Adobe Acrobat を使用して、PDF ファイルを圧縮サイズで簡単に編集、署名、およびエクスポートできます。 それをチェックしよう。
ステップ1: Apple App Store から Adobe Acrobat をダウンロードします。
Adobe Acrobat for iPhone をダウンロード
ステップ2: アプリを開き、Adobe アカウントの詳細を使用してサインインします。
ステップ 3: 右下隅の + アイコンをタップし、[PDF を編集] を選択します。

ステップ 4: デバイス ストレージ、Adobe クラウド ストレージ、OneDrive、Google Drive、または Dropbox から PDF をインポートします。
ステップ 5: 右下隅の編集ボタンをタップして、コメントの追加、入力と署名、またはページの整理を行います。 変更を行った後、右上隅にある 3 ドット メニューをクリックします。

ステップ 6: [PDF を圧縮] を選択します。

ステップ 7: 現在の PDF ファイルのサイズを確認し、次のメニューから圧縮レベルを設定できます。

ステップ 8: 中程度の圧縮に設定されています。 品質を犠牲にして最小のサイズが必要な場合は、高圧縮を選択できます。 全体的な品質に影響を与えたくない場合は、低圧縮を選択します。
PDF ファイルに複数の重要な画像が含まれている場合は、低圧縮を使用して品質の低下を防ぐことができます。 PDF ファイルのテキストが多い場合は、高圧縮を使用できます。 関連するオプションを選択し、右上隅にある「圧縮」をクリックします。
元のファイルと圧縮されたファイルを Adobe ホームから確認しながら、圧縮プロセスが開始されます。 1.2 MB の PDF ファイルを Adobe Acrobat にインポートし、顕著な品質低下なしに 303 KB に圧縮しました。

圧縮された PDF ファイルを共有できるようになりました。 PDF ファイルの横にある 3 つのドット メニューをタップし、[コピーを送信] を選択して、iOS 共有メニューを使用してファイルを送信します。
2. 小さなPDF
Small PDF は、iPhone で Adobe Acrobat に代わる最高のツールの 1 つです。 Small PDF を使用して、PDF ファイルに注釈を付けたり、編集したり、圧縮したりできます。 以下の手順に従ってください。
ステップ1: App Store から Small PDF をインストールします。
iPhone用の小さなPDFをダウンロード
ステップ2: Small PDF を開き、Google または Apple アカウントでサインアップします。
ステップ 3: + アイコンを押して、ファイル アプリから PDF ファイルを追加します。

ステップ 4: 小さな PDF はファイルを会社のサーバーに保存し、携帯電話で開きます。
ステップ 5: PDF ページを管理したり、テキストを追加したり、蛍光ペンを使用したり、描画したり、ドキュメントに署名したりすることもできます。
ステップ 6: 変更したら、右上隅にあるその他メニューをタップします。
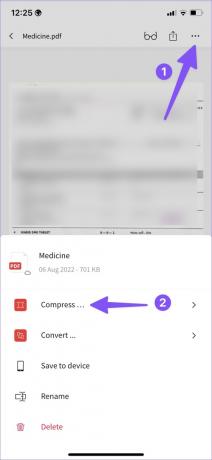
ステップ 7: 圧縮を選択します。
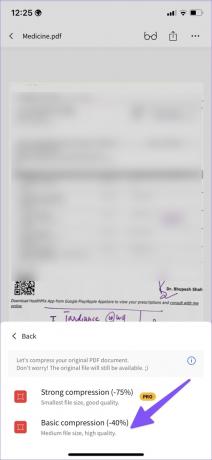
ステップ 8: PDF サイズを約 75% 縮小する強力な圧縮を選択できます。 それが多すぎる場合は、基本圧縮を選択して PDF サイズを 40% 縮小します。

圧縮された PDF ファイルを使用して共有する準備ができました。
3. PDFコンプレッサー
PDF Compressor は、iPhone で PDF のサイズを縮小するもう 1 つの便利なツールです。 結局のところ、誰もがデスクトップで Adobe の高価な Creative Cloud プランを使用または好むわけではありません。 PDF Expert も同等の機能を備えており、汗をかくことなく仕事をこなします。
ステップ1: App Store から PDF Compressor をダウンロードします。
iPhone用PDFコンプレッサーをダウンロード
ステップ2: 変更を行う前に、圧縮レベルを選択してください。 極端な、推奨される、または少ない圧縮から選択できます。 これらは、上で説明した高品質、中品質、または低品質に相当します。

ステップ 3: [PDF を選択] をタップし、ファイル アプリから PDF ファイルをインポートします。
ステップ 4: [PDF の圧縮] ボタンを選択すると、プロセスが開始されます。

ステップ 5: 圧縮サイズとパーセンテージを確認できます。 「圧縮PDFを保存」をタップしてファイルを保存し、圧縮メニューに移動します。

ステップ 6: ファイルをタップして、iOS 共有メニューを使用して送信します。
外出先で PDF を圧縮
ほとんどのユーザーには、小さい PDF を使用することをお勧めします。 それは無料で、すぐに仕事を終わらせます。 Adobe Acrobat は iPhone で最高の PDF エディターであるため、Creative Cloud サブスクライバーは Adobe Acrobat を使用する必要があります。 1 つまたは 2 つの PDF ファイルのみを圧縮する場合は、iPhone で PDF Compressor を使用します。
最終更新日: 2022 年 8 月 8 日
上記の記事には、Guiding Tech のサポートに役立つアフィリエイト リンクが含まれている場合があります。 ただし、編集の完全性には影響しません。 コンテンツは偏りがなく、本物のままです。
知ってますか
生産性アプリの Notion は 2013 年に設立されました。

によって書かれた
Parth は以前、EOTO.tech で技術ニュースを担当していました。 現在、Guiding Tech でフリーランスとして、アプリの比較、チュートリアル、ソフトウェアのヒントとコツについて執筆し、iOS、Android、macOS、および Windows プラットフォームについて深く掘り下げています。



