Microsoft Outlookでこのアイテムを開くことができないエラーを修正する6つの方法
その他 / / August 09, 2022
Microsoft Outlook アプリを使用すると、デスクトップ、モバイル、または Web からメールに簡単にアクセスできます。 採用できるうちに Microsoft Outlook のキーボード ショートカット 効率的に使用するには、メールを開くことができないとすべて失敗します。 特に、メールを開くたびに Outlook で「申し訳ありませんが、このアイテムを開くことができません」というエラーが発生します。

通常、エラーは次の方法で修正できます。 アプリの再起動 またはあなたのコンピュータ。 ただし、それでも問題が解決しない場合は、次のトラブルシューティングのヒントを使用して、Outlook で「申し訳ありませんが、このアイテムを開くことができません」というエラーを修正できます。
1. Microsoft Outlook の表示設定をリセットする
Microsoft Outlook の表示設定を次のように変更できます。 アイテムの表示方法を変更する フォルダー内。 ただし、表示設定を変更すると、Outlook で「申し訳ありませんが、このアイテムを開くことができません」というエラーが発生することがあります。 したがって、Outlookの表示設定をリセットして、それが役立つかどうかを確認することから始める必要があります.
ステップ1: [スタート] アイコンを右クリックし、[実行] を選択します。

ステップ2: タイプ Outlook.exe /クリーンビュー を入力し、Enter キーを押します。

ステップ 3: [実行] コマンドを再度開き、次のように入力します。 outlook.exe /resetnavpane を入力し、Enter キーを押します。

Outlook を再起動し、エラーが表示されるかどうかを確認します。
2. Microsoft Outlook のキャッシュをクリアする
Microsoft Outlook はキャッシュ ファイルを収集して、読み込み時間を短縮し、アプリのパフォーマンスを向上させます。 既存のキャッシュ ファイルが破損している場合、Outlook が正常に機能せず、エラーが表示されることがあります。 その場合、以下の手順に従って Outlook のキャッシュ ファイルをクリアできます。
ステップ1: Windows キー + E を押してファイル エクスプローラーを開きます。 上部のアドレス バーに次のパスを入力し、Enter キーを押して RoamCache フォルダーにすばやく移動します。
%localappdata%\Microsoft\Outlook\RoamCache

ステップ2: フォルダー内のすべてのファイルを選択し、上部のゴミ箱アイコンをクリックして削除します。

Outlook アプリを開き、問題がまだ解決しているかどうかを確認します。
3. Outlook をセーフ モードで開き、問題のあるアドインを無効にする
サードパーティの Outlook アドインもアプリのプロセスに干渉し、このようなエラーを引き起こす可能性があります。 この可能性を確認するには、アドインなしで実行されるセーフ モードで Outlook を開きます。
Outlook をセーフ モードで起動するには、Ctrl キーを押したまま、Outlook のショートカットをダブルクリックします。 Outlook をセーフ モードで起動するかどうかを確認するメッセージが表示されます。 [はい] をクリックして確認します。

Outlook がセーフ モードで正常に動作する場合は、すべてのアドインを無効にしてから、一度に 1 つずつ再度有効にして、原因を特定することができます。
ステップ1: Outlook アプリで、左上隅にある [ファイル] メニューをクリックします。

ステップ2: 左ペインを使用して [オプション] に移動します。

ステップ 3: [Outlook のオプション] ウィンドウで、[アドイン] タブに切り替えます。 [管理] の横にあるドロップダウン メニューを使用して、[COM アドイン] を選択します。 次に、その横にある [Go] ボタンをクリックします。

ステップ 4: ボックスのチェックを外してアドインを無効にし、[OK] をクリックします。

その後、アドインを個別に有効にして、問題の原因となっているアドインを特定できます。
4. Outlook プロファイルを修復する
Outlook プロファイルには、電子メール アカウント、データ ファイル、およびその他の重要な設定が含まれています。 現在のプロファイルに問題がある場合、Outlook は「申し訳ありませんが、このアイテムを開くことができません」などのエラーをスローすることがあります。
以下の手順に従って、Outlook プロファイルを修復します。
ステップ1: Outlook を開き、左上隅の [ファイル] メニューをクリックします。

ステップ2: [情報] タブで、[アカウント設定] を展開し、[アカウント設定] を選択します。

ステップ 3: [メール] タブで、問題が発生しているアカウントを選択し、[修復] をクリックします。

ステップ 4: [修復] をクリックして確認します。

5. 新しいユーザー プロファイルの作成
Outlook プロファイルを修復してもエラーが解決しない場合は、新しいユーザー プロファイルを作成して切り替えることができます。 方法は次のとおりです。
ステップ1: タスクバーの検索アイコンをクリックし、次のように入力します。 コントロールパネルをクリックして、Enter キーを押します。

ステップ2: 表示タイプを大きいアイコンに切り替え、[メール (Microsoft Outlook)] をクリックします。

ステップ 3: [プロファイル] で、[プロファイルの表示] を選択します。

ステップ 4: [追加] ボタンをクリックし、新しいプロファイルの名前を入力して、[OK] をクリックします。

ステップ 5: [アカウントの追加] ウィンドウで、アカウントの詳細を入力し、[次へ] をクリックします。

ステップ 6: プロファイルを作成したら、[常にこのプロファイルを使用する] を選択します。 次に、ドロップダウン メニューを使用して新しいプロファイルを選択し、[適用] をクリックします。

6. Outlook の修復
最後に、何も機能しない場合は、Microsoft Office 修復ツールを使用して、 Outlook アプリを修正する. 必要な作業は次のとおりです。
ステップ1: Windows キー + R を押して、ファイル名を指定して実行コマンドを起動します。 [名前] フィールドに次のように入力します。 appwiz.cpl し、Enter を押します。
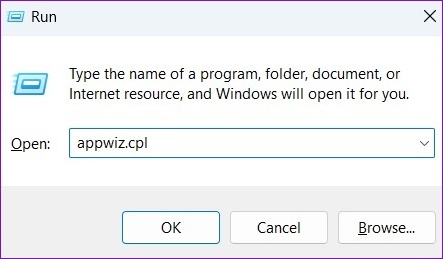
ステップ2: [プログラムと機能] ウィンドウで、Microsoft Office Suite または Microsoft 365 を見つけます。 それを右クリックして、[変更] を選択します。

ステップ 3: [クイック修復] または [オンライン修復] を選択し、[修復] ボタンをクリックして続行します。

修復が完了すると、以前と同じようにメールにアクセスできるようになります。
見通しをリフレッシュ
重要な電子メールにアクセスしようとしているときに、Outlook がこのようなエラーを表示すると不便です。 ありがたいことに、上記のトラブルシューティングのヒントで自分で解決できないことは何もありません.
最終更新日: 2022 年 8 月 8 日
上記の記事には、Guiding Tech のサポートに役立つアフィリエイト リンクが含まれている場合があります。 ただし、編集の完全性には影響しません。 コンテンツは偏りがなく、本物のままです。

によって書かれた
Pankil は、EOTO.tech でライターとして旅を始めた土木技師です。 彼は最近 Guiding Tech にフリーランス ライターとして参加し、Android、iOS、Windows、および Web のハウツー、説明、購入ガイド、ヒントとコツをカバーしています。



