Google Nest Hub で Netflix を視聴する方法
その他 / / August 09, 2022
Google Nest Hub には、音声コマンドなしでやり取りするのに十分な画面があります。 スマートホームを制御したり、質問したりするだけでなく、ディスプレイは次のことができます お気に入りの Netflix のテレビ番組や映画をストリーミング 直接。

Nest Hub デバイスを使用して、料理中や家事をしながら Netflix を視聴できます。 もちろん、それを実現するには有効な Netflix サブスクリプションが必要です。 この投稿では、Google Nest Hub と Nest Hub Max で Netflix をセットアップして視聴する方法を紹介します。 それでは、始めましょう。
Netflix アカウントを Google Nest Hub にリンクする方法
Nest Hub で Netflix の視聴を開始するには、まず、 Netflix アカウント スマートディスプレイで。 そのために、スマートフォンで Google Home アプリを使用できます。
ステップ1: スマートフォンで Google Home アプリを開き、[設定] をタップします。

ステップ2: [サービス] で、[ビデオ] をタップします。
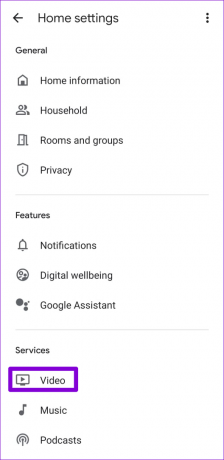
ステップ 3: Netflix アイコンの下にある [リンク] をタップします。 次に、[アカウントをリンク] を選択します。

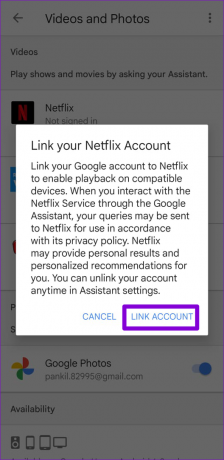
ステップ 4: Netflix アカウントの詳細を入力し、[サインインしてリンク] をタップします。

ステップ 5: Nest Hub とリンクする Netflix プロファイルを選択し、[確認] をタップします。


そして、あなたは設定されています。 Nest Hub デバイスが Netflix アカウントにリンクされます。
Google Nest Hub で Netflix を再生する方法
Netflix アカウントを Google Home アプリにリンクすると、Nest Hub デバイスでお気に入りのテレビ番組や映画のストリーミングを開始できます。 方法は次のとおりです。
ステップ1: Nest Hub デバイスで、画面を下から上にスワイプして Netflix アプリを開きます。
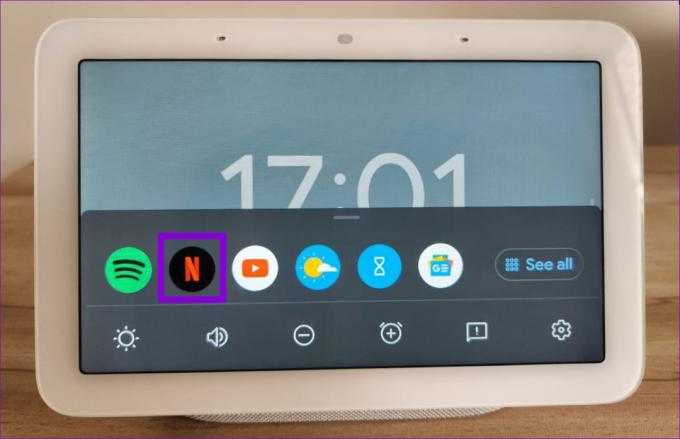
ステップ2: 候補をスクロールし、[再生] ボタンをタップして、テレビ番組または映画の視聴を開始します。

画面上のコントロールを使用して、再生/一時停止、前後に移動、字幕を有効にすることができます。

音声コマンドを使用して、テレビ番組や映画を再生するよう Google Nest Hub に指示できます。 たとえば、「Hey Google, play Narcos」と言うと、Narcos のストリーミングが開始されます。
Google Nest Hub で Netflix を視聴中に使用できる音声コマンドをいくつかご紹介します。
- OK Google, 次のエピソード.
- OK Google, 30 秒戻して。
- OK Google, 字幕をオンにして。
- OK Google、スペイン語の字幕をオンにして。
- OK Google, 言語をドイツ語に変更して。
NetflixをGoogle Nest Hubにキャストする方法
Google Nest Hub から Netflix を再生できますが、アプリのエクスペリエンスはかなり制限されています。 スマートフォンを使用して、お気に入りの番組や映画を Google Nest Hub デバイスにキャストすることもできます。 方法は次のとおりです。
ステップ1: Android または iPhone で Netflix アプリを開きます。
ステップ2: 上部にある Google Cast アイコンをタップして、Nest Hub デバイスを選択します。

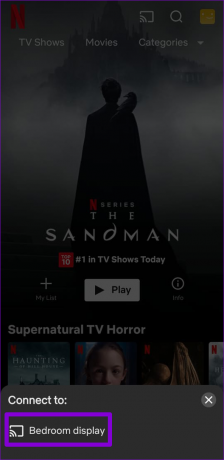
その後、テレビ番組や映画を Google Nest Hub にキャストできます。
または、スマートフォンで Netflix のテレビ番組や映画の再生を開始し、Google Cast アイコンをタップして Nest Hub に送信することもできます。

Google Nest Hub にリンクされている Netflix プロファイルを変更する方法
間違ったプロファイルをリンクしたか、子供にコントロールを引き渡したいかどうかにかかわらず、そのために特定のプロファイルをリンクすることをお勧めします. を変更できます。 ネットフリックスのプロフィール Google Nest Hub に簡単に関連付けられます。 方法は次のとおりです。
ステップ1: スマートフォンで Google Home アプリを開き、[設定] をタップします。

ステップ2: [サービス] で、[ビデオ] をタップします。
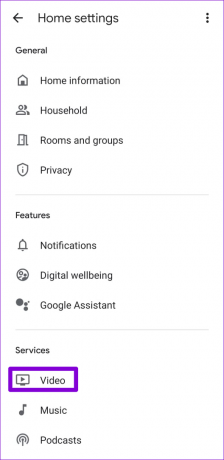
ステップ 3: Netflix の下の [管理] をタップし、次の画面から [プロファイルの変更] を選択します。
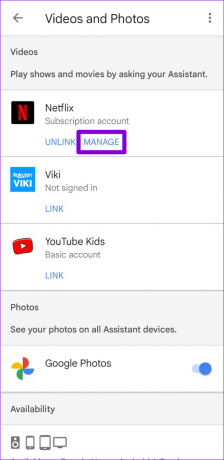

ステップ 4: 使用するプロファイルを選択し、[確認] をタップします。


おまけのヒント: ジェスチャー コントロールを使用して Netflix ビデオを再生または一時停止する
第 2 世代の Google Nest Hub と Google Nest Hub Max では、ジェスチャー コントロールを使用して、ディスプレイに触れずに Netflix 動画を一時停止または再生できます。 そのためには、Nest Hub でジェスチャー コントロールを有効にする必要があります。
ステップ1: Google Nest Hub で、画面の下から上にスワイプし、歯車アイコンをタップして [システム設定] を開きます。

ステップ2: Motion Sense をタップし、次の画面から有効にします。

ステップ 3: スマートフォンで Google Home アプリを開き、Nest Hub デバイスをタップします。
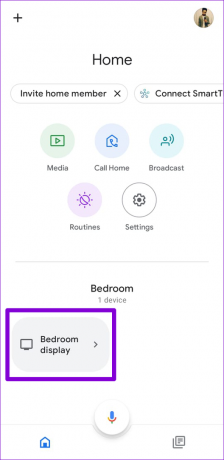
ステップ 4: 上部の歯車アイコンをタップして、設定メニューを開きます。
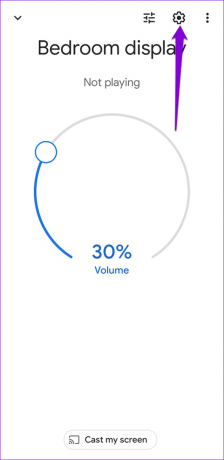
ステップ 5: [デバイスの機能] で、[クイック ジェスチャー] をタップします。 次に、クイック ジェスチャーの横にあるスイッチをオンにします。


ステップ 6: 「メディアの再生または一時停止」機能を有効にします。
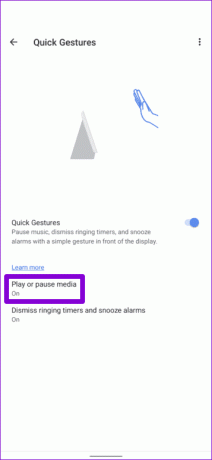
その後、手のジェスチャーを使用して、Nest Hub で Netflix 動画を一時停止または再開できます。 Nest Hub Max を使用している場合は、手のひらをカメラに向けて手を上げて、Netflix 動画を一時停止または再開します。
同様に、Google Nest Hub(第 2 世代)をお持ちの場合は、ディスプレイの前でタップ ジェスチャーを使用して動画を再生または一時停止できます。
Nest Hub でくつろぐ
Google Nest Hub は、スマートフォンに似たサイズの Netflix 視聴体験を提供します。 Netflix とは別に、Google Nest Hub デバイスは Disney+、Hotstar、Hulu のコンテンツもストリーミングできます。
旅行中や休憩中にNetflixを見るのが好きなときは、これらをチェックしてください Netflix体験を向上させるトップAndroidアプリ.
最終更新日: 2022 年 8 月 9 日
上記の記事には、Guiding Tech のサポートに役立つアフィリエイト リンクが含まれている場合があります。 ただし、編集の完全性には影響しません。 コンテンツは偏りがなく、本物のままです。

によって書かれた
Pankil は、EOTO.tech でライターとして旅を始めた土木技師です。 彼は最近 Guiding Tech にフリーランス ライターとして参加し、Android、iOS、Windows、および Web のハウツー、説明、購入ガイド、ヒントとコツをカバーしています。



