Windows 11 でシステムの復元を使用するための完全ガイド
その他 / / August 09, 2022
Windows 11 PC に不要な変更を加えて、元に戻す方法がわかりませんか? または、システム アップデートにバグがあることが判明した後で、コンピュータを正常に動作させたいと考えていますか? 幸いなことに、あなたはする必要はありません Windows 11 を再インストールする それを修正するには、重要なファイルを失うリスクがあります。 Windows には、コンピューターの状態を使用可能な最後のバージョンに戻すことができるシステムの復元機能が含まれています。

システムの復元は、PC 上の Windows のスナップショットを作成し続け、すべてが正常に機能する「復元ポイント」を作成します。 システムの復元とは何か、そのしくみ、Windows 11 PC でシステムの復元を使用して変更を元に戻したり、ソフトウェア関連の問題を修正したりする方法について詳しく説明します。
システムの復元とその仕組み
システムの復元は、何か問題が発生した場合にシステムを保護し、特定の復元ポイントに戻すために、Windows 11 に組み込まれた従来の機能です。 現在のシステム状態のスナップショットを作成し、コンピューターが重大な変更を検出するたびに「復元ポイント」として保存するか、システムの安全性を確保するために手動でスナップショットを作成します。
バグのあるソフトウェア更新プログラムをインストールした後、またはレジストリ内の重要なシステム パラメータを誤って変更した後に、何か問題が発生したとします。 その場合、システムの復元を使用して、PC を以前の動作状態に復元できます。 また、システムの復元プロセスは、写真やドキュメントなどの個人用ファイルには影響しません。 ただし、Windows がシステム ポイントを作成した後にシステムにインストールしたすべてのアプリ、ドライバー、さらには更新プログラムも削除されます。
Windows 11 でシステムの復元を構成して有効にする方法
デフォルトでは、Windows はシステムの復元機能を有効にしません。 Windows コンピューターで手動で有効にする必要があります。 Windows 11 PC でシステムの復元ポイントを手動で有効にして構成する方法は次のとおりです。
ステップ1: Windows 11 タスクバーの [検索] をクリックし、次のように入力します。 復元ポイントを作成するをクリックし、[復元ポイントの作成] の結果の下にある [開く] ボタンを選択します。
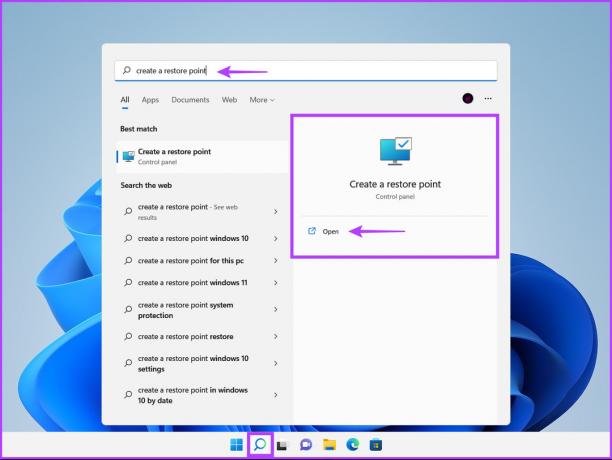
ステップ2: システムの復元ポイントを作成するハード ドライブ パーティションを選択し、[構成] をクリックします。

ステップ 3: 次のウィンドウで、「システムの保護を有効にする」オプションを選択して、システムの復元を有効にします。 最大使用量スライダーを調整して、システム復元ポイントを保存するために必要なディスク容量を割り当てます。

ステップ 4: [適用] ボタンをクリックして、新しく変更した設定を保存します。
Windows 11 でシステムの復元ポイントを作成する方法
システムの復元を有効にすると、毎週、またはシステムの更新/アプリケーションをインストールするときに、新しい復元ポイントが自動的に作成されます。 ただし、定期的に、またはレジストリとシステム設定に大幅な変更を加える前に、システムの復元ポイントを作成することを選択することをお勧めします。 Windows 11 でシステムの復元ポイントを手動で作成する方法は次のとおりです。
ステップ1: [システムのプロパティ] ウィンドウを開いて、システムの復元ポイントを作成します (前のセクションの手順を確認してください)。 [作成] をクリックします。
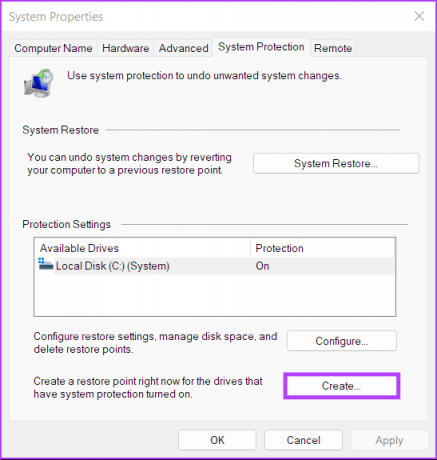
ステップ2: [復元ポイントの作成] ダイアログ ボックスで、復元ポイントに名前を付け、[作成] をクリックします。
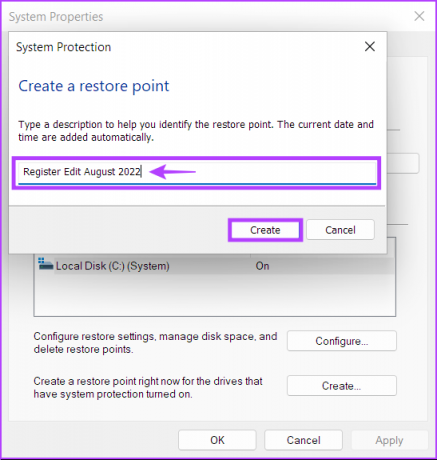
ステップ 3: [閉じる] をクリックしてプロセスを完了します。
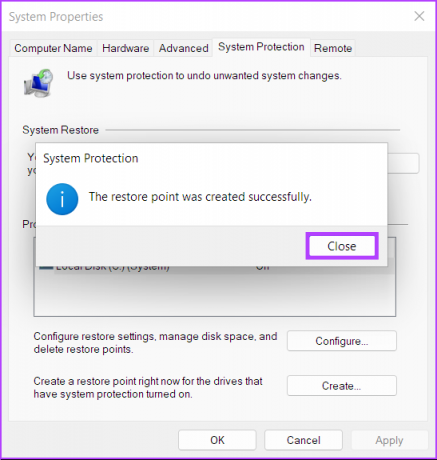
PC でシステムの復元を使用する方法
システムの復元ポイントを有効にして作成する方法がわかったので、次にそれを使用して次のことができます。 何か問題が発生した場合は、Windows PC を以前の段階に復元し、引き続き起動/起動できます あなたのパソコン:
ステップ1: [システムのプロパティ] ウィンドウを再度開き (最初のセクションの手順に従います)、[システムの復元] ボタンをクリックします。

ステップ2: [次へ] をクリックして復元プロセスを開始します。

ステップ 3: 使用する復元ポイントを選択します。 (このガイド用に作成された「Registry Edit August 2022」を選択しました)。 必要に応じて、[影響を受けるプログラムをスキャン] をクリックして、復元ポイントが作成される前にシステムに加えられた変更を確認します。 次に、[次へ] をクリックします。

ステップ 4: システムを戻す復元ポイントを確認します。 確認したら、[完了] をクリックして、自動復元プロセスを開始します。

コンピュータが起動しないときにシステムの復元を使用する方法
バグのある更新から元に戻そうとする場合は、PC を起動/ログインして、システムの復元プロセスを開始できる可能性が高くなります。 ただし、PC を起動できない場合は、高度な起動オプションからシステムの復元にアクセスする方法を次に示します。 アクセスするさまざまな方法については、ガイドをご覧ください Windows 11 の高度な起動オプション
それ以外の場合は、次の手順に従ってください。
ステップ1: コンピューターを起動し、Windows ロゴが表示されたら電源ボタンを長押しして、コンピューターが再起動するのを待ちます。
ステップ2: 自動修復画面が表示されるまで、PC を最大 4 回強制的に再起動します。 次に、[詳細オプション] をクリックします。

ステップ 3: トラブルシューティングをクリックします。
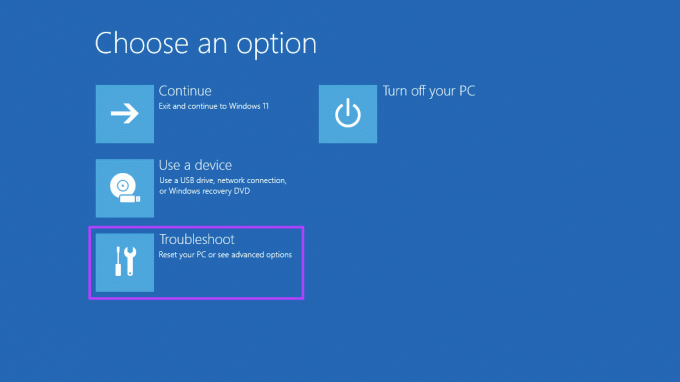
ステップ 4: 詳細オプションを選択します。

ステップ 5: システムの復元をクリックします。
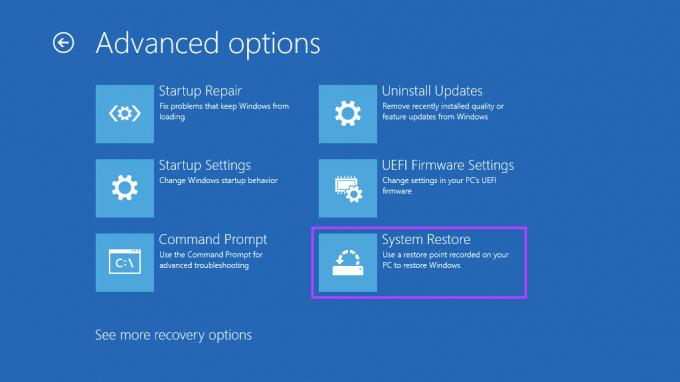
ステップ 6: 管理者パスワードの入力を求められる場合があります。 その後、[続行]ボタンをクリックします。
ステップ 7: [システムの復元] ウィンドウで、元に戻したい復元ポイントを選択します。 必要に応じて、[影響を受けるプログラムのスキャン] をクリックして、復元ポイントが作成される前にシステムに加えられた変更を確認します。 次に、[次へ] をクリックします。
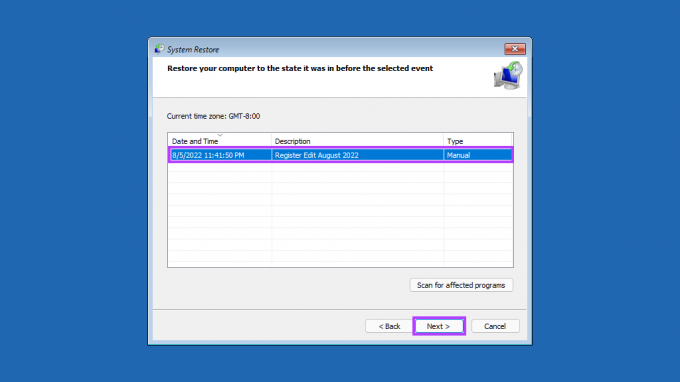
ステップ 8: 使用する復元ポイントを確認します。 確認したら、[完了] をクリックして、システムの復元プロセスを開始します。
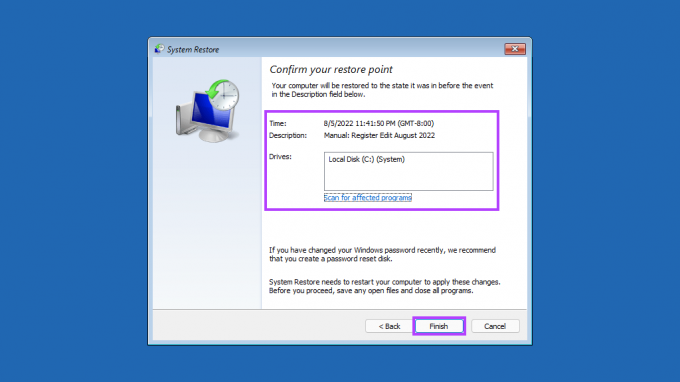
システムの復元に引き継ぎ、そのことを実行させる
PC にすべての変更を適用する時間を与えると、再起動して Windows が起動して実行されます。 復元ポイントのサイズ、PC のハードウェアの使用年数などのさまざまな要因によっては、このプロセスに 30 分以上かかる場合があることに注意してください。 そのため、復元中はコンピュータの電源を切ったり使用したりしないようにしてください。
復元プロセスが完了すると、PC が再起動し、PC が正常に復元されたことを示すウィンドウが表示されます。 システムの復元の最大の利点は、重要なファイルやインストール済みのアプリケーションを失う必要がないことです。 システムの復元について行き詰まっている場合、または特定のクエリがある場合は、以下のコメントで共有してください。
最終更新日: 2022 年 8 月 9 日
上記の記事には、Guiding Tech のサポートに役立つアフィリエイト リンクが含まれている場合があります。 ただし、編集の完全性には影響しません。 コンテンツは偏りがなく、本物のままです。



