Windowsがこのテーマのファイルの1つを見つけられない問題を修正
その他 / / August 10, 2022
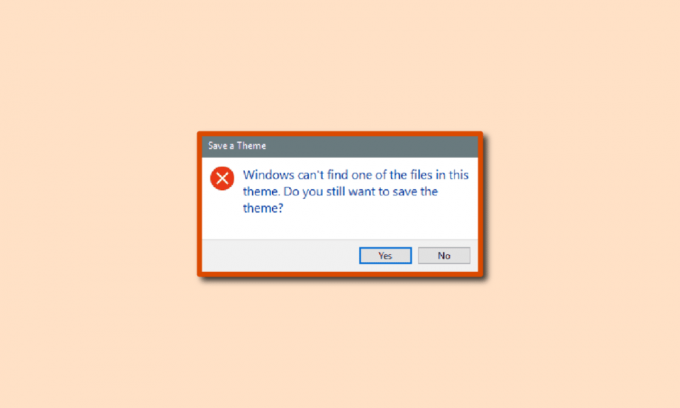
ユーザーは、背景テーマを変更することで、デスクトップ エクスペリエンスをパーソナライズできます。 ただし、さまざまな理由により、Windows 10 テーマでエラーが発生することがあります。 Windows はこのテーマのファイルの 1 つを見つけることができません。これは、ユーザーがよく経験する一般的なエラーです。 このエラーは、Windows テーマ ファイルが保存されているシステム ファイルが原因で発生する可能性があります。 Windows 10 エラーの Windows テーマは、設定を変更することで解決できます。 解決策について詳しく知るために記事をさらに掘り下げましょうが、その前に理由を見てみましょう.
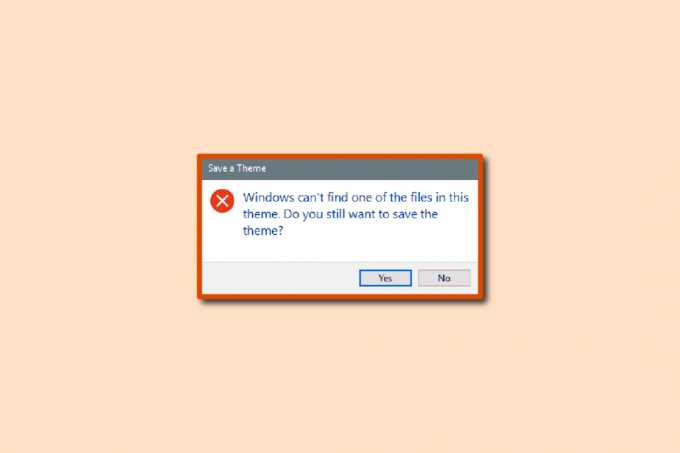
コンテンツ
- Windowsがこのテーマでファイルの1つを見つけることができない問題を修正する方法
- 方法 1: アクティブなテーマを変更する
- 方法 2: テーマの背景を切り替える
- 方法 3: カスタム スクリーン セーバーを無効にする
- 方法 4: テーマの同期を無効にする
- 方法 5: システム ファイルを修復する
Windowsがこのテーマでファイルの1つを見つけることができない問題を修正する方法
以下は、Windows 10 でこのテーマの問題で Windows がファイルの 1 つを見つけることができない主な理由の一部です。
- アクティブな背景テーマのバグまたは破損
- 複数の背景画像またはスライドショーの背景
- カスタム スクリーン セーバーによる問題
- 同期設定による問題
- 破損したシステム ファイル
次のガイドでは、Windows のテーマを解決する方法について説明します。 ウィンドウズ10 エラー。
方法 1: アクティブなテーマを変更する
これは、お使いのコンピューターで Windows がこのテーマのファイルの 1 つを見つけられないという問題を解決するために試みるべき最初の方法の 1 つです。 このエラーの原因として、テーマ自体の不具合が考えられます。 したがって、アクティブなテーマを変更することで問題の解決を試みることができます。 次の簡単な手順に従って、PC でアクティブなテーマを変更できます。 これは、Windows テーマ ファイルが保存されている場所を見つけるのにも役立ちます。
ノート: Microsoft ストアからテーマをダウンロードしてインストールすることもできます。
1. を押します。 Windows + D キー 一緒に行きます デスクトップ.
2. 次に、空のスペースを右クリックして選択します パーソナライズ。
![デスクトップ メニューを右クリックし、[個人設定] をクリックします。](/f/1b1c79aff00f534a2b6942225917f9cc.png)
3. クリック テーマ 左ペインのメニュー。

4. を見つけます テーマを変更 セクション。
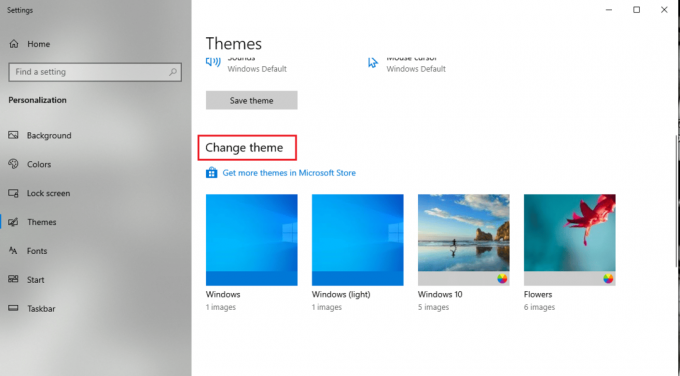
5. デフォルトのテーマを選択 から テーマを変更 メニュー。
アクティブなテーマを変更した後も、Windows 10 の Windows テーマで同じエラーが引き続き発生する場合は、次の方法に進んでください。
また読む:Windows 10 のテーマをダウンロードする方法
方法 2: テーマの背景を切り替える
デスクトップで複数の背景画像を有効にしている場合、背景テーマに問題が発生し、エラーが発生する可能性があります。 この問題は、次の手順に従ってデスクトップのテーマの背景を切り替えることで解決できます。
ノート: スライドショーの背景が必要な場合は、画像とフォルダーを変更してみてください。
1. デスクトップを右クリックして、 パーソナライズ オプション。
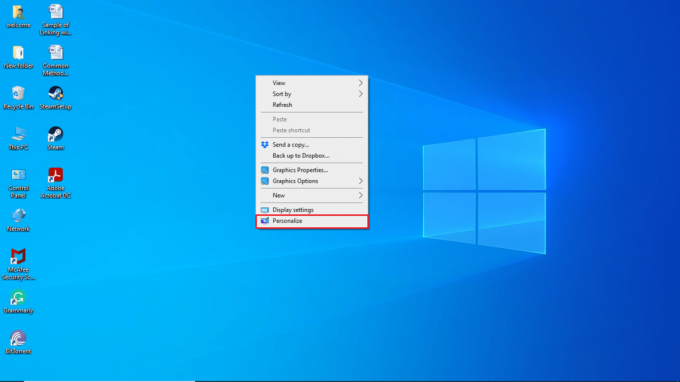
2. に移動します バックグラウンド メニュー。

3. クリックしてください バックグラウンド ドロップダウンメニュー。
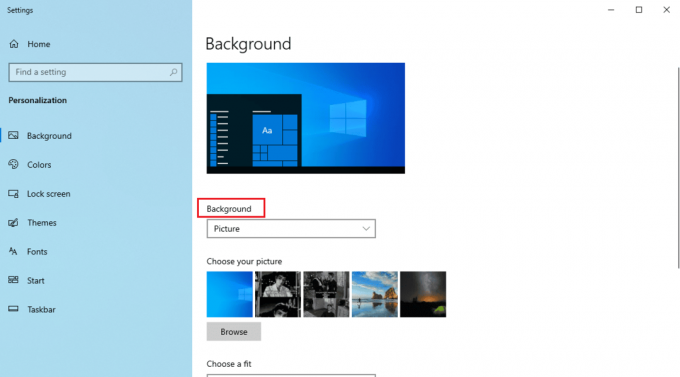
4. を選択 写真 また ソリッドカラー オプション。
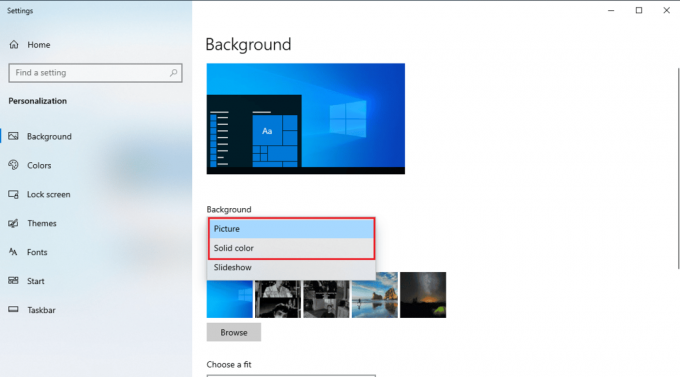
また読む:15 の最高の無料 Windows 10 テーマ
方法 3: カスタム スクリーン セーバーを無効にする
カスタマイズしたスクリーンセーバーを使用する場合、Windows テーマと互換性がない可能性があります。 このような状況が発生した場合、お使いのコンピューターで Windows cant find one of files in this theme エラーが発生することがあります。 この問題を解決するには、次の簡単な手順に従って、コンピューターのカスタム スクリーン セーバーを無効にしてみてください。
1. を起動します パーソナライズ 設定。
![デスクトップを右クリックし、[個人設定] をクリックします。 Windowsがこのテーマのファイルの1つを見つけられない問題を修正](/f/731f2d009667aebdbd8abced76b3803a.png)
2. に移動します ロック画面 左側のメニューからオプション。

3. を見つけてクリックします スクリーンセーバーの設定.

4. 下 スクリーンセーバー オプション、選択 なし.
![スクリーン セーバー オプションで [なし] を選択します](/f/08167f85cc094f11049a5393b451da7b.png)
5. クリック 申し込み その後 わかった.
![[適用] をクリックしてから [OK] をクリックします。 Windowsがこのテーマのファイルの1つを見つけられない問題を修正](/f/c938f48f54310c69fc8b7ade654a9dc1.png)
6. ついに、 PCを再起動します.
Windows 10 の Windows テーマの問題が解決されたかどうかを確認します。
方法 4: テーマの同期を無効にする
テーマの同期により、コンピューターの背景テーマを他のユーザーと共有するオプションがユーザーに提供されます。 PCで同期テーマ設定を有効にしている場合、エラーが発生する場合があります。 Windows がこのテーマ内のファイルの 1 つを見つけられないというエラーを回避するには、次の簡単な手順に従って、テーマの同期オプションを無効にしてみてください。
1. を押します。 Windows + I キー 一緒に開ける 設定 あなたのPC上で。
2. クリック アカウント 設定。
![移動して [アカウント] をクリックします。 Windowsがこのテーマのファイルの1つを見つけられない問題を修正](/f/63cce07b3c4033fef9c482b6dadb8bd5.png)
3. 次に、をクリックします 設定を同期する をクリックします。
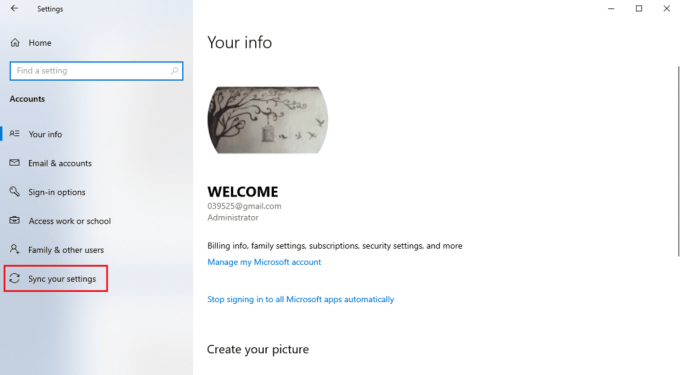
4. に移動します 個別同期設定、 それから テーマトグルをオフにする.
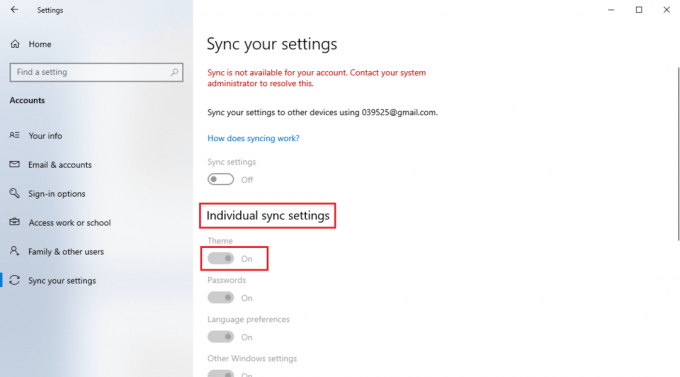
この方法で Windows 10 の Windows テーマの問題が解決したかどうかを確認してください。
また読む:Chrome テーマを削除する方法
方法 5: システム ファイルを修復する
多くの場合、破損したシステム ファイルが原因で、Windows 10 システムでテーマ エラーが発生することがあります。 Windows テーマ ファイルが保存されているシステム ファイルは、SFC および DISM スキャンを実行することで、システム ファイルの破損によって発生したエラーを解決するのに役立ちます。 SFC および DISM スキャンは、システム上の問題のあるファイルを見つけて修正します。 ガイドを読む Windows 10でシステムファイルを修復する方法.

よくある質問 (FAQ)
Q1. Windows 10 テーマ エラーの原因は何ですか?
答え。 Windows 10 テーマ エラーには複数の理由が考えられます。 通常、このエラーは次の原因で発生します。 アクティブな背景テーマのバグ.
Q2. Windows 10でWindowsテーマエラーを修正する方法?
答え。 Windows 10 では、さまざまな理由でテーマ エラーが発生する場合があります。 あなたはできる 背景テーマを変更してみる そしてさえ SFC および DISM スキャンを実行する 問題を解決します。
Q3. パーソナライズされたテーマを他のユーザーと共有できますか?
答え。はい、Windows 設定のテーマ同期オプションを使用すると、パーソナライズされたテーマを他のユーザーと共有できます。
おすすめされた:
- Windows 10でOfficeエラーコード1058 13を修正
- トークンを参照しようとした Windows 10 の修正
- GIMPペイントブラシツールが機能しない問題を修正
- Windows 10でファイルエクスプローラーのダークテーマが機能しない問題を修正
このガイドがお役に立ち、修正できたことを願っています Windows はこのテーマのファイルの 1 つを見つけることができません あなたのコンピュータ上で。 コメントして、どの方法が効果的かをお知らせください。 また、ご質問やご提案がありましたら、お気軽にお知らせください。



