宛先ディレクトリのファイルの名前を変更する方法
その他 / / August 12, 2022

Windows 10 オペレーティング システムには、特定のタスクを実行するためのさまざまな方法が用意されており、ファイルの名前変更も例外ではありません。 ファイルの名前を変更するには多くの方法がありますが、ファイル エクスプローラーでファイルの名前を変更できないなどのエラーが発生することがあります。 これらのエラーにはさまざまな理由があります。 また、宛先ディレクトリでファイルの名前を変更しようとすると、エラーがスローされ、ディレクトリ内のファイルの名前を変更するにはどうすればよいですか? という疑問が残る可能性があります。 この問題を解決する方法を知りたい場合は、適切な記事をご覧ください。 ここでは、この問題を修正する方法を示します。始めましょう。

コンテンツ
- Windows 10で宛先ディレクトリのファイルの名前を変更する方法
- 方法 1: ファイルまたはフォルダーがバックグラウンドで開かれていないことを確認する
- 方法 2: 管理者アカウントを使用する
- 方法 3: Windows を更新する
- 方法 4: マルウェア スキャンを実行する
- 方法 5: 一定の背景画像を設定する
- 方法 6: ビュー タブを変更する
- 方法 7: 定期スキャンをオフにする
- 方法 8: Windows エクスプローラーを再起動する
- 方法 9: Autorun.inf を削除する
- 方法 10: Windows PowerShell を使用する
- 方法 11: ファイルの所有権を変更する
- 方法 12: レジストリ キーを編集する
Windows 10で宛先ディレクトリのファイルの名前を変更する方法
修正方法を見る前に、問題の主な原因のいくつかを見てみましょう
- Windows ディフェンダーの競合
- Windows の所有権の問題
- 名前の変更の不具合
- Windows スライドショーの背景の問題
- autorun.inf に関する問題
- 破損したレジストリ
- 管理者権限の問題
- ファイルまたはフォルダは使用中です
方法 1: ファイルまたはフォルダーがバックグラウンドで開かれていないことを確認する
最も一般的で見過ごされている原因は、Windows エクスプローラーまたは任意のアプリで開いているときにファイルまたはフォルダーの名前を変更することです。この場合、これらの 2 つの方法のいずれかを実行できます。
閉じることができます ウィンドウズ・エクスプローラ ファイルまたはフォルダーの名前を変更する (または) アプリを閉じて、ファイルまたはフォルダーの名前を変更することができます
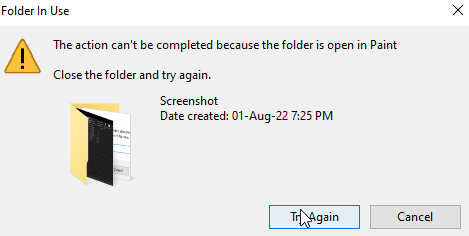
どのアプリまたはファイルがどこにあるかを特定できない場合は、単純な Windows の再起動が潜在的な解決策となり、Windows の再起動後にファイルまたはフォルダーの名前を変更できるようになります。
1. ヒット Alt + F4 キー 同時に選択 再起動 ドロップダウンメニューから。
2. クリック わかった PCを再起動します。
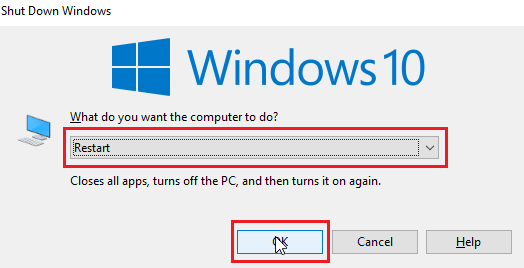
方法 2: 管理者アカウントを使用する
もう 1 つの方法は、管理者として Windows アカウントにログインすることです。
1. ヒット Windows + I キー 一緒に開く 設定。
2. クリック アカウント 設定。
![[アカウント設定] をクリックします。 宛先ディレクトリ内のファイルの名前を変更する方法](/f/ef77120a8fad5e8e80f07aac71617b3f.png)
3. 今、クリック あなたの情報 の 左– ペイン
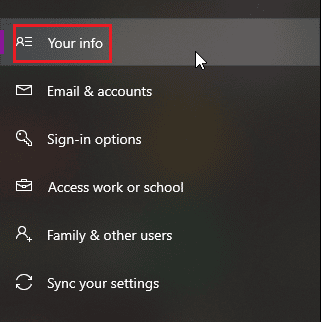
4. 現在サインインしているアカウントが右側のペインに表示されます。
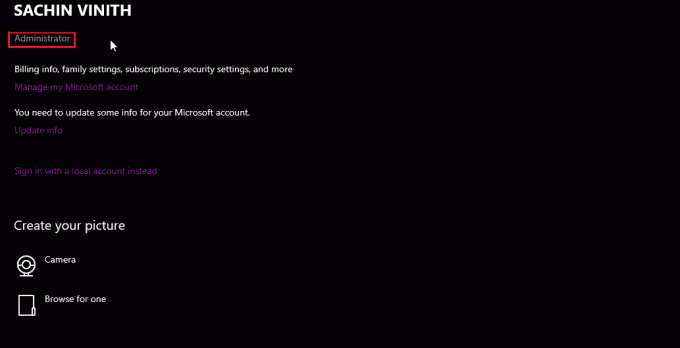
アカウントに管理者権限があるかどうかを確認します。
また読む:Windows 10で管理者パスワードを見つける方法
方法 3: Windows を更新する
ウィンドウズ10 は定期的に更新されるため、問題や不具合を回避するために、必要な更新プログラムを定期的に確認してインストールしてください。 ガイドを読む Windows 10 の最新の更新プログラムをダウンロードしてインストールする方法.

3. Windows は更新プログラムをチェックし、自動的にダウンロードしてインストールします。インストールには再起動が必要になる場合があります。
方法 4: マルウェア スキャンを実行する
このような場合、マルウェアが問題になることがあります。Windows Defender スキャンでスキャンを実行すると、PC を保護し、この問題を解決するのに役立ちます。 ガイドに従ってください コンピュータでウイルス スキャンを実行するにはどうすればよいですか?
![[フル スキャン] を選択し、[ウイルスと脅威の防止] メニューの [スキャン] ボタンをクリックします [スキャン オプション]](/f/5646632aecb45433bca2b41cbe0e8639.png)
また読む:26 の最高の無料マルウェア除去ツール
方法 5: 一定の背景画像を設定する
Windows では、ユーザーに異なるエクスペリエンスを提供するために、背景を壁紙の代わりにスライドショーにすることができますが、これにより、宛先ディレクトリのファイルの名前を変更する際に問題が発生することがあります。
1. デスクトップから右クリックし、 パーソナライズ.
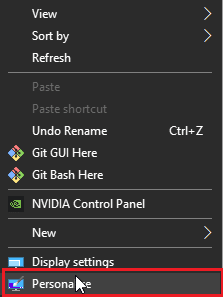
2. 今、クリックしてください バックグラウンド落ちる から スライドショー に 写真 オプション。

3. いまなら可能です 背景の壁紙を選ぶ 以下のオプションから、または 1 つの壁紙を参照できます。

4. をクリックして、新しい壁紙を参照します。 ブラウズ.

方法 6: ビュー タブを変更する
Windows 10 には、ファイルまたはフォルダーが小さなアイコンとして表示されるときに発生するグリッチがあります。 ビューが小さなアイコンに設定されている場合、このグリッチが発生して、宛先のファイルの名前変更でエラーが発生する可能性があります ディレクトリ。 ビューを変更するには、以下の手順に従います。
1. ファイルの名前を変更するフォルダーまたはディレクトリを開きます
2. デスクトップ上のファイルの名前を変更する場合は、 ファイルエクスプローラー 左ペインでデスクトップを選択します。
3. ディレクトリを開いた後、 意見 タブ

4. ここで、次を除く任意のビューをクリックします 小さいアイコン ファイルの名前を変更します。
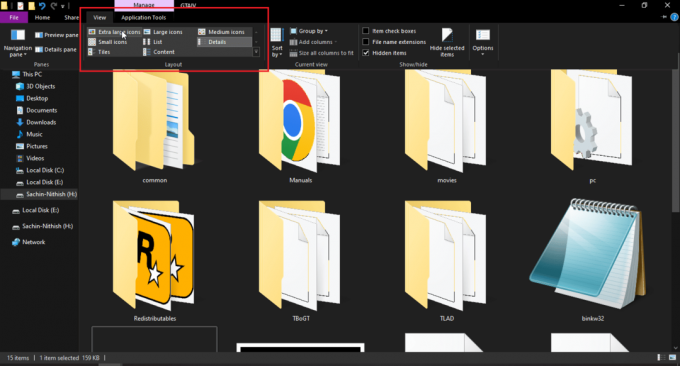
また読む:Windows 10 File Explorer Working on itエラーを修正
方法 7: 定期スキャンをオフにする
Windows Defender にはフォルダー アクセスを制御できる便利な機能がありますが、この機能はシステムと競合する可能性があります。 宛先ディレクトリのファイルの名前を変更できない場合は、制御されたフォルダー アクセスをオフにして、名前を変更するかどうかを確認してください。 作品、
1. 打つ Windows + I キー 同時に開く 設定.
2. 案内する アップデートとセキュリティ 設定。
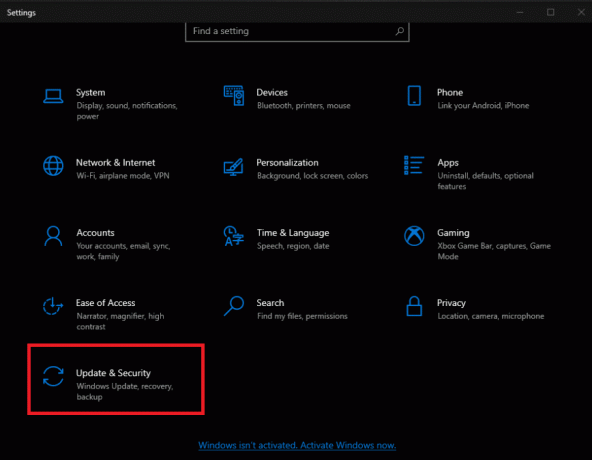
3. クリック Windows セキュリティ 左ペイン

4. 今すぐクリック Windows セキュリティを開く 右ペインのボタン

5. クリック ウイルスと脅威からの保護

6. 下にスクロールしてクリックします ウイルスと脅威の防止設定
7. 今ターン オフ 定期スキャン。

方法 8: Windows エクスプローラーを再起動する
ファイル エクスプローラーとも呼ばれる Windows エクスプローラーを使用すると、ユーザーはファイルやフォルダー内を移動し、ファイルの名前変更など、無数のアクションを実行できます。 Windows エクスプローラーの不具合は、宛先ディレクトリのファイルの名前を変更する際に問題になる可能性があり、ユーザーはファイル エクスプローラーでファイルの名前を変更することもできません。
1. プレス Ctrl + Shift + Esc 開く タスクマネージャー
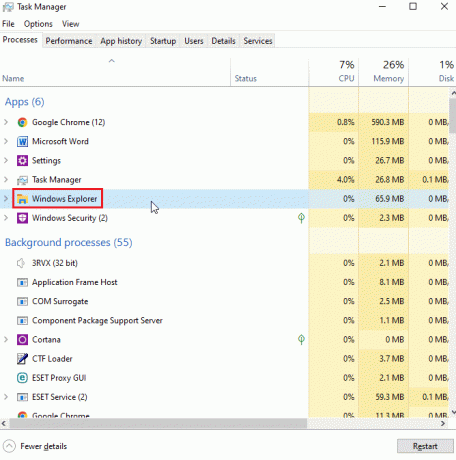
2. 検索する ウィンドウズ・エクスプローラ 処理する。
3. それを右クリックして、 再起動 オプション。
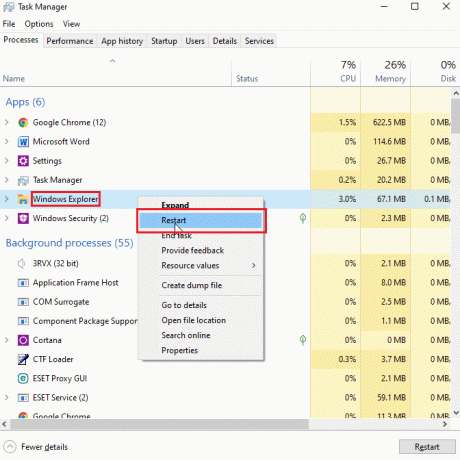
また読む:Windows 10 でファイル エクスプローラーが応答しない問題を修正
方法 9: Autorun.inf を削除する
自動実行。 inf は、ディスクを挿入したときに最初に実行される設定ファイルで、最初に読み込まれるファイルです。 このファイルの目的は、ゲームのインストールやプレイのプロンプトなどの UI を表示することです。 応用。 ユーザーは、これらの Autonrun.inf がシステムと競合する可能性があり、宛先ディレクトリのファイルの名前が変更される可能性があると報告しました
1. に行く ファイルエクスプローラー 可能なファイルディレクトリ autorun.inf ファイルが配置されています
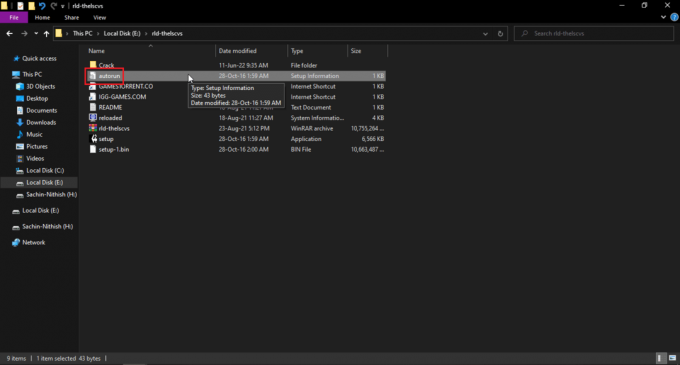
2. 右クリック ファイルと 消去 それ
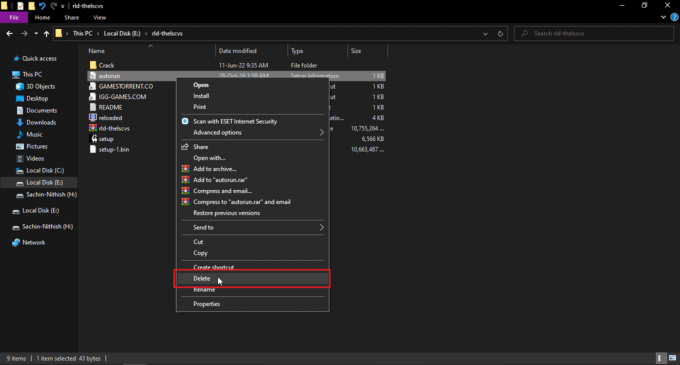
3. 自動実行ファイルが表示されない場合は、 意見 Windows エクスプローラーの上部にあるタブ
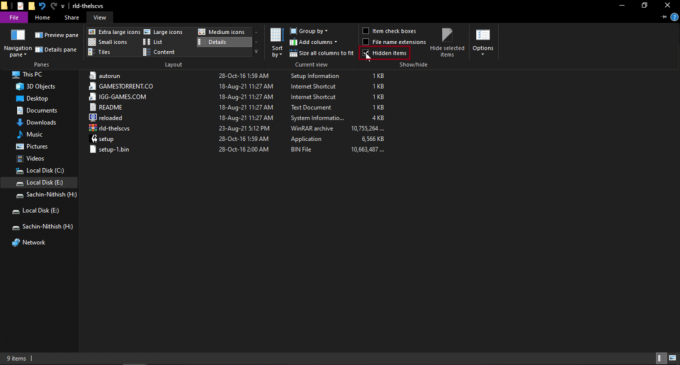
4. ティック 近くの箱 隠しアイテム、これは非表示のアイテムを表示します autorun.inf.
方法 10: Windows PowerShell を使用する
ファイルまたはフォルダーの名前を変更できない場合は、PowerShell を使用してこの方法を試すことができます
1. ヒット Windows キー、 タイプ Windows PowerShellをクリックしてから、 管理者として実行.
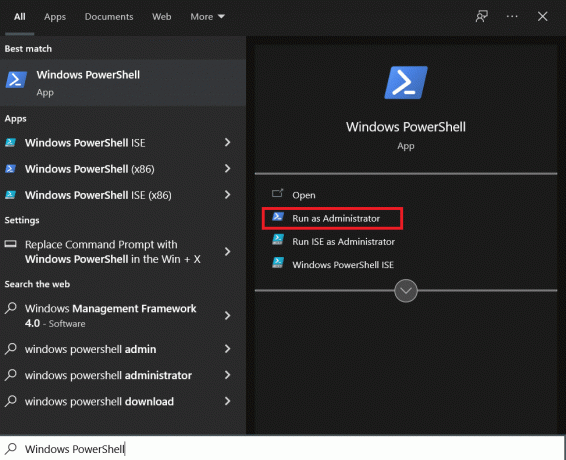
2. 次のように入力します 指図 を押します。 キーを入力してください.
$manifest = (Get-AppxPackage Microsoft. WindowsStore).InstallLocation + '\AppxManifest.xml'; Add-AppxPackage -DisableDevelopmentMode -Register $manifest
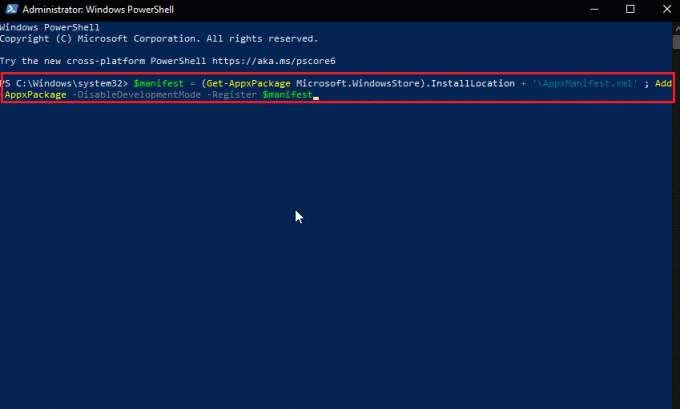
4. Windows PowerShell を閉じて、 PCを再起動します.
また読む:Windows 10でプロセスがファイルにアクセスできないというエラーを修正
方法 11: ファイルの所有権を変更する
通常、Windows では複数のユーザー アカウントを使用すると問題が発生する可能性があります。 ファイルやフォルダーの名前を変更する際に問題が発生する可能性がありますが、コンピューター上の単一のユーザー アカウントではこれが考慮されません。 問題。 複数のユーザー アカウントの場合は、次の手順を試してください。
1. 名前を変更するフォルダーまたは名前を変更するファイルを右クリックします。
ノート: デスクトップにあるファイルの名前を変更する場合は、そのファイルを別のフォルダーに移動します。
2. クリックしてください プロパティ オプション。

3. に行く 安全 タブ。
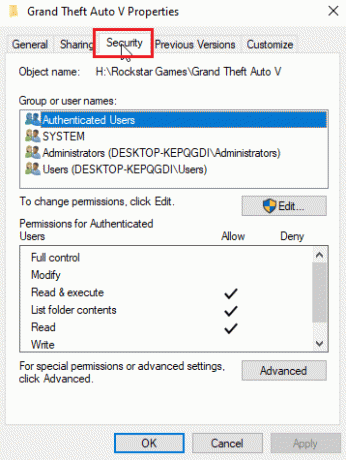
3. 次に、をクリックします 高度.
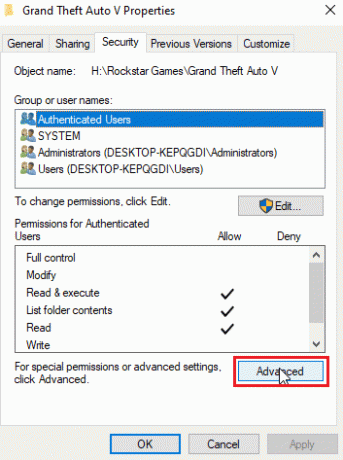
4. これで、所有権アクセスのメニューが表示されます。
5. 上部の [所有者] フィールドの近くにある 変化する リンク
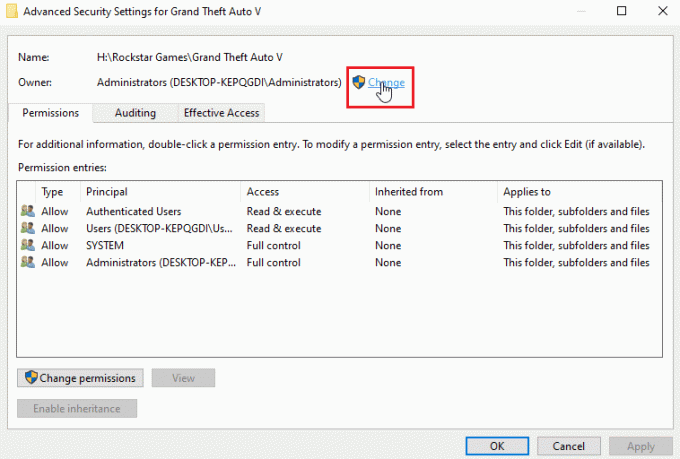
6. Windows で作成したユーザー名またはユーザー アカウントを入力し、 名前を確認します。
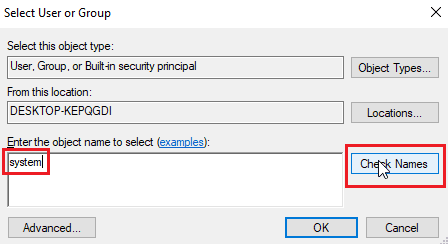
7. これで、入力したユーザー名が表示され、Windows がそれを認識します。
8. クリック わかった.
![[OK] をクリックして確認します](/f/fa78f75a66339ffcea28de34aa274342.png)
9. チェックボックス R をクリックします。サブコンテナとオブジェクトの所有者を置き換える
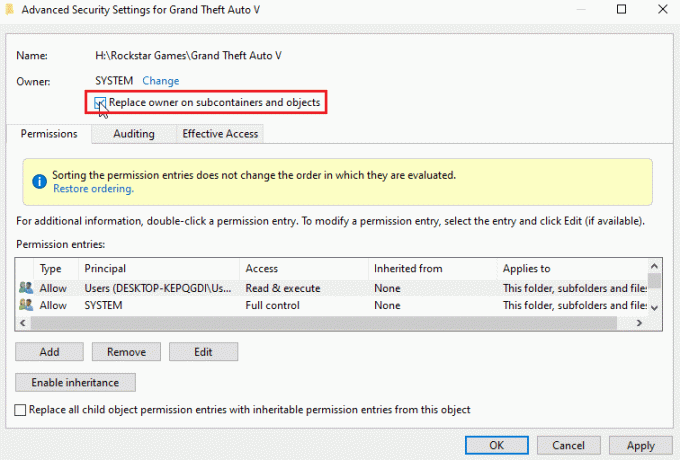
10. 最後に、をクリックします 申し込み そしてクリック わかった すべての変更を保存するには
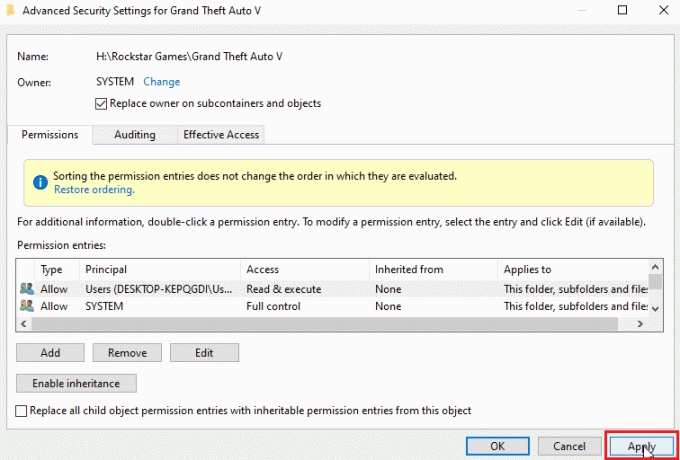
変更後、所有権アクセスを許可しているため、ファイルを編集、移動、削除、または何でも行うことができます。 これは、宛先ディレクトリの名前変更ファイルの修正になります。
また読む:Windows レジストリ キーのフル コントロールまたは所有権を取得する方法
方法 12: レジストリ キーを編集する
注: この解決策を実行する前に、システムの復元ポイントを作成することが重要です。 レジストリに障害が発生した場合は、システムの復元ポイントを使用して、Windows システムを以前の状態に復元できます。 システムの復元ポイントを作成せずに先に進まないでください。このリンクにアクセスして、システムの復元の仕組みと作成方法を確認してください。 https://techcult.com/use-system-restore-on-windows-10/
1. 打つ Windows + R キー を開くには 走る ダイアログボックス。
2. タイプ 再編集 そしてクリック わかった を起動する レジストリエディタ.
![regedit と入力し、[OK] をクリックします。 宛先ディレクトリ内のファイルの名前を変更する方法](/f/b19de7fe34fcdc0c5d7961c423020433.png)
3. ここで、慎重に次のキー フォルダーに移動します。 道.
HKEY_LOCAL_MACHINE\SOFTWARE\Microsoft\Windows\CurrentVersion\Explorer\FolderDescriptions.
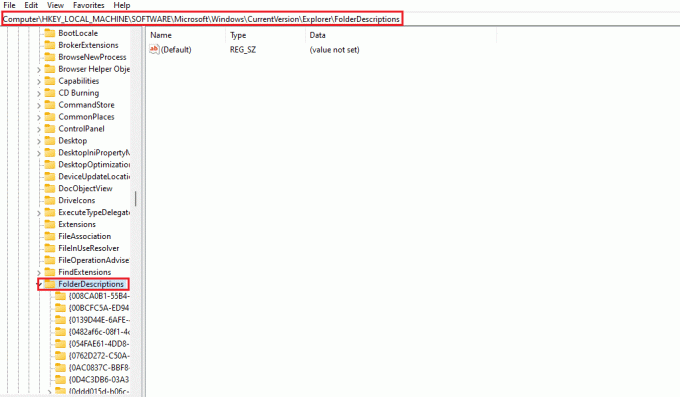
4. 以下を削除 キー フォルダ.
- {2112AB0A-C86A-4ffe-A368-0DE96E47012E}
- {491E922F-5643-4af4-A7EB-4E7A138D8174}
- {7b0db17d-9cd2-4a93-9733-46cc89022e7c}
- {A302545D-DEFF-464b-ABE8-61C8648D939B}
- {A990AE9F-A03B-4e80-94BC-9912D7504104}
ノート: キーを削除する前に、キーを再確認してください。
5. ついに、 PCを再起動します.
よくある質問 (FAQ)
Q1. Windows 10 でファイルまたはフォルダーの名前を変更できないのはなぜですか?
答え。 主な原因は次のとおりです。 既に使用されているファイルまたはフォルダ もしくは、あなた ファイルを編集するために必要な権限がない可能性があります、上記のガイドを読んで問題を解決してください。
Q2. 改名の近道は?
答え。F2キー は名前変更のショートカットです。F2 キーが押されたときに動作するラップトップの場合は、 Fn (ファンクション) + F2 キー 同時に名前を変更します。
Q3. 何が開いているか、または競合しているアプリケーションがわかりません。どうすればよいですか?
答え。 シンプルな Windowsの再起動で十分です 競合からすべてのファイルまたはフォルダーを削除します。
Q4. フォルダの変更を編集するには、管理者アクセスが必要ですか?
答え。 はい、フォルダーの管理者アクセスが必要な場合や、アクセス編集権限のために管理者アカウントにログインする必要がある場合があります。
おすすめされた:
- Instagramの古い投稿を見つける方法
- Windows 10でVDSエラーコード490 01010004を修正
- トークンを参照しようとした Windows 10 の修正
- Windows用の16の最高の無料ファイル名変更ソフトウェア
上記の記事が 宛先ディレクトリのファイルの名前を変更するエラーを修正 は役に立ち、問題を解決できました。問題の解決に役立った方法または解決策をお知らせください。 伝えなければならない提案や質問がある場合は、下のコメント欄でお知らせください。



