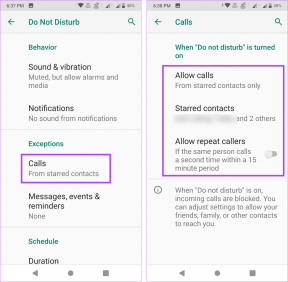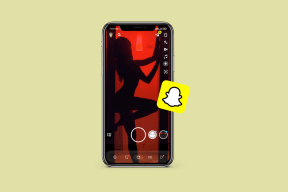Mac で 2 要素認証を設定する 3 つの方法
その他 / / August 16, 2022
オンラインでの盗難やパスワード侵害が増加しているため、さまざまなサイトやアプリでのログインを保護するために、2 要素認証 (2FA) で Web プレゼンスを保護することが重要です。 ほとんどのソーシャル メディア プラットフォーム、メール プロバイダー、およびインスタント メッセージング アプリは、アカウントを詮索好きな目から保護するために 2FA を提供しています。 Mac で 2 要素認証を設定する方法は次のとおりです。

使用できます 2FA モバイルアプリ iPhone または Android でセキュリティ コードを設定します。 しかし、Windows PC や Mac で作業しているときにモバイルを使用するのは必ずしも便利ではありません。 macOS Monterey の新しいアドオンのおかげで、iCloud パスワードで 2 要素認証を設定できるようになりました。 サードパーティのオプションを使用してセキュリティ コードを作成することもできます。 オプションを確認しましょう。
1. iCloudパスワード
iCloud キーチェーンを使用してログイン データ エントリを保存する場合は、2 要素認証を設定します。 LinkedIn を例として、アカウントに 2FA を設定します。 これは、世界最高のプロフェッショナル ネットワークの 1 つであり、データ侵害のためにアクセスできなくなりたくありません。 以下の手順に従ってください。
ステップ1: ブラウザーで LinkedIn Web サイトを開き、アカウントの詳細でログインします。
リンクトインにアクセス
ステップ2: 右上隅にあるプロフィール写真を選択し、[設定とプライバシー] を開きます。

ステップ 3: [セキュリティとアカウント アクセス] をクリックします。
ステップ 4: セキュリティメニューを開きます。

ステップ 5: [セットアップ] を選択します。

ステップ 6: 認証方法として認証アプリを選択します。

ステップ 7: アカウントを再度確認し、次のメニューから秘密鍵をコピーします。
ステップ 8: 左上隅にある小さな Apple アイコンを選択して、[システム環境設定] メニューを開きます。

ステップ 9: システム環境設定からパスワードを開きます。

ステップ 10: リストから LinkedIn を開き、[編集] ボタンをクリックします。
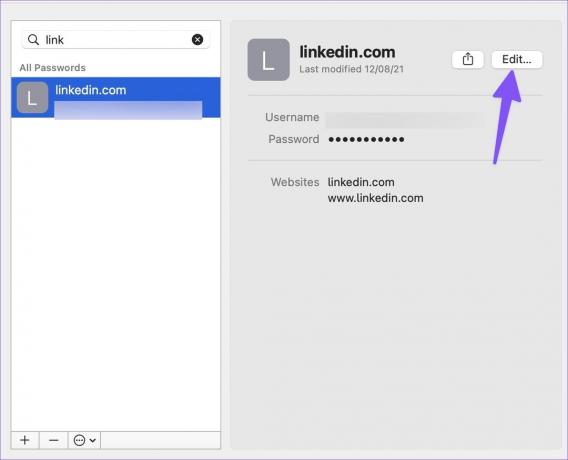
ステップ 11: Enter Setup Key を選択し、コードを貼り付けます。
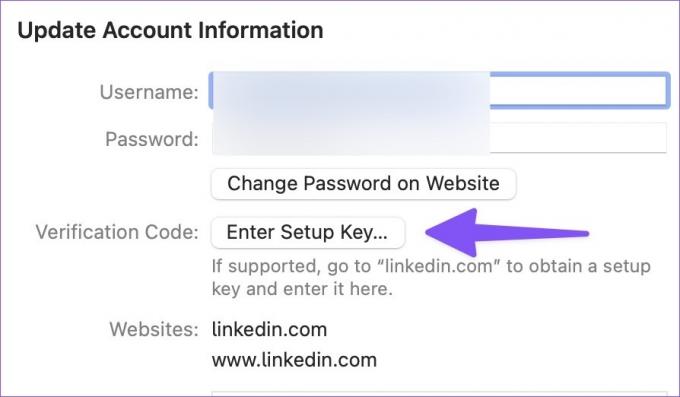
次に LinkedIn アカウントにログインすると、サービスは認証コードを要求します。 同じ [パスワード] メニュー (上記の手順を参照) を開いて、セキュリティ コードを見つけることができます。 iCloud パスワードは無料で使用できます。 Windowsで利用可能 同じように。 ただし、専用のパスワード マネージャーと比較すると、多くの要望が残されています。
2. 1パスワード(有料)
1Password は、Mac 用の最高のサードパーティ パスワード マネージャーの 1 つです。 それは最近 1Password 8 で大幅な再設計を受けた. ログイン情報の保存とは別に、そこに 2FA コードを設定できます。 上記の例として LinkedIn を取り上げました。 ここでは、1Password で Twitter にも同じ設定を行います。
ステップ1: Web で Twitter を起動し、左側のサイドバーから [その他] を選択します。

ステップ2: 設定とプライバシーを開きます。

ステップ 3: [セキュリティとアカウント アクセス] を選択します。
ステップ 4: セキュリティを開き、二要素認証を選択します。

ステップ 5: 認証アプリの横にあるチェックボックスを有効にします。

ステップ 6: 以下のメニューからコードをコピーします。
ステップ 7: Mac App Store から 1Password をダウンロードしてインストールします。 1Password を開き、アカウントの詳細でログインします。
Mac用の1Passwordをダウンロード
ステップ 8: 上部の [新しいアイテム] ボタンを使用して、Twitter の新しいエントリを作成します。 Twitter を選択した後、[編集] ボタンをクリックします。
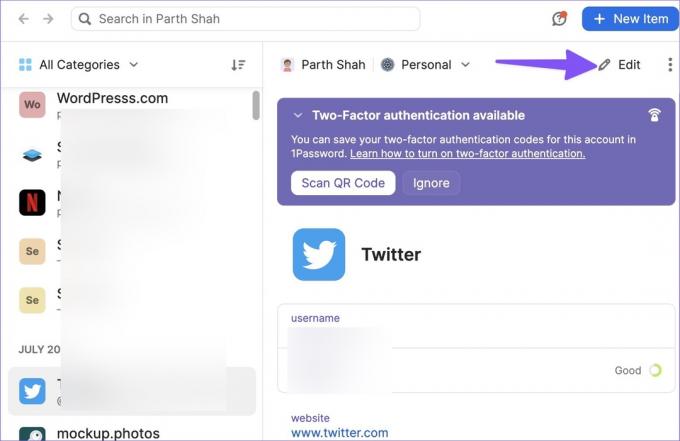
ステップ 10: ワンタイムパスワードの項目を追加しました。
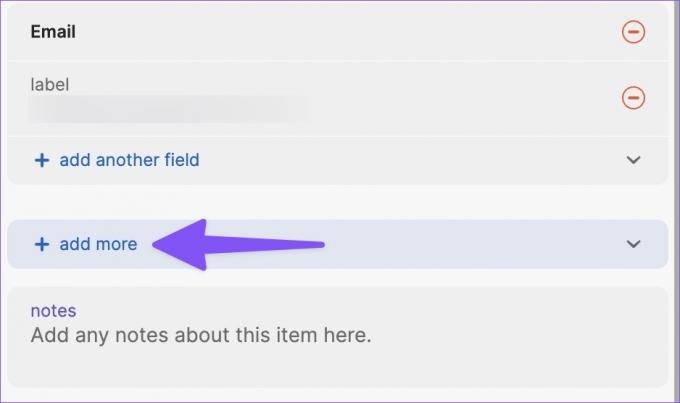
ステップ 11: 認証コードまたはワンタイムパスワードを貼り付けます。

Twitter アカウントにログインすると、サービスは認証コードを要求します。 1Password を開き、認証コードを追加して、アカウントにアクセスします。
3. 認証アプリ
Authenticator アプリは、Mac 用のネイティブ 2FA アプリです。 iCloud Passwords や 1Password とは異なり、これは Mac の通知メニューに残ります。 認証コードを確認するためにサードパーティのアプリを開く必要はありません。 ウィジェット メニューを開くだけで、6 桁の数字を確認できます。
ステップ1: Mac App Store から Authenticator をダウンロードします。
Mac用オーセンティケーターをダウンロード
ステップ2: ご希望のサービスのセキュリティ コードを見つけます (サービスによって異なりますが、上記の手順を参照してください)。
ステップ 3: Mac で Authenticator を起動します。 右下隅の + アイコンを選択します。
ノート: 認証すると、スクリーンショットを撮ることができなくなります。 そのため、Mac でアプリの写真をクリックしました。

ステップ 4: [手動] をクリックします。
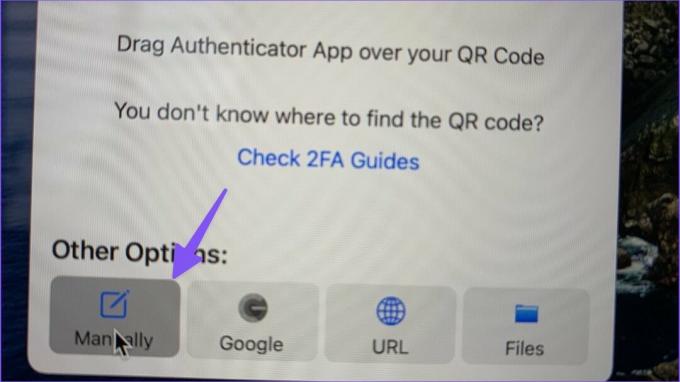
ステップ 5: サービス名を入力し、セキュリティ コードを貼り付けます。
ステップ 6: 右上隅にある [保存] ボタンをクリックします。
優先サービスの 2FA を設定したら、Mac で Authenticator ウィジェットを設定します。
ステップ1: 右上隅にある 3 本の水平線をクリックして Mac の通知メニューを開き、下までスクロールします。
ステップ2: [ウィジェットの編集] を選択します。

ステップ 3: Authenticator ウィジェットをサイド パネルにドラッグ アンド ドロップします。
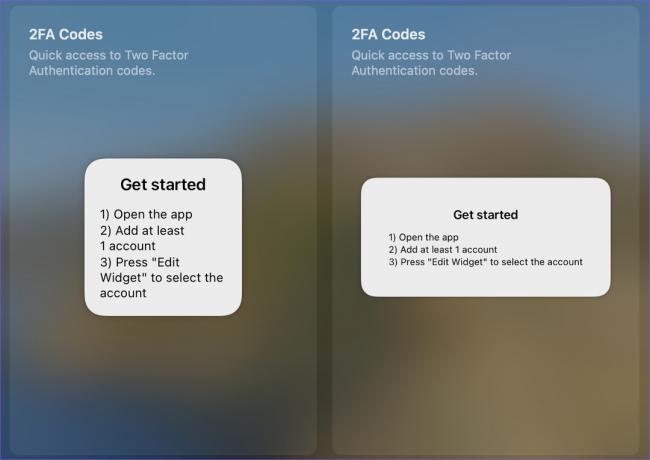
セキュリティのレイヤーを追加する
認証アプリを捨てて、SMS ベースの検証を使用することもできます。 ただし、SIM スワップが増加しているため、これはお勧めできません。 ほとんどのユーザーは、iCloud パスワードで完全に問題ないはずです。 サードパーティのパスワード マネージャーを使用する場合は、1Password を使用して Mac で 2FA をセットアップします。
最終更新日: 2022 年 8 月 16 日
上記の記事には、Guiding Tech のサポートに役立つアフィリエイト リンクが含まれている場合があります。 ただし、編集の完全性には影響しません。 コンテンツは偏りがなく、本物のままです。

によって書かれた
Parth は以前、EOTO.tech で技術ニュースを担当していました。 現在、Guiding Tech でフリーランスとして、アプリの比較、チュートリアル、ソフトウェアのヒントとコツについて執筆し、iOS、Android、macOS、および Windows プラットフォームについて深く掘り下げています。