Windows 10でDS4 Windowsが開けない問題を修正
その他 / / August 17, 2022

DS4 Windows は、PlayStation コントローラー (Dual Shock 3,4 および Dual Sense) を使用して PC に接続するのに役立つ無料のポータブル プログラムおよび仮想エミュレーターです。 DS4 Windows は、PlayStation コントローラーを使用してプレイできるより多くの PC ゲームをユーザーに提供します。 それだけでなく、必要に応じて変更できるキーまたはボタンの再マッピングと再バインドにも役立ちます。 DS4 Windows は確かに PC ユーザーの資産ですが、これらすべての利点の中で、プログラムが開けないという問題が発生することがあります。 DS4 Windows が開かないという同じ問題に対処していて、同じ問題の修正を探している場合は、適切な場所にいます。 問題の背後にある理由と、それを修正するのに役立つ有能な方法について通知する、完璧で詳細なガイドがあります. それでは、これ以上待たずに、今すぐガイドを始めましょう.

コンテンツ
- Windows 10でDS4 Windowsが開けない問題を修正する方法
- システム要求
- 方法 1: DS4Windows を更新する
- 方法 2: Bluetooth ドライバーを更新する
- 方法 3: 最新の Windows Update をアンインストールする
- 方法 4: コントローラ ドライバを再度有効にする
- 方法 5: ドライバーを手動でダウンロードする
- 方法 6: DS4Windows がファイアウォールを通過できるようにする
- 方法 7: DS4Windows プログラムを再インストールする
Windows 10でDS4 Windowsが開けない問題を修正する方法
DS4 Windows が開かないことの背後にある干渉は、さまざまな理由で発生する可能性があります。 更新の問題からバグまで、以下にリストされているさまざまな理由があります。
- Windows Update でのバグ干渉。
- PC 上の DS4 Windows の古いバージョン。
- Bluetooth ドライバーの問題。
- システムと DS4 Windows 間の非互換性。
以下は、インストールに失敗した場合や DS4Windows を開けない場合に役立つ方法です。 あなたの場合に役立つ方法が見つかるまで、すべての方法にたどり着いてください。
システム要求
システムで DS4 Windows を開けない場合に最初にすべきことは、PC がプログラムと互換性があるかどうかを確認することです。 これを確認するには、システムで DS4Windows を実行するために必要な必須要件が満たされていることを確認します。 必要な PC 要件は次のとおりです。
- Microsoft .NET 5.0 ランタイム以降が必須です。
- Visual C++ 2015-2019 再頒布可能パッケージが必要です。
- 必要な互換性のあるコントローラーには、DualShock 4 および Ps5 対応の Xbox コントローラーが含まれます。
- 仮想ゲームパッド エミュレーション フレームワーク ドライバー (ViGEmBusv.1.17.333.0) 以上が必要です。
- Micro USB ケーブルまたは互換性のある Bluetooth 接続 (Windows 内蔵またはアダプター) が必要です。
- Steam で PlayStation Configuration Support オプションを必ず無効にしてください。
方法 1: DS4Windows を更新する
DS4 Windows が開けない問題を回避するために次に確認することは、DS4 Windows が最新であることを確認することです。 この無料プログラムを更新するには、DS4Windows のインストール フォルダーに付属する DS4Updater ツールを使用できます。
1. の場所を閲覧する DS4Windows フォルダを開きます。
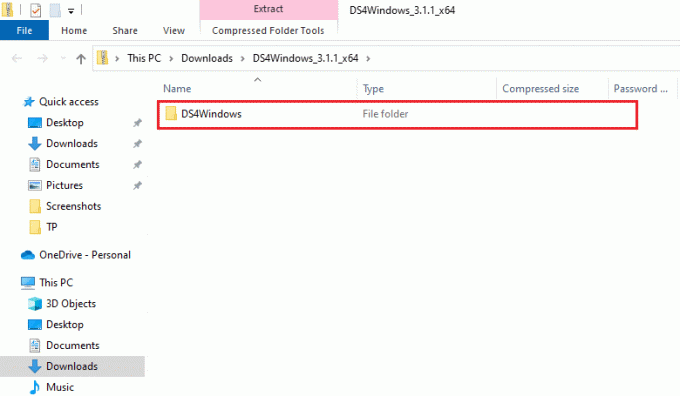
2. 次に、見つけてダブルクリックします DS4アップデーター 起動します。

更新プロセスが完了したら、システムを再起動し、DS4Windows を起動して正常に動作するかどうかを確認します。
方法 2: Bluetooth ドライバーを更新する
DS4Windows のインストールに失敗した問題を解決する次の方法は、PC の Bluetooth ドライバーを更新することです。 古い Bluetooth ドライバーは、プログラムが動作しない一般的な原因です。
ノート: Bluetooth アダプタの電源がオンになっていることを確認します。
1. 開く 走る ダイアログボックス Windows + Rキー 一緒。
![[実行] ダイアログ ボックスを開きます。 DS4 Windowsが開けない問題を修正する方法](/f/7236cf6de1464eb9cf00e420ad8e8b78.png)
2. タイプ devmgmt.msc を押す キーを入力してください 開く デバイスマネージャ 窓。
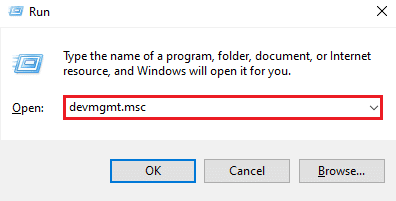
3. 今、ダブルクリックします ブルートゥース.
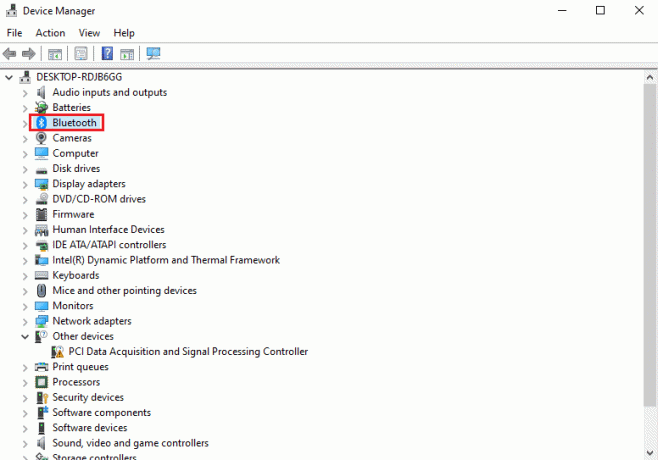
4. を右クリック Bluetooth デバイス その下で選択します ドライバーの更新.
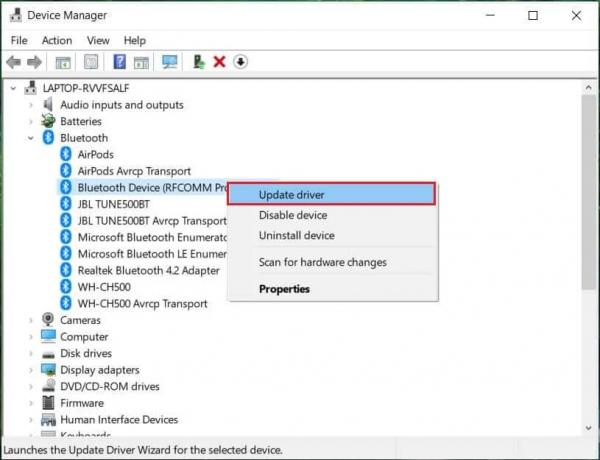
5. 今、選ぶ を自動的に検索 運転手 オプション。
![[ドライバーを自動的に検索する] を選択します。 DS4 Windowsが開けない問題を修正](/f/9c4d602eb56abdef4423c630c90b67f4.png)
更新が完了したら、DS4Windows のインストールに失敗する問題が解決されたかどうかを確認します。
また読む:Windows 10でBluetoothドライバーエラーを修正
方法 3: 最新の Windows Update をアンインストールする
システムの新しいアップデートが DS4Windows の使用に問題を引き起こしている可能性もあります。 そのため、最近 Windows を更新した場合は、最新バージョンをアンインストールして問題を解決してください。
1. を押します。 Windows + I キー 同時に開く ウィンドウ設定.
2. を選択 更新とセキュリティ 設定。

3. 今、クリックしてください 更新履歴を見る.

4. 選択する アップデートをアンインストールする.
![[更新プログラムのアンインストール] を選択します。 DS4 Windowsが開けない問題を修正](/f/a471823e51b8683321df5742f266fe92.png)
5. 今、右クリックします 最新のアップデート そしてクリック アンインストール.
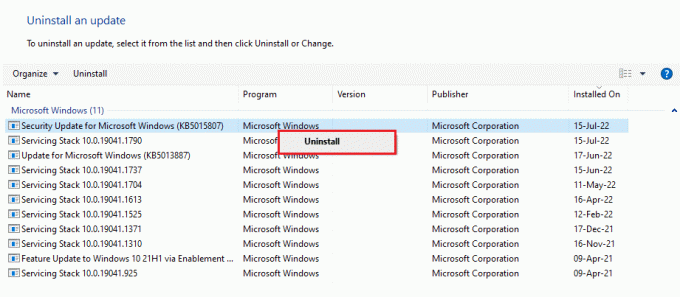
最新の更新プログラムをアンインストールするプロセスが完了したら、PC を再起動します。
方法 4: コントローラ ドライバを再度有効にする
最新の Windows アップデートをアンインストールしても DS4 で問題が解決しない場合 Windows で問題を開くことができませんでした 次に、PC の [デバイス マネージャー] ウィンドウでコントローラーを再度有効にして、問題の解決に役立ててください。 問題。
1. を押します。 Windows キー、 タイプ デバイスマネージャ そしてクリック 開ける.

2. 今、ダブルクリックします ヒューマン インターフェイス デバイス.

3. コントローラードライバーを右クリックして選択します デバイスを無効にする.
ノート: 私たちは示しました HID準拠のタッチスクリーン 例としてドライバー。
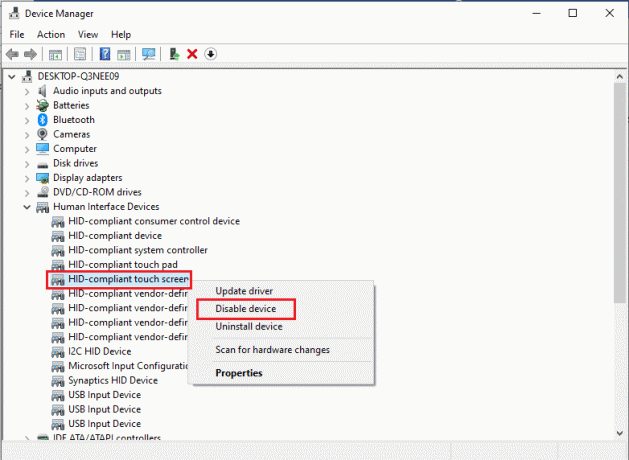
4. 次に、ドライバーをもう一度右クリックして選択します デバイスを有効にする.

ここで、PC を再起動して、DS4Windows が開かないというエラーが解決されたかどうかを確認します。
また読む:Active Directory ドメイン コントローラーに接続できなかった問題を修正
方法 5: ドライバーを手動でダウンロードする
非常に役立つ別の方法は、ドライバーをシステムに手動でダウンロードすることです。これは、DS4Windows のインストールに失敗した問題に大いに役立ちます。 そのため、以下の手順に従って手動でダウンロードしてください。
1. ブラウザを開いてダウンロード InputMapper HID ガーディアン 運転手。

2. ダウンロードが完了したら、次の手順に従います。 画面上の指示 を終了する インストールプロセス.
方法 6: DS4Windows がファイアウォールを通過できるようにする
PC のファイアウォールが DS4Windows を開くのをブロックしている可能性があります。 ファイアウォールとネットワーク保護により、サードパーティのアプリケーションがブロックされる可能性があります。 したがって、ファイアウォールを介してプログラムを通過させることが重要です。そのためには、以下の手順に従ってください。
1. 開ける Windows の設定 そして選択 更新とセキュリティ 設定。

2. クリックしてください Windows セキュリティ をクリックします。
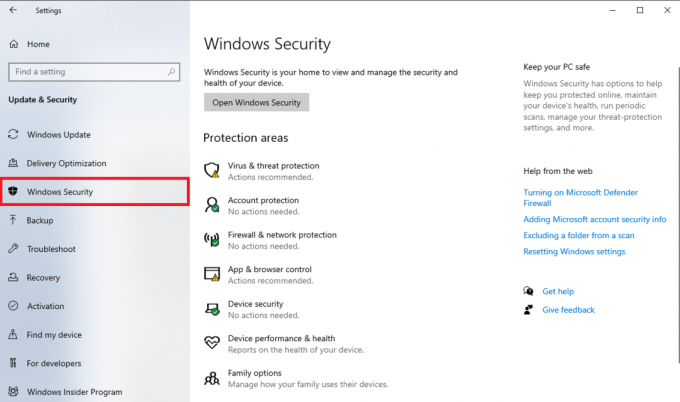
3. 今、選択 ファイアウォールとネットワーク保護.

4. クリックしてください ファイアウォールを通過するアプリを許可する オプション。
![[ファイアウォールを通過するアプリを許可する] を選択します。 DS4 Windowsが開けない問題を修正](/f/4347b84aab333289226a487b06d269e8.png)
5. 今、見つけます DS4Windows アプリケーション 両方を確認します プライベート と 公衆 ボックスにチェックが入っています。
6. 次に、をクリックします わかった 行った変更を保存します。

これで、問題が PC で解決されたかどうか、および DS4Windows プログラムが正常に動作しているかどうかを確認できます。
また読む:コントローラーをキーボードにマップする方法
方法 7: DS4Windows プログラムを再インストールする
DS4 Windows の起動にまだ苦労しており、DS4 Windows が開かない理由を自問自答している場合は、DS4 Windows を再インストールするという完璧な解決策があります。 ダウンロードした DS4Windows プログラムのファイルが破損しているか壊れている可能性があります。 そのため、再度インストールすると、問題の解決に役立ちます。 ただし、それを続行する前に、まずプログラムをアンインストールする必要があります。これは、次の手順を使用して行うことができます。
ノート: .NET ランタイム エラーを回避するために、事前に .NET 5.0 ランタイムをダウンロードしてください。
1. ヒット Windows キー、 タイプ コントロールパネルをクリックし、 開ける.

2. 設定 表示方法 > 大きいアイコンをクリックし、 プログラムと機能.
![[プログラムと機能] オプションを選択します。 DS4 Windowsが開けない問題を修正](/f/8ec5a3b6e7f3a8ab2382d894bfc28d72.png)
3. を見つけて右クリックします 悪意のある仮想ゲームパッド エミュレーション バス ドライバー に アンインストール それ。
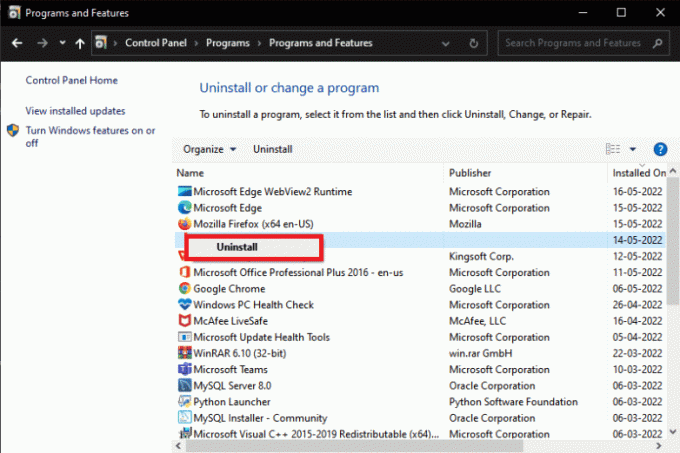
4. 次に、の場所を参照します DS4Windows PC からすべてのファイルを削除します。
5. 次に検索 %アプリデータ% の ファイルエクスプローラー を押す 入る.
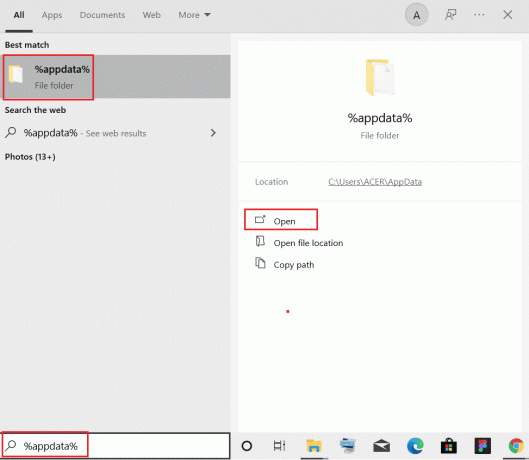
6. 今、 ローミング ディレクトリ 消去 DS4Windows フォルダ.

7. プログラムがアンインストールされたら、ブラウザを開いて、 DS4Windows をダウンロード.

8. 今、抽出します ダウンロードしたzipファイル DS4Windowsの。
9. フォルダを開き、ダブルクリックします DS4Windows.

10. 次に、選択します アプリデータ プロファイルと設定を保存します。
11. 今、フォロー 画面上の指示 を終了する DS4Windows のインストール プロセス.
12. 次に、 設定 タブで、 DS4コントローラーを隠す 二重入力接続の問題用。
ここで、DS4 Windows で問題を開くことができないかどうかを確認し、解決されたかどうかを確認します。
また読む:PS4コントローラーが白く点滅するのを修正
よくある質問 (FAQ)
Q1. DS4Windows が起動しないのはなぜですか?
答え。 DS4 Windows が開かず、PS4 を検出できない一般的な理由の 1 つは、 コントローラーが無効になっています.
Q2. DS4 Windows は Windows 11 で動作しますか?
答え。 はい、DS4 Windows は Windows 11 で動作します。 ただし、Windows で実行する前に、システム要件を確認することが重要です。
Q3. PC にインストールされている DS4 Windows はどこにありますか?
答え。 DS4 Windows インストール フォルダは、 システムの AppData フォルダーまたは Program フォルダー.
Q4. システムの DS4 Windows がコントローラーを認識できないのはなぜですか?
答え。 PC 上の DS4 Windows がコントローラーを認識できない場合、おそらく、 コントローラーの古いバージョン. そのため、DS4 で認識できるようにするには、コントローラーのソフトウェアが最新バージョンに更新されていることを確認してください。
Q5. PS4 コントローラーをリセットするとどうなりますか?
答え。 PS4コントローラーをリセットした場合、 コントローラのメモリをフラッシュします また、それに関連する問題も解決します。
おすすめされた:
- TikTokで誰かのブロックを解除する方法
- デバイス IDE Ideport のコントローラー エラーを修正
- PS4コントローラーがコンソールに接続しない問題を修正
- PS4で失敗したNATタイプの修正
修正方法に関するガイドをご覧ください。 DS4 Windows を開けませんでした 問題は、それを修正するための複数の方法であなたを助けました. また、最も参考になった方法を教えてください。 さらに質問や提案がある場合は、下にコメントを残してください。



