Windows 11 の Epic Games Launcher で AS-3 エラーを修正する 5 つの方法
その他 / / August 18, 2022
Epic Games は、デジタル ゲーム配信において Steam の大きな競争相手になりました。 ただし、Epic Games ランチャーには大まかなパッチが多数あるため、問題を解決して機能させる必要があります。 例えば、 複数のユーザーが遭遇 Windows 11 で Epic Games Launcher を使用すると、AS-3 エラー、または「接続なし」エラーが発生します。 このエラーは、Epic Games Launcher がコンピューターのインターネット接続の使用に問題があることを意味します。

Epic Launcher を使用してゲームをプレイしているときに、同じエラーに直面していますか? まず、あなたの インターネット接続速度 ゲームを実行するには十分です。 問題がなければ、心配しないでください。 Windows 11 の Epic Games Launcher での接続なしまたは AS-3 エラーを修正するための最適なソリューションをまとめました。
1. Epic Games Launcher が Windows Defender ファイアウォールを通過できるようにする
Windows Defender ファイアウォールは、プログラムがネットワークまたはその他のインターネット リソースにアクセスして停止することを許可または拒否します。 悪意のあるアプリやプログラムがネットワークの外部からコンピューターにアクセスしたり、コンピューターから他の場所にアクセスしたりすることを防ぎます。 コンピューター。 そのため、Windows Defender ファイアウォールで必要なアクセス許可を使用して Epic Games Launcher を許可する必要があります。
Windows Defender ファイアウォールを介して Epic Games Launcher アプリを確認し、手動で許可することをお勧めします。 Windows 11 PC の Windows Defender ファイアウォールを介して Epic Games Launcher を簡単に許可する方法は次のとおりです。 もちろん、変更を加えるには管理者権限が必要です。
ステップ1: タスクバーの [スタート] ボタンをクリックし、次のように入力します。 Windows Defender ファイアウォールをクリックし、Windows Defender ファイアウォールの検索結果の横にある [開く] をクリックします。

ステップ2: コントロール パネル ウィンドウで Windows Defender ファイアウォールの設定が開いたら、左側の列にある [Windows Defender ファイアウォールを介したアプリまたは機能を許可する] オプションをクリックします。

ステップ 3: 次の画面で、[設定の変更] ボタンをクリックします。 ユーザー アカウント制御のプロンプトが表示されたら、[はい] を選択します。 次に、下部にある「別のアプリを許可」ボタンをクリックします。

ステップ 4: ウィンドウが開いたら、[参照] ボタンをクリックします。
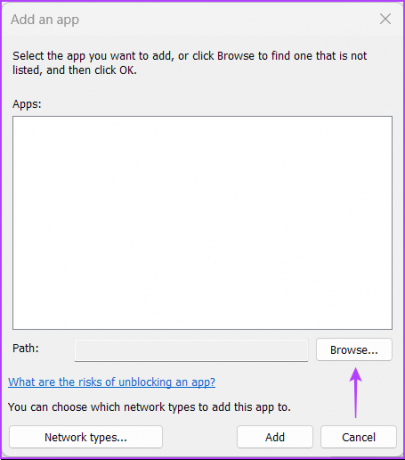
ステップ 5: 次のパスをコピーして、ウィンドウのアドレス バーに貼り付けます。
C:\Program Files (x86)\Epic Games\Launcher\Portal\Binaries\Win32
指定したフォルダがウィンドウに表示されたら、「EpicGamesLauncher.exe」を選択し、[開く] をクリックします。

ステップ 6: これにより、「UnrealEngineLauncherProxy」アプリがリストに追加されます。 下部にある [追加] をクリックします。

ステップ 7: 新しい「UnrealEngineLauncherProxy」エントリが許可されたアプリと機能のリストに表示されます。 その横にある [プライベート] と [パブリック] のボックスに必ずチェックを入れてください。

2. VPN またはプロキシ サーバーを無効にする
Epic Games Launcher で VPN サーバーまたはプロキシ サーバーを使用する場合は、それらを無効にすることをお勧めします。 VPN またはプロキシ サーバーは、ネットワークの速度を低下させる可能性があります。 そのため、一時的にオフにして、それが役立つかどうかを確認することをお勧めします. Windows 11 PC で VPN またはプロキシ サーバーを無効にし、通常どおりインターネット接続を使用する必要があります。
Windows 11 PCでVPNとプロキシサーバーを無効にする方法は次のとおりです. このガイドでは、ProtonVPN を使用して無効にします。
ステップ1: VPN クライアントを開き、[切断] オプションをクリックします。 切断ボタンはアプリのインターフェイスに表示され、使用する VPN クライアントによって異なる場所に配置されます。

ステップ2: Windows + I キーのショートカットを使用して設定アプリを開きます。 左側の列で [ネットワークとインターネット] をクリックし、右側から [プロキシ] を選択します。

ステップ 3: [プロキシ設定] で、[プロキシ サーバーを使用する] がオフになっていることを確認します。

ステップ 4: プロキシ サーバーがオンになっている場合は、オプションをクリックして無効にする必要があります。 次に、[プロキシ サーバーを使用する] トグルをクリックしてオフにし、[保存] ボタンをクリックします。

3. DNS キャッシュをフラッシュし、ネットワーク アダプタをリセットする
Epic Games Launcher などの AS-3 エラーを修正するのに役立つ別の潜在的な解決策 Windows 11 での接続の問題 PC の DNS キャッシュのフラッシュまたは更新が含まれます。 Windows コンピュータのネットワーク アダプタをリセットすることもできます。 コマンドプロンプトを使用してWindows 11でそれを行う方法は次のとおりです。
ステップ1: タスクバーの [スタート] ボタンをクリックし、次のように入力します。 コマンド・プロンプト、[管理者として実行] を選択して、管理者権限でコマンド プロンプトを開きます。

ステップ2: 次のコマンドをコピーしてコマンド プロンプトに貼り付け、Enter キーを押して DNS キャッシュをフラッシュします。
ipconfig /flushdns

ステップ 3: 次のコマンドをコピーしてコマンド プロンプトに貼り付け、Enter キーを押してネットワーク アダプターをリセットします。
netsh winsock リセット

コマンド プロンプト ウィンドウを閉じ、PC を再起動して変更を適用します。 コンピューターの再起動後、Epic Games Launcher を開いてゲームを起動してみてください。
4. Engine.ini ファイルの編集
通常、一部のプログラムまたはアプリは、構成と設定をプレーンテキスト形式で .INI ファイルに保存します。 Epic Games Launcher でさえ、同じものを使用して Windows で適切に動作します。 他の解決策が役に立たなかった場合は、「Engine.ini」ファイルを編集して、Epic Games Launcher を使用する際の接続とダウンロード速度の問題を調整してみてください。 Windows 11 PC で Engine.ini ファイルを見つけて編集する方法は次のとおりです。
ステップ1: タスクバーの [スタート] ボタンをクリックし、次のように入力します。 %localappdata% を Windows 検索で入力し、Enter キーを押してそのフォルダーをファイル エクスプローラーで開きます。
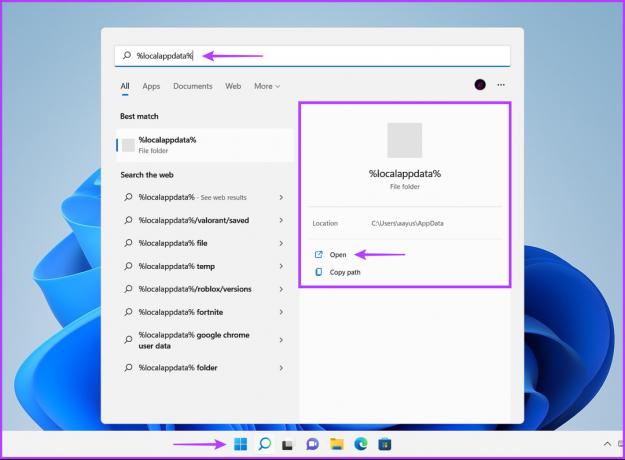
ステップ2: ファイル エクスプローラーで EpicGamesLauncher フォルダーを探し、ダブルクリックして開きます。

ステップ 3: Saved フォルダーに移動し、Config フォルダーをクリックして、Windows フォルダーを選択し、Engine.ini ファイルをダブルクリックします。 このファイルを開いて変更するには、管理者権限が必要です。

ステップ 4: 次の行をコピーして、表示されるメモ帳ウィンドウに貼り付けます。
[HTTP] HttpTimeout=10。 HttpConnectionTimeout=10。 HttpReceiveTimeout=10。 HttpSendTimeout=10 [ポータル。 ビルドパッチ] ChunkDownloads=3。 ChunkRetries=20。 RetryTime=0.5

ステップ 5: ファイルを保存し、Epic Games Launcher を開いて、それでも同じエラーがスローされるかどうかを確認します。
5. 別の DNS サーバーを使用してみる
遅い DNS サーバーが問題の背後にある可能性があり、Epic Games Launcher へのアクセスを妨げています. ISP が提供するものを使用する場合は、別のサービスが提供するパブリック DNS サーバーを使用することをお勧めします。 PC の DNS サーバーを簡単に変更して、遅い DNS サーバーに関連する問題を修正する方法は次のとおりです。
ステップ1: タスクバーの [スタート] ボタンをクリックし、次のように入力します。 'ネットワーク接続を表示' Windows Search で [開く] をクリックして、[ネットワーク接続の表示] の結果を表示します。

ステップ2: [コントロール パネル] ウィンドウが開いたら、[イーサネット] または [Wi-Fi] (使用するものに応じて) を右クリックし、[プロパティ] を選択します。

ステップ 3: [Wi-Fi プロパティ] ウィンドウで、リストから [インターネット プロトコル バージョン 4] オプションを選択し、[プロパティ] ボタンをクリックします。

ステップ 4: [次の DNS サーバー アドレスを使用する] をクリックし、[優先 DNS サーバー] ボックスと [代替 DNS サーバー] ボックスの詳細を入力します。 たとえば、Cloudflare DNS を使用しました。

から選択できます Google のパブリック DNS サーバー, OpenDNS サーバー、 あるいは CloudflareのDNSサーバー.
ゲームプレイ セッションをお楽しみください
上記の解決策を使用すると、「接続なし」または AS-3 エラーによって、Epic Games Launcher を使用してゲームをプレイできなくなることはありません。 上記の解決策を適用するだけでなく、ルーターとモデムを再起動して、ネットワーク上のすべてのデバイスに新しい接続を作成します。 以下のコメントセクションで、どのソリューションが最も役に立ったかをお知らせください。
最終更新日: 2022 年 8 月 18 日
上記の記事には、Guiding Tech のサポートに役立つアフィリエイト リンクが含まれている場合があります。 ただし、編集の完全性には影響しません。 コンテンツは偏りがなく、本物のままです。



