IPhoneのデータをGoogleドライブにバックアップするためのガイド
その他 / / August 18, 2022
言うまでもなく、私たちの個人データは非常に貴重です。 写真、連絡先、ファイルなど、大切な思い出や大切な電話番号を失いたくないでしょう。 しかし、iPhone のデータがいつ失われるかはわかりません。 準備をしておくのが最善です。 まさにこれが理由 データのバックアップを取る は非常に重要です。

最も簡単で最良の方法 iPhoneのデータをiCloud経由でバックアップ. ただし、iCloud では 5 GB の無料ストレージしか提供されません。 そのため、大量のデータがある場合は、追加のストレージを購入する必要があります。 大金を払いたくない場合は、Google ドライブが良い代替手段です。 ほとんどのユーザーにとって十分な15GBの無料ストレージを提供します. 切り替えたい場合は、iPhoneのデータをGoogleドライブにバックアップする方法を読んでください.
Google ドライブにバックアップできる iPhone データの種類
始める前に、iPhone から Google ドライブにどのようなデータをバックアップできるか疑問に思われるかもしれません。 のようなものですか iCloudバックアップ アプリ、設定、パスワードなど。 もバックアップされますか? 残念ながら、iPhone のデータを Google ドライブにバックアップすることは、包括的かつシームレスではありません。
Google ドライブにバックアップできる iPhone データは、写真 (およびビデオ)、連絡先、カレンダー イベントの 3 種類だけです。 さらに、iPhone のファイル アプリからファイルを Google ドライブに直接バックアップすることもできます。 よろしいと思われる場合は、次のセクションの手順に進んでください。
Google ドライブでバックアップを取る前に覚えておくべきこと
バックアップ プロセスを開始する前に、知っておく必要がある前提条件がいくつかあります。
- モバイルデータではなく、Wi-Fi ネットワークに接続していることを確認します。
- 以前にバックアップを作成したことがある場合、新しいバックアップには、以前にバックアップされていない新しいデータのみが含まれます。 したがって、1200 枚の写真のうち 1000 枚が以前にバックアップされた場合、次回は 200 枚の写真のみがバックアップされます。
- 奇妙なことに、写真をアルバム単位で整理すると、この方法ではバックアップされません。
- 最後に、FaceBook などのサードパーティ サービスを介した連絡先またはカレンダー イベントはバックアップされません。
すべての設定が完了したら、プロセスに進みましょう。
iPhoneのデータをGoogleドライブに手動でバックアップする方法
まず、写真、ビデオ、連絡先、カレンダーの予定を Google ドライブ アプリを介してネイティブにバックアップする方法を見てみましょう。
ステップ1: iPhone で App Store にアクセスします。
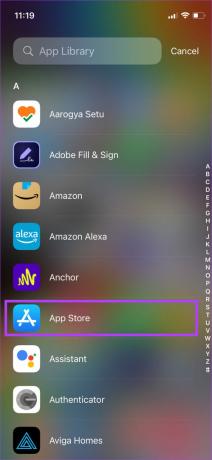
ステップ2: 右下の検索アイコンをタップします。
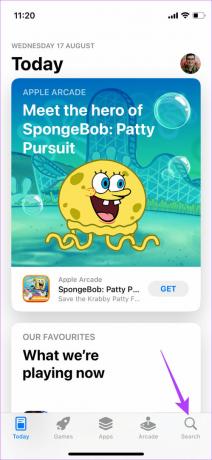
ステップ 3: 検索バーを使用して Google ドライブを探します。
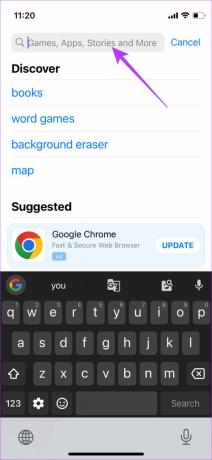
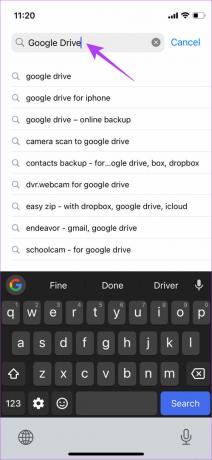
ステップ 4: Google ドライブ アプリをインストールします。 インストールされている場合は、最新バージョンに更新してください。
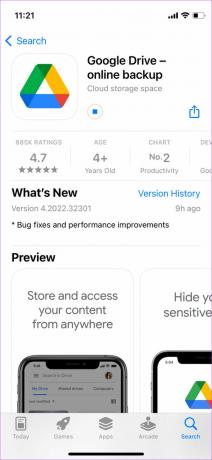
ステップ 5: 次に、Google ドライブ アプリを開きます。
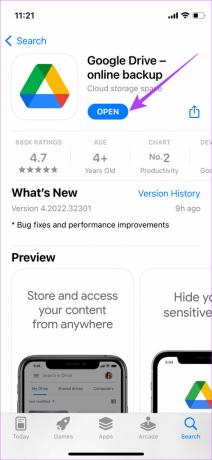
ステップ 6: 左上の 3 本の水平線をタップして、追加のオプションを表示します。
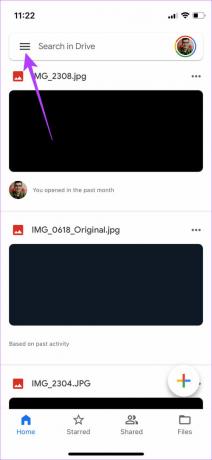
ステップ 7: [設定] オプションを選択します。
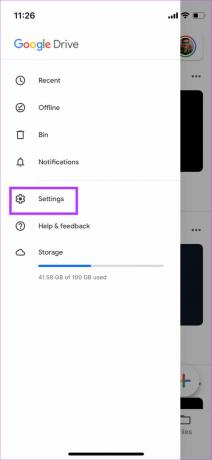
ステップ 8: バックアップをタップします。

ステップ 9: ここで、バックアップするデータを選択するよう求められます。
iPhoneの連絡先をGoogle連絡先にバックアップする場合は、[連絡先]オプションを選択してトグルを有効にします.

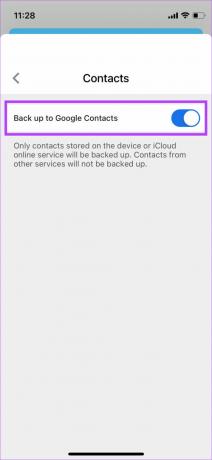
次に、戻って [カレンダー イベント] を選択し、トグルを有効にします。


最後に、[写真とビデオ] を選択し、トグルを有効にします。 バックアップする写真の品質を選択することもできます。 元の品質はより多くのスペースを占有するため、空き容量が 15 GB しかない場合はお勧めしません。 高品質は、品質の面でそれほど失われず、占有するストレージが少ないため、より良いオプションです.
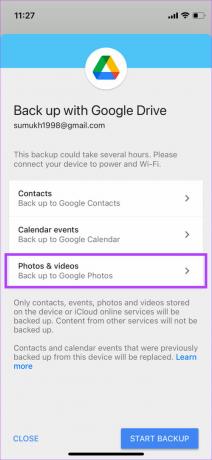

ノート: 写真を元の品質でバックアップしたいがストレージが不足している場合は、 Google ドライブのストレージを解放する最良の方法.
ステップ 10: 関連するすべてのオプションを選択した状態で、[バックアップの開始] ボタンをクリックします。
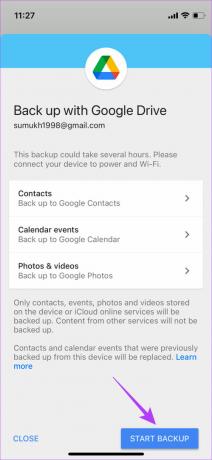
それだけです。 iPhone のデータは Google ドライブにバックアップされます。 バックアップした写真やビデオには次の方法でアクセスできます Google フォト、連絡先 Google コンタクト、および経由のカレンダー イベント Google カレンダー.
iPhoneのファイルとフォルダをGoogleドライブにバックアップする方法
iPhoneにダウンロードした重要なファイルがいくつかあるかもしれません。 これらのファイルをGoogleドライブにバックアップする簡単な方法はありませんが、ファイルアプリにはこれを可能にするちょっとしたトリックがあります. 仕組みは次のとおりです。
ステップ1: iPhone でファイル アプリを開きます。
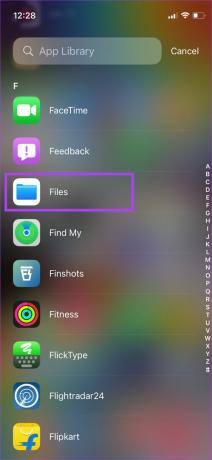
ステップ2: 右上隅にある 3 つのドットをタップします。
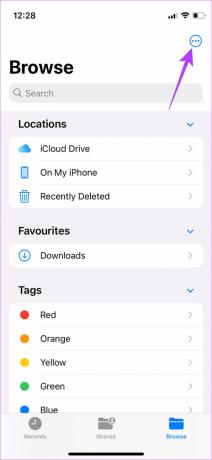
ステップ 3: [編集] を選択します。

ステップ 4: [場所] の下の [ドライブ] オプションをオンにします。
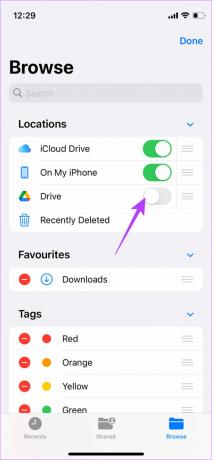
iPhone で Google アカウントにまだサインインしていない場合は、サインインするよう求められます。
ステップ 5: [完了] をタップします。
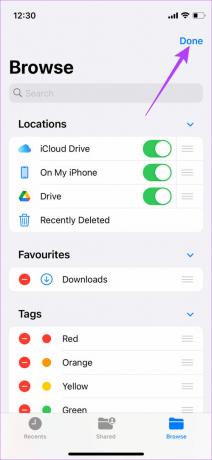
ステップ 6: 次に、バックアップするファイルに移動します。
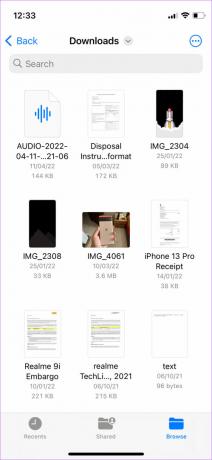
ステップ 7: 追加のオプションが表示されるまで、バックアップするファイルを長押しします。 これは、フォルダーを使用して行うこともできます。
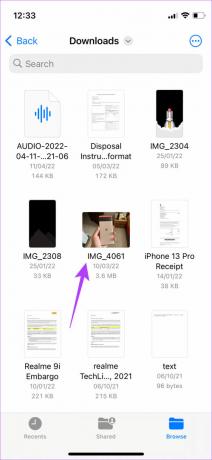
ステップ 8: 次に、[コピー] を選択します。
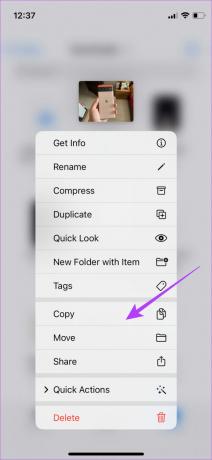
ステップ 9: ファイル アプリのメイン画面に移動し、[場所] の下に追加した [ドライブ] オプションを選択します。
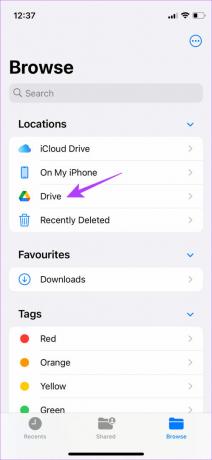
ステップ 10: 空白スペースをタップ アンド ホールドして、その他のオプションを表示し、[貼り付け] を選択します。
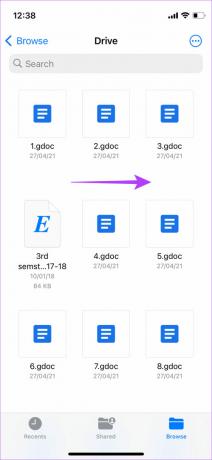
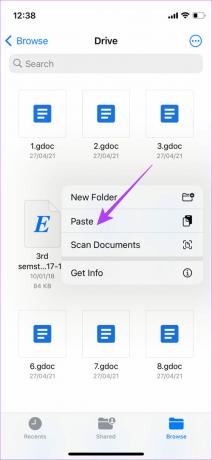
その特定のファイルまたはフォルダーが Google ドライブにコピーされます。
ノート: Google フォト アプリを使用して写真や動画を手動でバックアップすることもできますが、お勧めしません。 これは、iPhone のディスプレイがオフにならないようにしながら、プロセス全体を通して iPhone でアプリを開いたままにしておく必要があるためです。 iPhoneを何時間も使用できないため、これは実用的ではありません.
ファイルを安全に保管
どんなテクノロジーも失敗する傾向があります。 iPhone のストレージ パーティションが機能しなくなった場合、または工場出荷時の状態にリセットする必要がある場合は、バックアップを作成しておくと便利です。 Google ドライブ アプリには、iPhone のデータをバックアップするオプションがネイティブに用意されているほか、次のような便利な機能もあります。 iPhone で写真やビデオを非表示にする.
最終更新日: 2022 年 8 月 17 日
上記の記事には、Guiding Tech のサポートに役立つアフィリエイト リンクが含まれている場合があります。 ただし、編集の完全性には影響しません。 コンテンツは偏りがなく、本物のままです。



