Windows 11でタッチスクリーンを無効にする3つの方法
その他 / / August 19, 2022
ハイエンドの Windows ラップトップやコンバーチブル デバイスでは、タッチスクリーン ディスプレイがますます一般的になっています。 この機能は通常、最初から有効になっています。 ただし、ユースケースによっては、この機能が特に魅力的ではなく、無効にしたい場合があります。

を無効にする Windows 11 のタッチスクリーン 画面から脂っこい指紋を取り除くのにうんざりしている場合や、この機能が役に立たない場合に備えて、比較的簡単です。 実際、この機能を無効にする方法は複数あります。 この記事では、それらすべてについて説明します。 それでは、始めましょう。
1. デバイスマネージャーを使用してタッチスクリーンを無効にする
Windows のデバイス マネージャー では、キーボード、サウンド カード、Web カメラなど、接続されているすべてのデバイスを表示および管理できます。 これを使用して、Windows 11 ラップトップのタッチ機能をすばやく無効にすることもできます。 方法は次のとおりです。
ステップ1: [スタート] アイコンを右クリックするか、Windows キー + X を押して、パワー ユーザー メニューを開きます。 次に、リストから [デバイス マネージャー] を選択します。

ステップ2: [ヒューマン インターフェイス デバイス] をダブルクリックして展開します。

ステップ 3: リストで「HID 準拠のタッチ スクリーン」エントリを探します。 それを右クリックして、[デバイスを無効にする] を選択します。

ステップ 4: [はい] を選択して確認します。
場合によっては、2 つの「HID 準拠のタッチ スクリーン」エントリが表示されることがあります。 その場合、上記の手順を使用して両方を無効にすることができます。 その後、ラップトップはタッチ入力に応答しません。
後で気が変わった場合は、いつでもタッチスクリーンを再度有効にすることができます。 これを行うには、デバイス マネージャーを再度開き、[HID 準拠のタッチ スクリーン] エントリを右クリックして、[デバイスを有効にする] を選択します。
2. Windows PowerShell を使用してタッチスクリーンを無効にする
Windows 11 のデフォルトのコマンドライン シェルは、ラップトップのタッチスクリーンを無効にする別の方法を提供します。 威圧的に聞こえるかもしれませんが、次の方法でタッチスクリーンを無効にします
Windows PowerShell 非常に簡単で、コマンドを 1 つ実行するだけです。 方法は次のとおりです。ステップ1: タスクバーの検索アイコンをクリックするか、Windows キー + S を押して検索メニューを開きます。 タイプ Windows PowerShell をクリックし、[管理者として実行] を選択します。

ステップ2: ユーザー アカウント制御 (UAC) プロンプトが表示されたら、[はい] を選択します。

ステップ 3: コンソールに次のコマンドを貼り付けて、Enter キーを押します。
Get-PnpDevice | Where-Object {$_.FriendlyName -like 'touch screen'} | 無効化-PnpDevice -確認:$false

それだけです。 タッチスクリーンがオフになりました。 いつでもタッチスクリーンを再度有効にしたい場合は、Windows PowerShell を管理者権限で再度開き、次のコマンドを実行します。
Get-PnpDevice | Where-Object {$_.FriendlyName -like 'touch screen'} | 有効-PnpDevice -確認: $false
3. レジストリ エディタを使用してタッチスクリーンを無効にする
最後に、冒険したい場合は、レジストリ ファイルを微調整してタッチスクリーン機能を無効にすることもできます。 ただし、レジストリ ファイルを知らないうちに変更すると、重大な問題が発生し、コンピュータが使用できなくなる可能性があることに注意してください。 前の 2 つの方法が機能しない場合は、この方法の使用を検討してください。
レジストリ ファイルの編集に慣れている場合でも、慎重に手順に従う必要があります。 また、 レジストリ ファイルのバックアップ また 復元ポイントを作成する 以下の方法に進む前に。
ステップ1: Windows キー + R を押して、[ファイル名を指定して実行] ダイアログ ボックスを開きます。 タイプ 再編集 を入力し、Enter キーを押します。
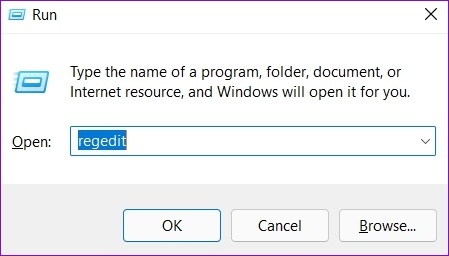
ステップ2: ユーザー アカウント制御 (UAC) プロンプトが表示されたら、[はい] を選択します。

ステップ 3: レジストリ エディター ウィンドウで、上部のアドレス バーに次のパスを貼り付けて Enter キーを押すと、タッチ キーにすばやく移動できます。
HKEY_CURRENT_USER\Software\Microsoft\Wisp\Touch\

ステップ 4: タッチ キーを右クリックし、[新規] に移動して [DWORD (32 ビット) 値] を選択します。 「タッチゲート」と名付けてください。

ステップ 5: 新しく作成した DWORD をダブルクリックし、値のデータを 0 (ゼロ) に変更します。 次に、[OK] をクリックします。

レジストリ エディタ ウィンドウを終了し、PC を再起動して変更を有効にします。 その後、ラップトップはタッチ ジェスチャに応答しなくなります。
上記と同じ手順に従い、TouchGate DWORD の値を 0 から 1 に変更することで、タッチスクリーンを再度有効にすることができます。 または、TouchGate DWORD を削除してタッチスクリーンを有効にすることもできます。
もう偶発的なタッチはありません
タッチスクリーン機能により、Windows を簡単に操作できますが、ラップトップの画面は常に使用すると汚れます。 そして、それはあなたが仕事中に見たいものではありません。 幸いなことに、Windows 11 でタッチ機能を無効にするのは簡単です。
タッチスクリーン機能は便利ですか、それともマウスとキーボードの使用を好みますか? 以下のコメントでお知らせください。
最終更新日: 2022 年 8 月 19 日
上記の記事には、Guiding Tech のサポートに役立つアフィリエイト リンクが含まれている場合があります。 ただし、編集の完全性には影響しません。 コンテンツは偏りがなく、本物のままです。

によって書かれた
Pankil は、EOTO.tech でライターとして旅を始めた土木技師です。 彼は最近 Guiding Tech にフリーランス ライターとして参加し、Android、iOS、Windows、および Web のハウツー、説明、購入ガイド、ヒントとコツをカバーしています。



