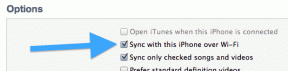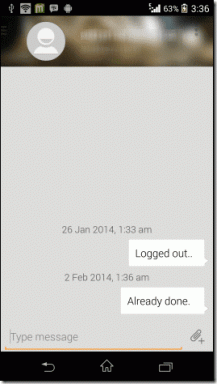Windows 11、10、およびそれ以前でコマンド プロンプトを開く 7 つの方法
その他 / / August 19, 2022
Windows ユーザーであれば、Windows のコマンド ライン ユーティリティの 1 つであるコマンド プロンプトに出くわしたことがあるかもしれません。 アプリを定期的に使用することはないかもしれませんが、Windows でコマンド プロンプトを開く方法を知っていると、一般的なトラブルシューティング、自動化、または管理機能を実行するのに役立ちます。
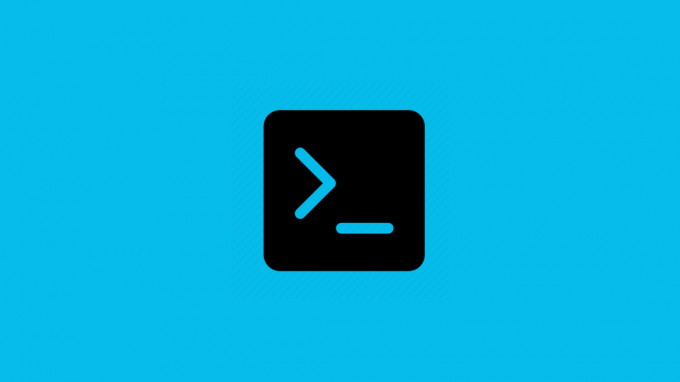
ただし、コマンド プロンプトは、Windows に数年間常駐しているにもかかわらず、見つけるのは容易ではありません。 この記事では、Windows 11、10、およびそれ以前でコマンド プロンプトを開く 7 つの方法を紹介します。 最も人気のあるものから始めましょう。
楽しい事実: コマンド プロンプトは、バッチ スクリプトを実行する Windows NT の一部として 1987 年に開始されました。 PowerShell が引き継ぐ前は、Windows の既定のコマンド ライン インタープリターでした。
1. 任意の Windows バージョンでコマンド プロンプトを開く最も簡単な方法
これは、Windows でコマンド プロンプトを開く最も広く使用されている方法です。 Windows 11、10、またはそれ以下で実行しているかどうかは問題ではなく、すべてで動作します。
ステップ1: [開始] をクリックします。
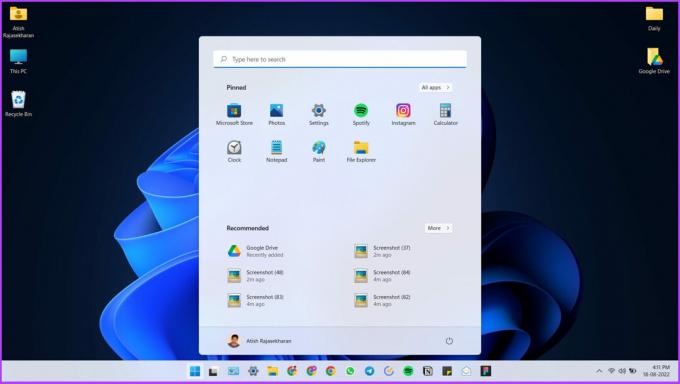
ステップ2: タイプ コマンド・プロンプト 検索バーで。

ステップ 3: 次に、アプリのオプションで [管理者として実行] をクリックします。

ステップ 4: 表示されるプロンプトで [はい] を選択します。

それでおしまい。 画面にコマンドプロンプトが表示されます。
2. クイック アクセス メニューを使用してコマンド プロンプトを開く
これは、コマンド プロンプトにアクセスするもう 1 つのオプションです。 Windows 11 ユーザーの場合、アプリにアクセスするにはいくつかの追加手順に従う必要があります。 どのWindowsバージョンでも実行できる方法は次のとおりです。
Windows 10 以下の場合
ステップ1: Win + X を押して、クイック アクセス メニューを開きます。

ステップ2: [コマンド プロンプト (管理者)] をクリックします。

Windows PowerShell および Windows PowerShell (管理者) オプションも表示される場合があります。
ステップ 3: 表示されるプロンプトで [はい] を選択します。

あなたは何の手間もかけずにいます。
Windows 11 の場合
ステップ1: Win + X を押して、クイック アクセス メニューを開きます。
ステップ2: Windows ターミナル (管理者) をクリックします。
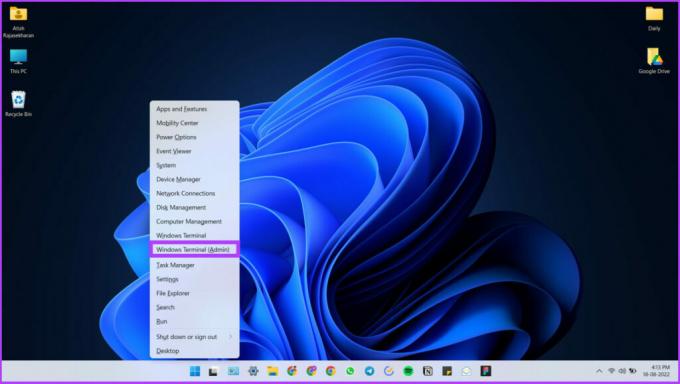
ステップ 3: プロンプトで [はい] を選択します。

ステップ 4: これは Windows の新しいターミナル アプリです (以下で詳しく説明します)。 今、 ドロップダウン矢印をクリックします。
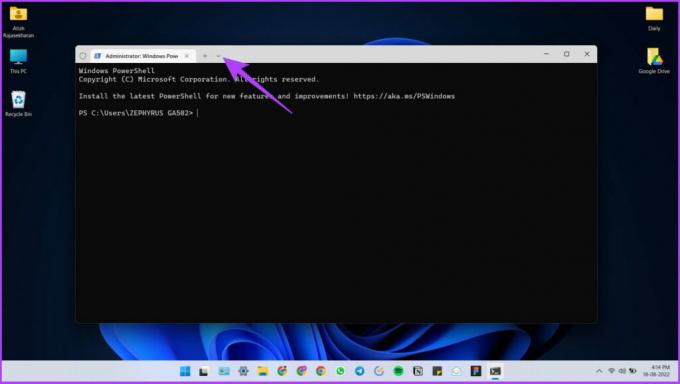
コマンド プロンプトを開くためのショートカットが必要ですか? ここで Ctrl + Shift + 2 を押します。 これにより、以降の手順を実行せずにコマンド プロンプトが直接開きます。
ステップ 5: [コマンド プロンプト] をクリックします。

ほらね。
3. [コマンドの実行] ダイアログ ボックスを使用してコマンド プロンプトを開く
あなたがエンジニアまたは学生である場合、コマンドプロンプトを開くこのアプローチは、日常生活に役立ちます. 繰り返しますが、コマンドプロンプトを開くために広く使用されている方法です。 必要な作業は次のとおりです。
ステップ1: Win + R を押して、[実行] コマンド ダイアログ ボックスを開きます。

ステップ2: CMD と入力します (小文字または大文字を使用できます)。

ノート: Ctrl + Shift + Enter を押して、コマンド プロンプト (管理者) を開きます。 コマンド プロンプト (管理者) を開きたくない場合は、[OK] をクリックしてスキップします。 ステップ 3 コマンドプロンプトを開きます。
ステップ 3: プロンプトで [はい] をクリックします。

多田! コマンドプロンプトにいます。
4. タスク マネージャーを使用して Windows でコマンド プロンプトを起動する
Windows をしばらく使用している場合は、タスク マネージャーを使用したことがあるかもしれません。 この気の利いたツールを使用すると、システムのパフォーマンスなどを監視できます。 また、コマンド プロンプトをボタンで起動することもできます。
必要な作業は次のとおりです。
ステップ1: Ctrl + Shift + Esc を押して、タスク マネージャーを開きます。
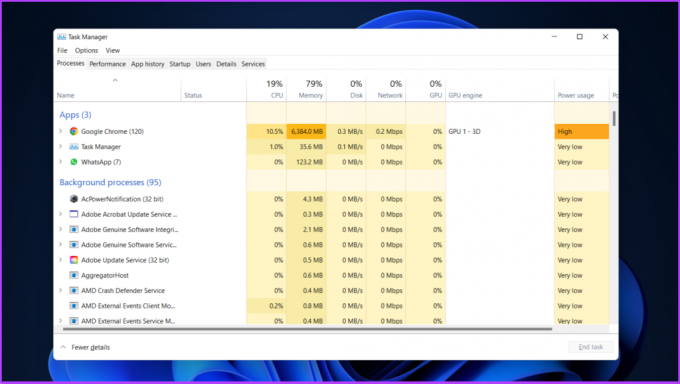
ステップ2: [ファイル] タブ (左上隅) に移動し、[新しいタスクの実行] をクリックします。

ステップ 3: 「新しいタスクの作成」ウィンドウが表示されます。 タイプ CMD (小文字または大文字を使用できます)。
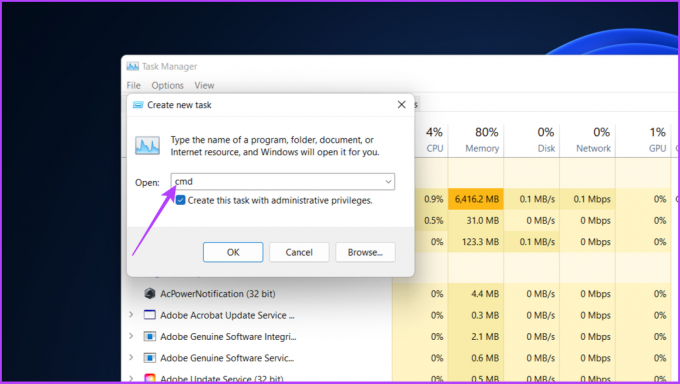
ステップ 4: [管理者権限でこのタスクを作成する] オプションをオンにして、[OK] を押します。
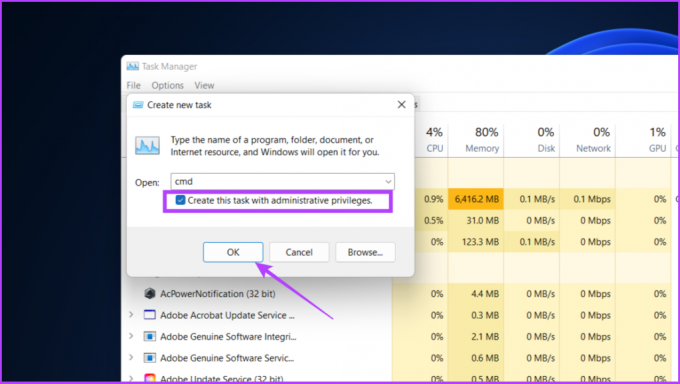
これで、コマンド プロンプトが開きます。 それで、あなたはそれを持っています。 何らかの理由でタスク マネージャーを開くことができない場合は、方法に関するガイドを確認してください。 Windows 11でタスクマネージャーが機能しない問題を修正 また ウィンドウズ10.
5. ファイル エクスプローラーのアドレス バーを使用してコマンド プロンプトを開く: 最も簡単
を使用してファイルパスを見つけた可能性があります Windows のファイル エクスプローラー. それでも、コマンドプロンプトを開くのにも役立つことを知っている人は多くありません. 実際、これは最も簡単で、最も過小評価されている方法の 1 つです。 方法をお見せしましょう。
ステップ1: Win + E を押してファイル エクスプローラーを開きます。

ステップ2: 次に、入力します CMD アドレス バーに入力します (小文字または大文字を使用できます)。

ステップ 3: Enter キーを押して、コマンド プロンプトを開きます。
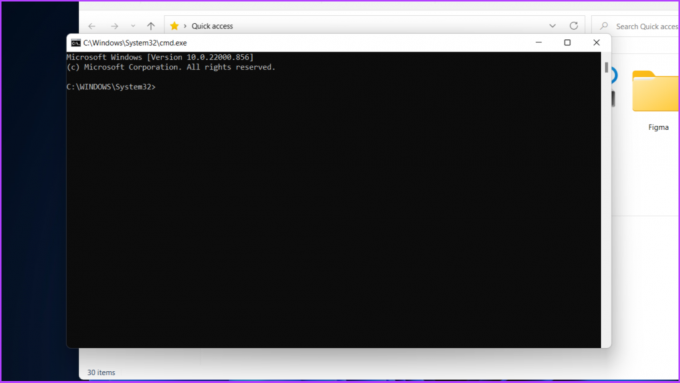
簡単でしょ? この方法について知っておく必要があることの 1 つは、この方法で開くコマンド プロンプトはユーザー ベースであるということです。つまり、管理者として開くわけではありません。
コマンド プロンプトを管理者として開きたい場合は、この記事に記載されている以下のような別の方法を使用する必要がある場合があります。
6. エクスプローラーを使用してコマンド プロンプトを開く
コマンドプロンプトを開くこの方法は、上記の方法とは異なります。 システムのアプリケーション フォルダを使用して、コマンド プロンプトを開きます。 方法は次のとおりです。
ステップ1: WIN + E を押してファイル エクスプローラーを開きます。
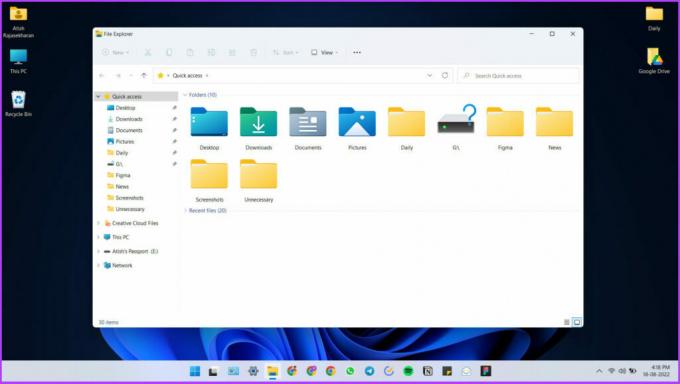
ステップ2: コピーアンドペースト C:\Windows\System32 システム 32 フォルダに移動するには、アドレス バーに移動します。
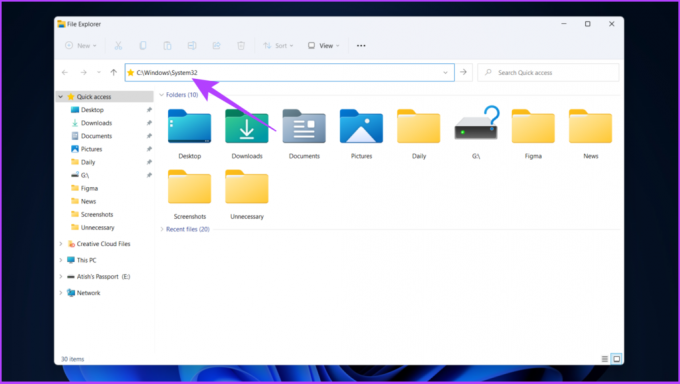
ステップ 3: 下にスクロールして、CMD.exe ファイルを右クリックします。

ステップ 4: [管理者として実行] を選択します。
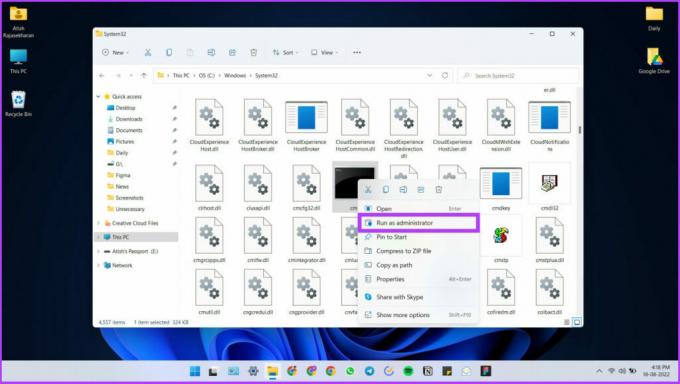
それでおしまい! アドレス パスの場所を含めて処理するには多すぎるように思えるかもしれませんが、非常に単純です。
システム 32 で CMD ファイルを検索する手間をかけたくない場合は、デスクトップ ショートカットを作成し、好きな場所に配置します。 次の方法に従って、その方法を学びます。
7. デスクトップ ショートカットを使用してコマンド プロンプトを開く
この方法では、デスクトップにコマンド プロンプトのショートカットが作成され、アクセスしやすくなります。 これは、アプリを毎日使用する場合の最後の方法ですが、非常に効果的です。
ステップ1:デスクトップを右クリックします。
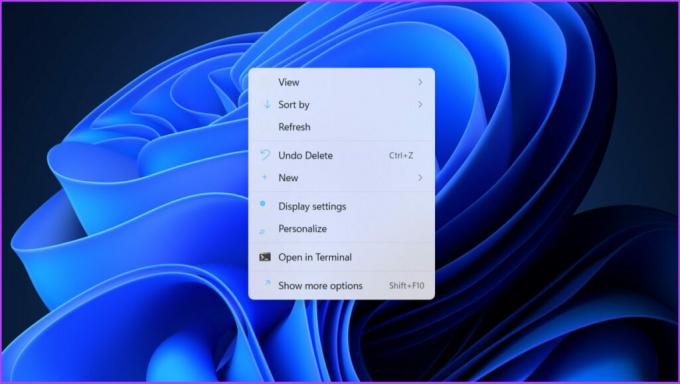
ステップ2:新規を選択

ステップ 3: ショートカットを選択します。
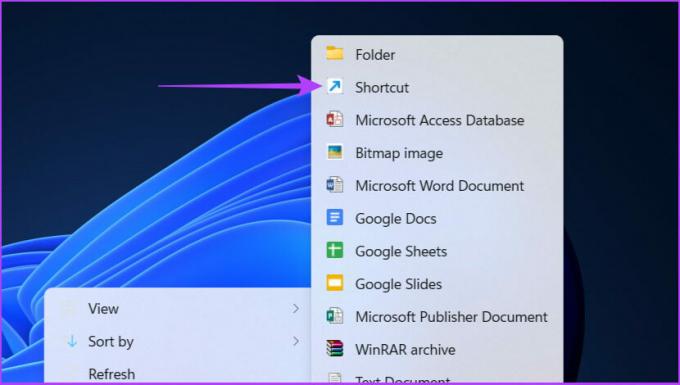
ステップ 4: ここで、CMD.exe (小文字または大文字を使用できます) と入力し、[次へ] をクリックします。

ステップ 5: ショートカット名 (例: CMD Test) を付けて、[完了] をクリックします。

デスクトップにショートカット ファイルが作成されます。このファイルは、好みに合わせてドラッグできます。 コマンドプロンプトを開くには、ショートカットをダブルクリックする必要があります。
ノート注: このショートカットは、管理者ではなくユーザーとしてコマンド プロンプトを開きます。
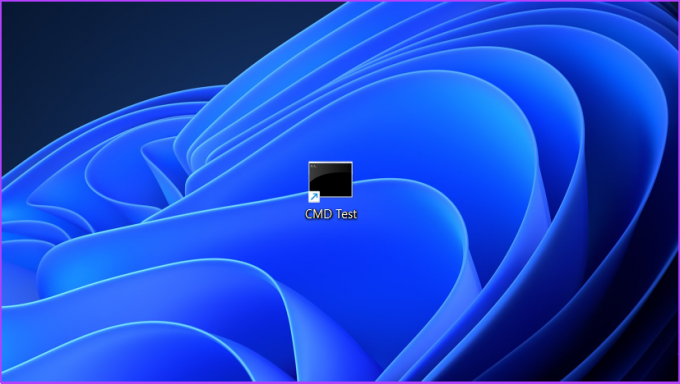
このコマンド プロンプトのショートカットを管理者として実行するには:
ステップ1: ショートカット ファイルを右クリックし、[その他のオプションを表示] をクリックします。

ステップ2: 次に、[プロパティ] を選択します。
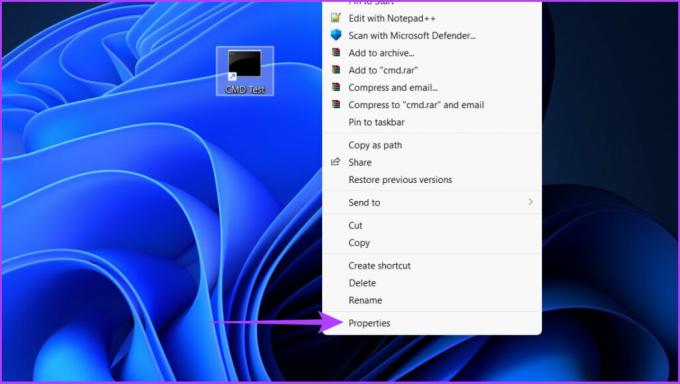
ステップ 3: [詳細] ボタンをクリックします。

ステップ 4: [管理者として実行] オプションをオンにして、[OK] をクリックします。

ステップ 5: [プロパティ] ウィンドウで [適用] をクリックし、[OK] をクリックします。
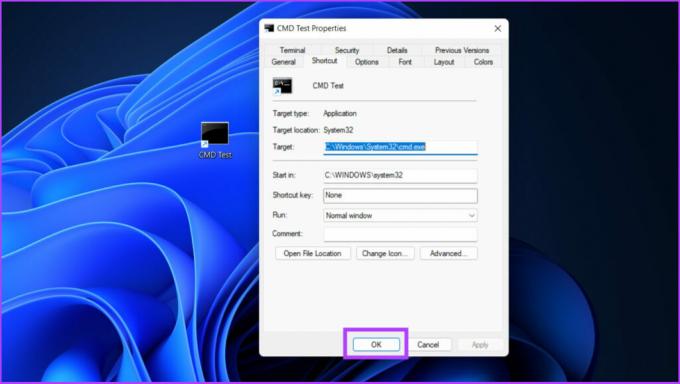
これで、ショートカット ファイルをダブルクリックして、コマンド プロンプトを管理者として開くことができます。 かっこいいでしょ? アプリを開く方法がわかったので、これらを確認してください 華麗なコマンド プロンプトのトリック 使用できます。
現在、Windows 10 または Windows 11 を使用している場合、Power Users メニューにコマンド プロンプトが表示されていません。 そのような場合にコマンドプロンプトにアクセスする方法を知りたいですか? 次のセクションに進みます。
Windows PowerShell からコマンド プロンプトに変更する方法
それらの間に大きな違いはありませんが、多くの人はまだ好む PowerShell 経由のコマンド プロンプト. あなたがその一人なら、心配しないでください。 次の簡単な手順で説明します。
ノート: Windows 11 と Windows 10 では手順が異なります。 以下で両方を説明しました。
Windows 10 の場合
ステップ1: 「Win + I」を押して Windows 設定アプリを開きます。
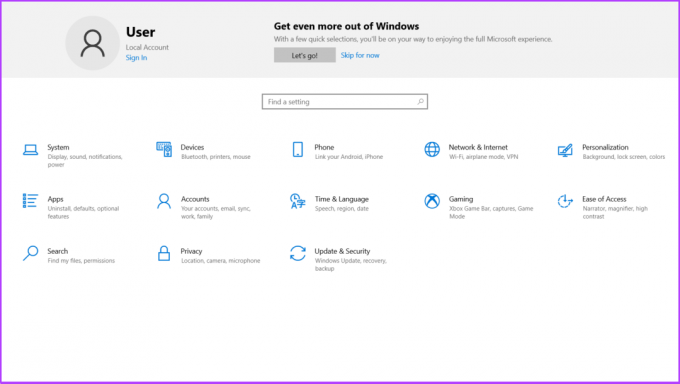
ステップ2: パーソナライゼーションを選択します。
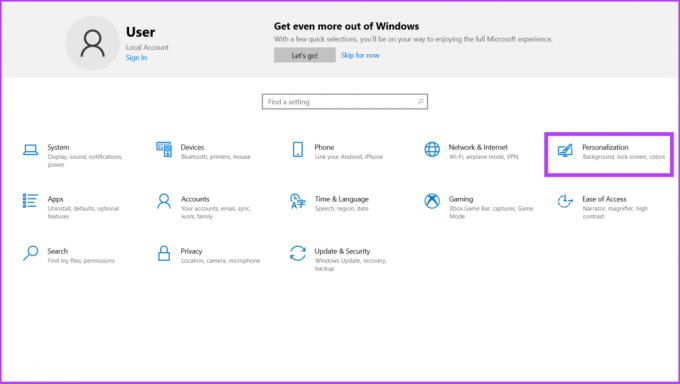
ステップ 3: タスクバーの をクリックします。

ステップ 4: [コマンド プロンプトを Windows PowerShell に置き換える] をオフにします。
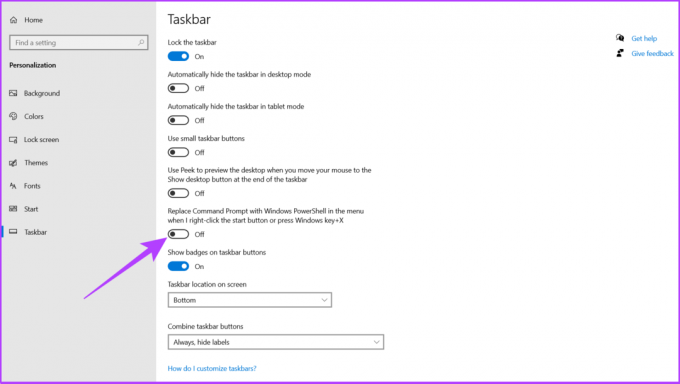
それでおしまい! それはかなり簡単です。 ただし、Windows 11 では状況が少し異なりますが、比較的単純です。 手伝わせてください。
Windows 11 の場合
Microsoft は、Windows 11 のデフォルトのコマンド ライン インターフェイスとして Windows ターミナルを追加しました。これにより、さまざまなコマンド シェルに簡単にアクセスできます。 でも、 デフォルトでは PowerShell で開きます。 以下の手順に従ってデフォルト オプションを変更し、コマンド プロンプトで Windows ターミナルを開きます。
ステップ1: Windows の [スタート] ボタンを右クリックし、[Windows ターミナル (管理者)] をクリックします。

ステップ2: ドロップダウン オプションをクリックし、[設定] を選択します。
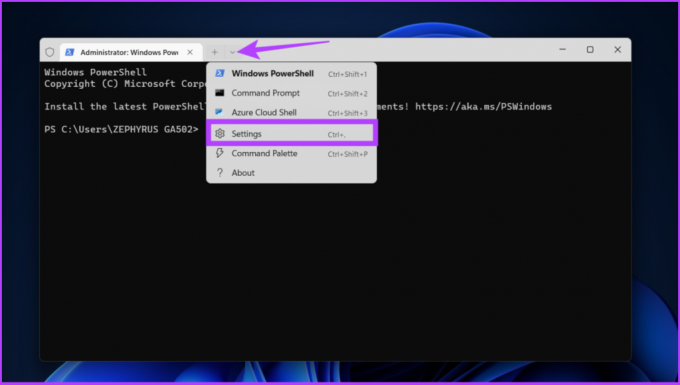
ステップ 3: [デフォルト プロファイル] オプションの横にあるドロップダウンをクリックします。

ステップ 4: 次に、[コマンド プロンプト] を選択します。
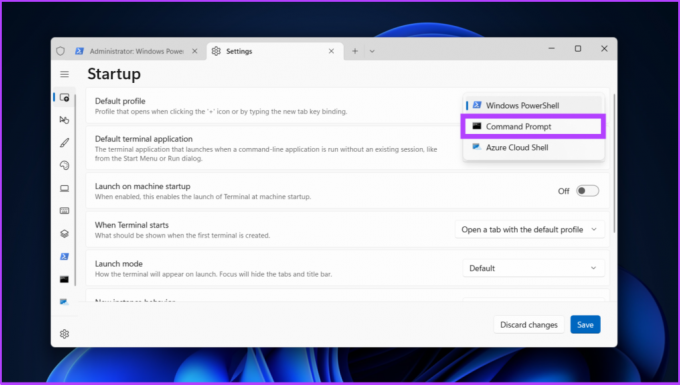
ステップ 5: 最後に、右下隅にある [保存] をクリックします。

このセットアップの変更後、次に Windows ターミナルを開くか、プラス (+) ボタンをクリックして新しいタブを追加すると、それが開きます。 お気に入りのコマンドライン インターフェイス。 PowerShell またはターミナルに戻す場合は、コマンド プロンプト検索を目的のコマンド ライン アプリケーションに置き換えます。
Windowsでコマンドプロンプトに簡単にアクセス
このガイドが、Windows でコマンド プロンプトをシームレスに開くのに役立つことを願っています。 その間、使用方法に関する記事を確認してください。 コマンド プロンプトのファンクション キーのショートカット プロのように使うために。
お使いのマシンで実行されている Windows オペレーティング システムと、上記のコマンド プロンプトを開く方法を、以下のコメント セクションでお知らせください。