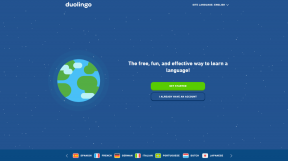Firefox がダウンしているのはなぜですか?
その他 / / August 22, 2022

Google Chrome、Safari、Edge に続いて、妙に人気のあるブラウザの 1 つが Mozilla Firefox です。 オープンソースのプラットフォームとセキュリティで知られています。 データとブラウジング アクティビティを気にするユーザーは Firefox を使用します。 無料サービスを提供する代わりに、Google Chrome や他のほとんどのブラウザーは、広告のためにかなりの量のデータを収集します。 ただし、Firefox の場合、ブラウジング エクスペリエンスを向上させるために一部のデータを収集します。これはオプションであり、オフにすることもできますが、私たちの世界には完璧またはエラーのないものはありません。 Firefox でサイトを読み込めないと困ります。 あなたも同じ問題を抱えていて、なぜ Firefox がダウンしているのか疑問に思っているなら、あなたは正しい場所にいます。 Mozilla Firefox の読み込みページの問題とエラー コード SSL エラー 弱いサーバーの一時的な dh キーの問題を修正するのに役立つ完璧なガイドをお届けします。
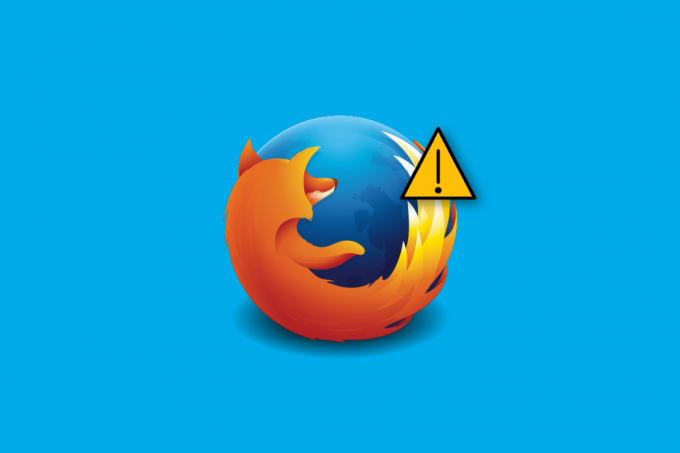
コンテンツ
- Firefox がダウンしているのはなぜですか?
- Mozilla Firefox の読み込みページの問題を修正する方法
- 方法 1: PC を再起動する
- 方法 2: Firefox を更新する
- 方法 3: Firefox を更新する
- 方法 4: Firefox をトラブルシューティング モードで再起動する
- 方法 5: Cookie とキャッシュを削除する
- 方法 6: Firefox を再インストールする
- 方法 7: 安全でないフォールバック ホスト代替を設定する
- 方法 8: SSL3 設定を変更する
Firefox がダウンしているのはなぜですか?
以下に、次の問題につながる理由を示します。
- ブラウザのキャッシュ
- ネットワーク接続
- 競合するアドオンまたは拡張機能
Mozilla Firefox の読み込みページの問題を修正する方法
以下に、問題を解決するために考えられるすべてのトラブルシューティング方法をリストしました。
方法 1: PC を再起動する
この方法はよく知られており、誰もが実践しています。 問題が発生した場合は、すぐにアプリケーションまたはシステムを再起動します。 そのため、マシンを再起動して、Mozilla Firefox の読み込みページの問題が修正されているかどうかを確認してください。 そうでない場合は、別の方法を試してみましょう。
![ドロップダウン メニューから [再起動] オプションを選択し、Enter キーを押します。 Mozilla Firefox の読み込みページの問題を修正する方法](/f/5ef7958fc2f066969c5b97d51bd45d67.png)
方法 2: Firefox を更新する
自動更新オプションを常に有効にしておくことをお勧めします。これにより、セキュリティの間違いやバグが発生した場合に、開発者が迅速に修正して新しい更新をリリースできるようになります。 自動更新機能を有効にするには、次の手順を実行します。
1. Firefox を開き、 ハンバーガー アイコン また 三線 右上隅にあります。
2. 次に、に行きます 設定.

3. [全般] タブで、下にスクロールして、 Firefox の更新 セクション。
4. 次に、をクリックします 再起動して Firefox を更新する をオンにして、 アップデートを自動的にインストールする それをクリックしてオプション。
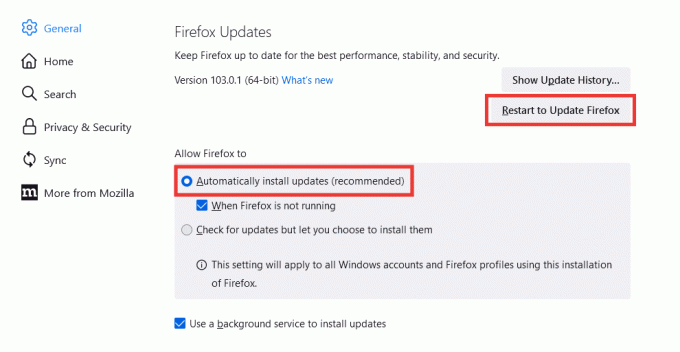
また読む:Windows 10 の Firefox で音が出ない問題を修正
方法 3: Firefox を更新する
Web ページの閲覧に問題が発生したときや、サイトがフリーズしたときに Web ページを更新するのと同じように。 同様に、Firefox ブラウザー全体の更新オプションもあります。 更新オプションは、すべての Firefox 設定をデフォルトの状態にリセットし、Mozilla Firefox の問題のページ読み込みエラーを修正できます。
ノート: この方法は、閲覧履歴、ブックマーク、Cookie、保存したパスワードには影響しません。 テーマと拡張機能は、カスタマイズと共に消去されます。 更新プロセスの前に、Firefox はすべての古いデータを収集し、Old Firefox Data というフォルダーに配置します。
1. Firefox を開き、 ハンバーガー アイコン また 三線 右上隅にあります。
2. クリック ヘルプ.
![[アプリケーション メニューを開く] ボタンをクリックし、表示されたリストの [ヘルプ] オプションをクリックします。](/f/45f46fc09288773cc1c9f386f93e22d1.png)
3. 次に、をクリックします トラブルシューティング モード.
![Firefox ヘルプ ウィンドウで [トラブルシューティング モード…] をクリックします。 Mozilla Firefox の読み込みページの問題を修正する方法](/f/dbaf26574a2c1f2146a4c646c96665b7.png)
4. 今、クリックしてください 再起動.

5.さて、クリックしてください Firefox を更新します。
![[Firefox をトラブルシューティング モードで開く] 確認ウィンドウの [Firefox を更新] ボタンをクリックします。](/f/1e19e821737e6bd5b284e9a41c4861f1.png)
6. 表示されるプロンプトで、 Firefox を更新する もう1回。

7. 最後に、 終了 ボタン インポート完了 ウィンドウで Firefox を完全にリフレッシュします。
![[インポートの完了] ウィンドウで [完了] ボタンをクリックします。](/f/f251af0c9d9d894670b1fc9ea8cc059c.png)
また読む:Firefoxがすでに実行されている問題を修正
方法 4: Firefox をトラブルシューティング モードで再起動する
トラブルシューティング モードでは機能が制限されており、拡張機能、テーマ、ハードウェア アクセラレーション、その他のいくつかの設定が無効になります。 トラブルシューティング モードでエラー メッセージ error code ssl error weak server ephemeral dh key が表示された場合、問題の原因は無効になっている項目の 1 つにあります。 トラブルシューティング モードを有効にするには、次の手順に従います。
1. Firefox を開き、 ハンバーガー icoまたは 3 本の線のアイコン 右上隅にあります。
2. クリック ヘルプ.
![[アプリケーション メニューを開く] ボタンをクリックし、表示されたリストの [ヘルプ] オプションをクリックします。](/f/45f46fc09288773cc1c9f386f93e22d1.png)
3. 次に、をクリックします トラブルシューティング モード.
![Firefox ヘルプ ウィンドウで [トラブルシューティング モード…] をクリックします。 Mozilla Firefox の読み込みページの問題を修正する方法](/f/dbaf26574a2c1f2146a4c646c96665b7.png)
4. クリック 再起動.

5. 次に、をクリックします 開ける.
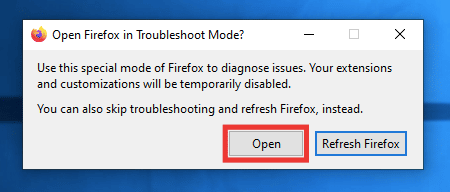
トラブルシューティングモードでエラーが発生していないか確認してください。 エラーが解決されない場合は、次の方法に進みます。 エラーが解決された場合は、エラーがテーマ、拡張機能、またはハードウェア アクセラレーションのいずれかにあることを意味します。 以下の手順に従って、テーマ、拡張機能、およびハードウェア アクセラレーションを無効にします。
6. 普通にブラウザを閉じて ブラウザを再度起動する.
7. を押してデフォルトのテーマに切り替えます Ctrl + Shift + A キー 一緒に、に行く テーマ セクション、選択 システムテーマをクリックし、 有効.

8. に切り替えます 拡張機能 同じページのセクションと 無効にする すべての拡張子。

9. 最後に、に行きます 設定 そしてチェックを外す 推奨されるパフォーマンス設定を使用するのチェックも外します 可能な場合はハードウェア アクセラレーションを使用する オプション。
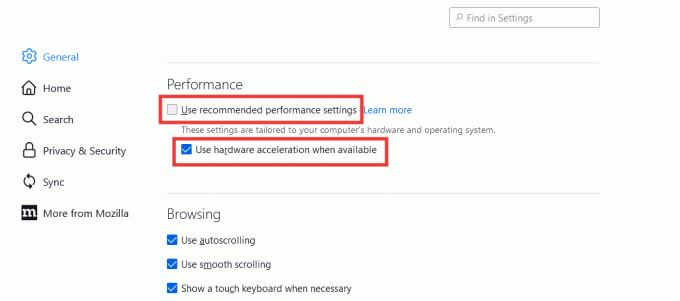
方法 5: Cookie とキャッシュを削除する
キャッシュと Cookie は、デバイスに保存される小さな情報であり、より高速なデータ配信の設定を保存し、Web サイトをすばやく読み込むことで、ブラウジングを容易にします。 Cookie とキャッシュをクリアすると、Mozilla Firefox の読み込みページ エラーの解決にも役立つ場合があります。 次の手順を実行します:
1. Firefox を開き、 ハンバーガー アイコン また 三線 右上隅にあります。
2. 次に、をクリックします 設定.

3. に行く プライバシーとセキュリティ タブ。
4. Cookies and Site Data まで下にスクロールし、クリックします データをクリア.
![[Cookie とサイト データ] セクションの [データを消去] ボタンをクリックします。](/f/4e3c4b8c28c8e48e0298528ba9d6be2b.png)
5. 両方のチェックボックスをクリックします Cookie とサイト データ と キャッシュされた Web コンテンツ そしてクリック クリア.
![Cookie とキャッシュされた Web コンテンツのオプションを確認し、[クリア] をクリックします。](/f/f50a09e26b2e46402b97817ee83575e0.png)
6. 最後に、をクリックします 今すぐクリア 確認するために。
![[今すぐクリア] をクリックして、Cookie とキャッシュを削除します](/f/a1e33cb23c648536d6c3a5a27561c143.png)
また読む:Firefox でサーバーが見つからないというエラーを修正する
方法 6: Firefox を再インストールする
エラー コード SSL エラー サーバーの一時的な dh キーが弱いというエラー メッセージが引き続き表示される場合は、新しい設定で Firefox を再インストールしてみてください。
1. を押します。 Windows キー、 タイプ コントロールパネル そしてクリック 開ける.

2. 設定 表示 > カテゴリをクリックしてから、 プログラムをアンインストールする のオプション プログラム セクション。
![[プログラム] カテゴリの [プログラムのアンインストール] オプションをクリックします。 Mozilla Firefox の読み込みページの問題を修正する方法](/f/6972f6918cfbf98f135633cb7cb74576.png)
3. を選択 Mozilla Firefox (x64 en-US) リストで、 アンインストール バーの上部にあるボタンをクリックし、 はい ボタンをクリックします。
![Mozilla Firefox を選択し、[アンインストール] ボタンをクリックします。](/f/75f0a28742c24230ee547b6d2616765d.png)
4. 次に、 次 ボタン Mozilla Firefox のアンインストール ウィザード。
![[Mozilla Firefox のアンインストール] ウィンドウで [次へ] ボタンをクリックします。 Mozilla Firefox の読み込みページの問題を修正する方法](/f/416380319057051c20af72be3e6895db.png)
5. 次に、 アンインストール 次のウィンドウのボタン。
![次のウィンドウで [アンインストール] ボタンをクリックします。 Firefox がダウンしている理由](/f/eeb662e18e0875a075892c4f6f178327.png)
6. クリックしてください 終了 ボタンをクリックして、Firefox アプリを完全にアンインストールします。
![最後のウィンドウで [完了] ボタンをクリックします。 Mozilla Firefox の読み込みページの問題を修正する方法](/f/832bb41df8804380ab9093acd7f59ac9.png)
7. を押します。 Windows + Eキー 一緒にファイル エクスプローラーを開き、 この PC > ローカル ディスク (C:) > プログラム ファイル > Mozilla Firefox フォルダ。
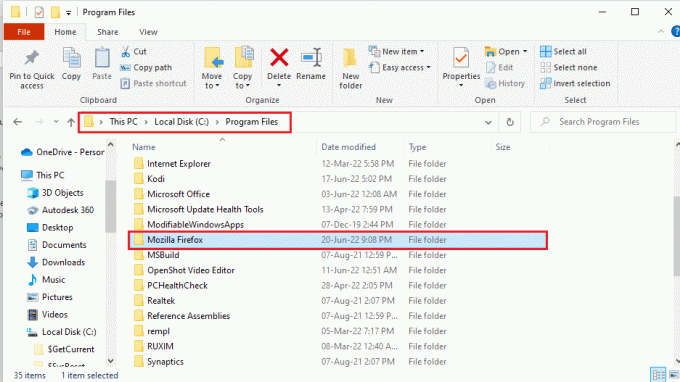
8. を右クリックします。 モジラ ファイアフォックス フォルダをクリックし、 消去 ファイルを削除するには、リストのオプションを選択します。

9. 今、 PCを再起動します.
10. 次に、 Windows キー、 タイプ グーグルクローム そしてクリック 開ける.
ノート: 任意の Web ブラウザーを使用して、PC に Firefox ブラウザーをダウンロードできます。

11. の公式サイトを開く Mozilla Firefox ブラウザ Google Chrome で、 Firefox をダウンロード ウィンドウのボタン。
![ウィンドウの [Firefox をダウンロード] ボタンをクリックします。 Mozilla Firefox の読み込みページの問題を修正する方法](/f/692cb5a0b4749f91e842fb0193de9775.png)
12. ダウンロードした実行ファイルをダブルクリック Firefox インストーラー.exe インストールファイルを実行します。
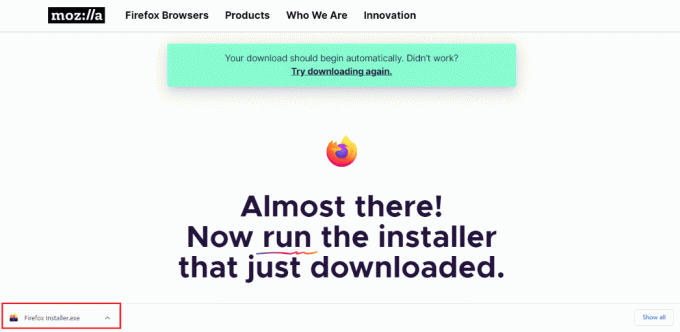
13. インストールプロセスが完了するまで待ちます。
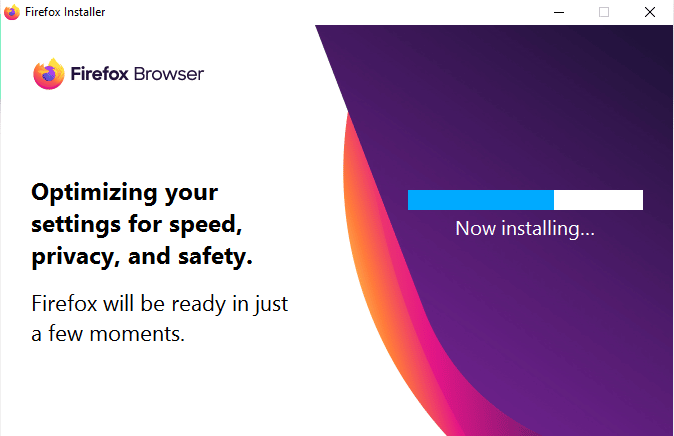
14. を起動します ファイアフォックス PC の Web ブラウザ アプリ。
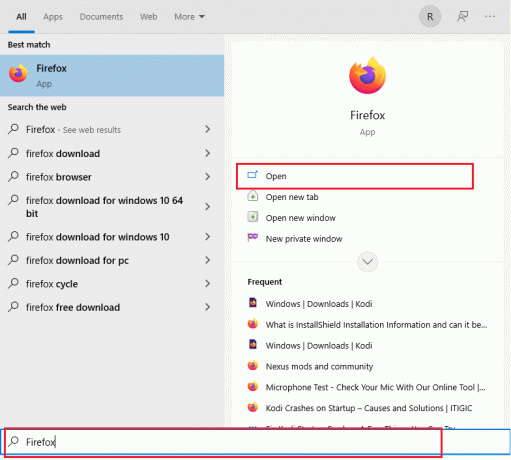
また読む:Firefox で接続が安全ではないというエラーを修正する
方法 7: 安全でないフォールバック ホスト代替を設定する
この方法を使用して、Firefox の隠しメニューに移動し、security.tls.insecure フォールバック ホストを エラーコード ssl error weak server ephemeral のエラーメッセージも表示しながら、ロードできない特定のサイト dh キー。
ノート: メソッド No. 7 と 8 は危険である可能性があり、通常 Firefox では推奨されません。 これにより、セキュリティ/暗号化レベルが低下する可能性があります。 作業が完了したら、デフォルトに設定してください。
1. Firefox を開き、次のように入力します。 について: 構成 アドレスバーで、 入る鍵.

2. クリックしてください リスクを受け入れて続行 ボタン。
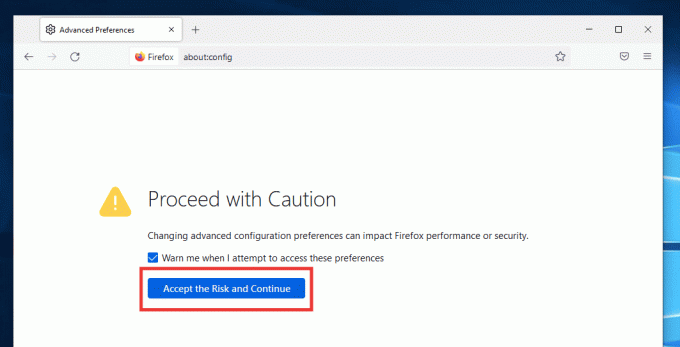
3. 以下をコピーして貼り付けます 文章 検索ボックスで 鉛筆のアイコン。
security.tls.insecure_fallback_host
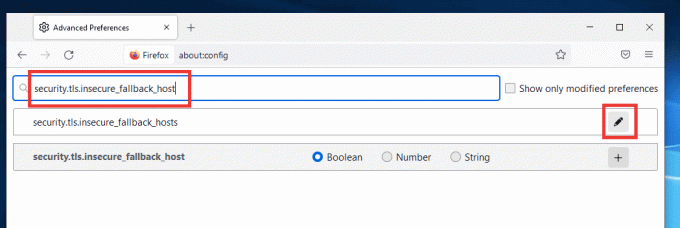
4. 次に、エラーが発生しているダイアログ ボックスに Web サイトのリンクを貼り付けます。 バズフィード をクリックし、 右目盛りアイコン.
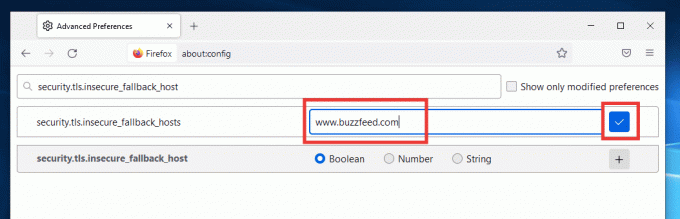
5. ついに、 ブラウザを再起動します.
方法 8: SSL3 設定を変更する
指定された手順に従って、SSL3 設定を変更します。
1. Mozilla Firefox を開き、次のように入力します。 について: 構成 を押します。 入る鍵.

2. クリックしてください リスクを受け入れて続行 ボタン。
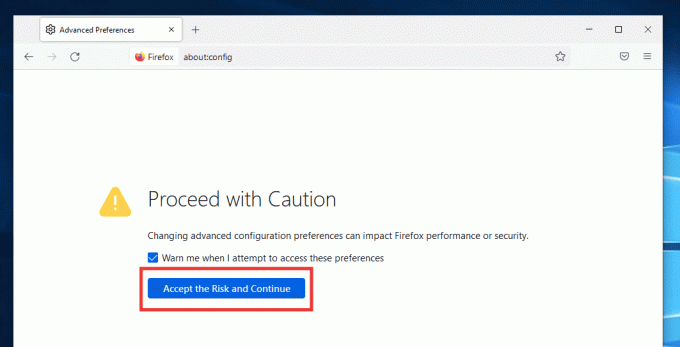
3. 以下をコピーして貼り付けます 文章 検索ボックスで トグルアイコン から値を変更するには に忠実間違い.
security.ssl3.dhe_rsa_aes_128_sha
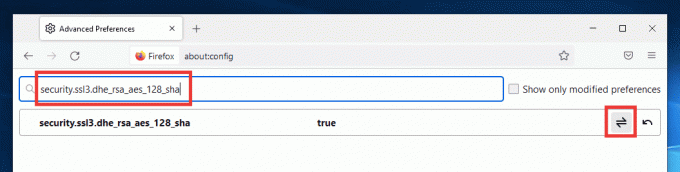
4. 次に、以下を貼り付けます 文章 検索ボックスに入力し、同様に変更します 間違い をクリックして true に設定した場合 トグルアイコン.
security.ssl3.dhe_rsa_aes_256_sha
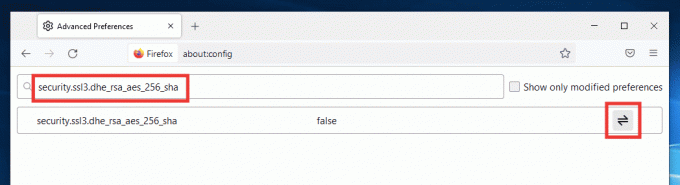
5. ついに、 ブラウザを再起動します.
おすすめされた:
- Halo Infinite が起動時にクラッシュし続ける問題を修正
- Windows 10 で WHEA 内部エラーを修正
- Chromebook からアカウントを削除する方法
- Windows 10でMozilla FirefoxがXPCOMエラーを読み込めない問題を修正
このガイドがお役に立てば幸いです。また、Mozilla Firefox の問題の読み込みページ エラーを修正し、その理由に関する方法を理解できたことを願っています。 Firefox はダウンしていますか. どの方法があなたにとって最も効果的だったか教えてください。 質問や提案がある場合は、下のコメント セクションに自由にドロップしてください。