Windows 11 から Windows 10 にロールバックする方法
その他 / / August 24, 2022
リリースからわずか 1 年で、Windows 11 は機能と改善をバンドルするいくつかの更新プログラムを受け取り続けています。 ただし、誰もが新機能のために安定性をあきらめるのが好きというわけではありません。 そのため、お気に入りのソフトウェアやアプリを Windows 11 で実行するのに苦労している場合は、Windows 10 に戻すことができます。

Windows 11 には、ドラッグ アンド ドロップ機能、タスクバーを画面の下部から離す、 CPU使用率の増加など このような不快な体験は、コンピュータが Windows 11 のハードウェア要件.
この投稿では、Windows 11 から Windows 10 にロールバックする方法を紹介します。
Windows 11 から Windows 10 にロールバックする前の注意事項
Windows 10 からアップグレードする場合、Windows 11 へのアップグレード時に Windows 10 のコピーがコンピューターに保存されます。 その「Windows.old」フォルダーをコンピューターから削除していなければ、ダウングレード プロセスはスムーズです。 また、Windows 10 で選択したアプリやプログラムを再インストールする必要がある場合。
Windows 11 から Windows 10 にロールバックするには、Windows 11 にアップグレードしてから 10 日以内にダウングレードする方法と、10 日後にダウングレードする方法の 2 つがあります。 それぞれの状況を個別に見てみましょう。
10日以内にダウングレード
Windows 11 では、10 日間のロールバック猶予期間内およびその後、Windows 10 に安全にダウングレードできます。 10 日間のロールバック時間を超えていない場合、データを失うことなく Windows 11 から Windows 10 にダウングレードする方法は次のとおりです。
ステップ1: Win+I ショートカットを使用して [設定] を開き、[システム] に移動して [回復] を選択します。

ステップ2: [リカバリ] の下で、[戻る] ボタンをクリックします。

ステップ 3: ダウングレードする理由を選択し、[次へ] をクリックします。

ステップ 4: Windows は、苦情を解決する可能性のある更新プログラムを確認するように求めます。 [いいえ] をクリックします。
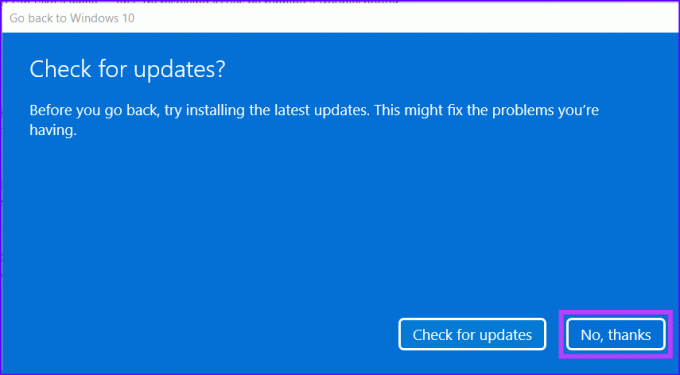
ステップ 5: 指示を読み、[次へ] をクリックします。
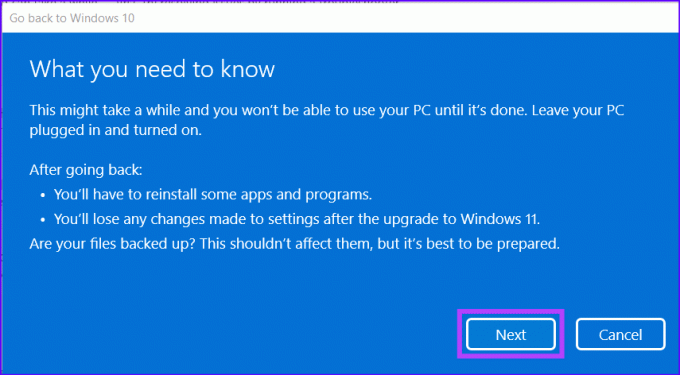
ステップ 6: [次へ] をもう一度クリックします。

ステップ 7: [Windows 10 に戻る] をクリックします。

その後、コンピューターはダウングレード プロセスを開始しますが、しばらく時間がかかる場合があります。 その後、PC が再起動してロールバック プロセスが完了します。 クラシック タスクバーとスタート メニューを備えた Windows 10 のホーム画面が表示されるまで、しばらく待つ必要がある場合があります。
10 日後のダウングレード
Windows 11 への更新から 10 日以内にダウングレードできる最初の方法とは異なり、 10 日間のロールバック期間が過ぎた場合に使用できるオプションは、クリーンアップを実行することによるダウングレードです。 インストール。 Windows 11 の代わりに Windows 10 を最初から再インストールする必要があるプロセス。
ただし、クリーン インストールを実行すると、プライマリ Windows パーティションのすべての古いファイルやプログラムにアクセスできなくなります。 そのため、重要なファイルのバックアップを取ることが不可欠です。 のガイドを参照してください。 Windows 11でファイル履歴を使用してファイルをバックアップおよび復元する方法 続行する前に。
10 日間のロールバック期間を過ぎた場合に、Windows 10 を再インストールしてコンピューターをダウングレードする方法は次のとおりです。
ステップ1: Microsoft Windows 10 Web サイトのソフトウェア ダウンロード セクションに移動し、下にスクロールして青い [今すぐダウンロード] ボタンをクリックして、Windows 10 メディア作成ツールをダウンロードします。
Microsoft のメディア作成ツールをダウンロードする

ステップ2: メディア作成ツールを実行し、自動的に読み込まれるようにします。

ステップ 3: 右下隅にある [Accept] ボタンをクリックします。

ステップ 4: [この PC を今すぐアップグレードする] オプションを選択し、[次へ] をクリックします。
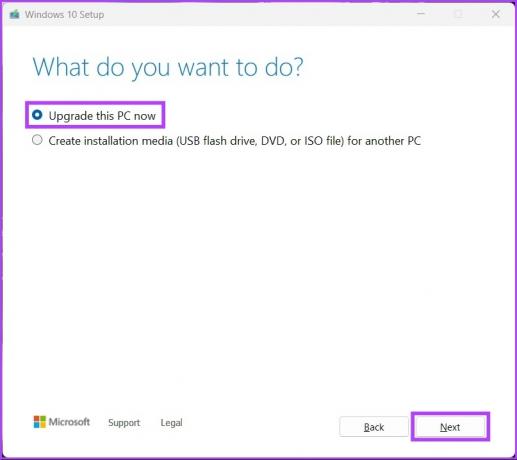
ステップ 5: メディア作成ツールがコンピューターに Windows 10 をダウンロードするのを待ちます。 このプロセス中は、インターネット接続が安定していることを確認してください。

ステップ 6: ダウンロードが完了すると、[適用される通知とライセンス条項] ウィンドウが表示され、[同意する] をクリックします。

ステップ 7: Media Creation ツールは、デフォルトで Nothing オプションを選択します。 3 つのオプションのいずれかを選択できます。 [次へ] をクリックして、インストール プロセスを開始します。

ツールによってコンピューターが再起動され、Windows 10 のインストール プロセスが完了します。 Windows 10 セットアップ ページが表示されるまで、しばらく待つ必要があります。
一方、既にアクティブ化されているバージョンの Windows 11 をお持ちの場合は、Windows 10 の新しいライセンス キーを購入する必要はありません。 古いバージョンとは異なり、Windows 10 のライセンス情報は PC にリンクされ、Microsoft のサーバーに保存されます。
あるいは、まだ Windows 11 にアップデートしておらず、ダウングレードを余儀なくされる前に 10 日以上試してみたい場合は、このガイドをご覧ください。 Windows 11 でのロールバック期間を延長します。
安定性は選択です
上記の解決策のいずれかに従って、コンピューターでより安定した実用的なバージョンの Windows を楽しむことができます。 Windows 11 はまだ初期段階ですが、多くの場合、問題が発生します。 Windows 11 から Windows 10 にダウングレードした経験について、以下のコメントでお知らせください。
最終更新日: 2022 年 8 月 23 日
上記の記事には、Guiding Tech のサポートに役立つアフィリエイト リンクが含まれている場合があります。 ただし、編集の完全性には影響しません。 コンテンツは偏りがなく、本物のままです。


