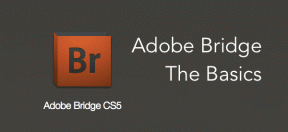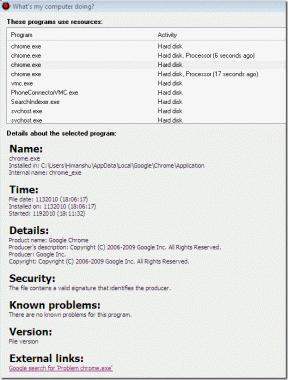Windows 11でコピーと貼り付けが機能しない問題を修正する7つの方法
その他 / / August 25, 2022
Windows 11 コンピューターでファイル、テキスト、およびその他のコンテンツをコピーして貼り付けることができませんか? それなら、イライラするのは当然です。 結局のところ、これは日常的に使用する可能性のある基本的な機能の 1 つです。 これらのジェスチャーはあなたの生活や仕事を楽にしてくれますが、突然うまくいかないと厄介です。

もしあなたが〜なら キーボード ショートカットの使用 コンテンツをコピーして貼り付けるには、代わりにマウスを使用してみてください。 これが機能する場合、 キーボードの問題. ただし、問題が解決しない場合は、次の解決策を使用して、Windows 11 でコピー アンド ペーストが機能しない問題を修正できます。
1. 不要なバックグラウンド アプリとプログラムを閉じる
バックグラウンドで実行されているサードパーティ製のアプリまたはプログラムが、Windows プロセスに干渉することがあります。 そのため、不要なアプリやプログラムを閉じてから、コピー アンド ペースト機能を使用してみてください。 また、問題がアプリに固有のものである場合は、そのアプリを再起動してもう一度お試しください。
2. Windows エクスプローラーを再起動します。
Windows エクスプローラー プロセスに問題があると、ファイル エクスプローラーでファイルをコピーして貼り付けることができない場合もあります。 ほとんどの場合、Windows エクスプローラー プロセスを再起動することで、このような問題を解決できます。 方法は次のとおりです。
ステップ1: [スタート] アイコンを右クリックし、リストから [タスク マネージャー] を選択します。

ステップ2: [プロセス] タブで、Windows エクスプローラーのプロセスを見つけます。 それを右クリックして、[再起動] を選択します。

その後、Windowsでファイルをコピーして貼り付けることができるかどうかを確認してください。
3. リモート デスクトップのクリップボード プロセスをリセットする
リモート デスクトップ クリップボード プロセスは、ローカル ホストとリモート デスクトップ間の共有クリップボードを管理します。 プロセスで問題が発生した場合は、 リモート デスクトップのセットアップ 動作しない場合があります。 これを修正するためにできることは次のとおりです。
ステップ1: Windows キー + R を押して、[ファイル名を指定して実行] ダイアログ ボックスを開きます。
ステップ2: タイプ C:\Windows\System32 を入力し、Enter キーを押します。

ステップ 3: ファイル エクスプローラー ウィンドウで、「rpdclip.exe」を見つけて右クリックし、[管理者として実行] を選択します。
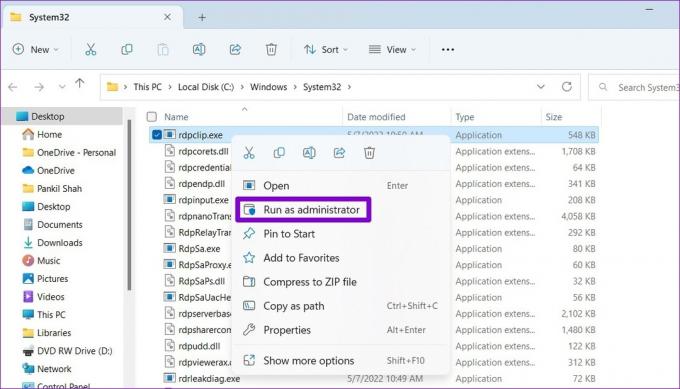
4. クリップボードのキャッシュをクリア
Windows は、コピーしたテキストと画像をクリップボードに保存して、後で使用できるようにします。 でも、 クリップボードが正常に機能しない場合、Windows で項目をコピーまたは貼り付けする際に問題が発生する場合があります。 既存のクリップボード キャッシュをクリアして、問題が解決するかどうかを確認できます。
ステップ1: Windows キー + X を押してパワー ユーザー メニューを開き、リストから [ターミナル (管理者)] を選択します。

ステップ2: コンソールに次のコマンドを入力し、Enter キーを押します。
エコーオフ | クリップ
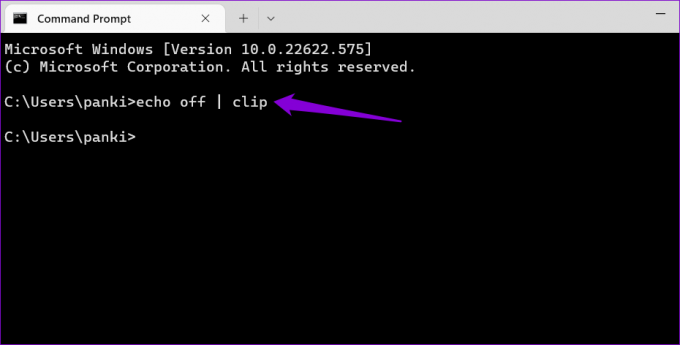
コピー アンド ペースト機能をテストして、機能するかどうかを確認します。
5. SFC および DISM スキャンを実行する
システム ファイルが破損すると、Windows プロセスが中断され、正しく動作しなくなる可能性があります。 SFC (またはシステム ファイル チェッカー) スキャンは、このような破損したシステム ファイルを検出して修復できる Windows の便利なユーティリティです。 実行方法は次のとおりです。
ステップ1: Windows キー + S を押して、検索メニューを開きます。 タイプ 「ターミナル」 ボックスで、最初の結果を右クリックし、[管理者として実行] を選択します。
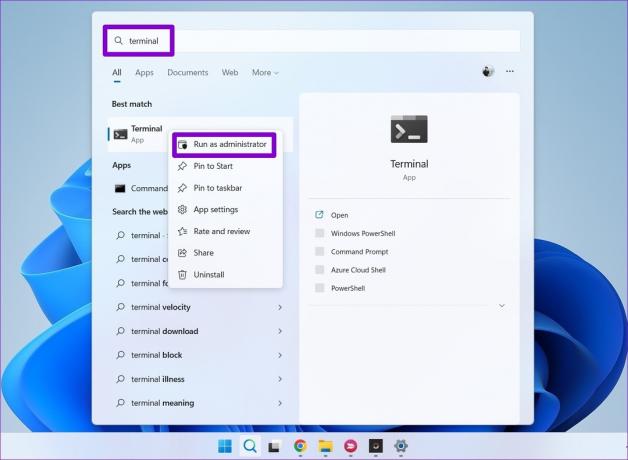
ステップ2: コンソールに次のコマンドを入力し、Enter キーを押します。
SFC /scannow

スキャンが完了すると、問題が見つかったかどうかを示すメッセージが表示されます。 問題がある場合は、エラーを修正するための指示も表示されます。
次に、DISM (展開イメージのサービスと管理) スキャンを実行します。 そのためには、管理者権限で Windows ターミナルを起動し、次のコマンドを個別に実行して、各コマンドの後に Enter キーを押します。
DISM /Online /Cleanup-Image /CheckHealth. DISM /Online /Cleanup-Image /ScanHealth. DISM /Online /Cleanup-Image /RestoreHealth

プロセスが停止しているように見えるのは正常です。 ただし、ウィンドウを閉じて終了するまで待たないでください。 その後、PC を再起動し、問題が解決しないかどうかを確認します。
6. RAM 最適化アプリとサードパーティのクリップボード マネージャーの使用を避ける
テキスト、画像、またはファイルをコピーすると、Windows はそのコンテンツを一時的に あなたのPCのRAM. RAMブースターアプリを使用している場合、クリップボードのデータをクリアしてスペースを解放することがあります. これにより、Windows のコピー アンド ペースト機能に問題があると思われる可能性があります。 PC の RAM 最適化アプリを無効にして、それが役立つかどうかを確認できます。
サードパーティのクリップボード マネージャーを使用すると、コピーと貼り付けの機能が停止することもあります。 Windows でコピーと貼り付け機能を再度テストする前に、サードパーティのクリップボード アプリを無効にするか、アンインストールしてみてください。
7. マルウェアのスキャン
この時点でまだコンテンツをコピーして貼り付けることができない場合は、PC がマルウェアに感染している可能性があります。 Windows セキュリティまたはサードパーティのウイルス対策プログラムを使用して PC をスキャンして、確認することができます。

コピーして再度貼り付け
コピーと貼り付けは、データ、テキスト、およびファイルを転送する最も簡単な方法の 1 つです。 したがって、この機能が Windows 11 コンピューターで動作しなくなると、非常に不便です。 上記の修正が問題の解決に役立つことを願っています。 ただし、何も機能しない場合は、 システムの復元を実行する 問題が最初に発生する前の状態に Windows を復元します。
最終更新日: 2022 年 8 月 24 日
上記の記事には、Guiding Tech のサポートに役立つアフィリエイト リンクが含まれている場合があります。 ただし、編集の完全性には影響しません。 コンテンツは偏りがなく、本物のままです。

によって書かれた
Pankil は、EOTO.tech でライターとして旅を始めた土木技師です。 彼は最近 Guiding Tech にフリーランス ライターとして参加し、Android、iOS、Windows、および Web のハウツー、説明、購入ガイド、ヒントとコツをカバーしています。