Mac の Microsoft PowerPoint にライブ カメラ フィードを挿入する方法
その他 / / August 27, 2022
プレゼンテーションをよりインタラクティブで魅力的なものにするために、次のことができます。 YouTube ビデオを PowerPoint に挿入する プレゼンテーション。 Microsoft は、Mac の PowerPoint プレゼンテーションにライブ カメラ フィードを追加する新機能を公開しました。 こうすることで、聴衆はプレゼンテーション中に PowerPoint アプリを離れることなくビデオを見ることができます。 プレゼンテーションを開始する前に追加するか、PowerPoint ファイルに保存することができます。

PowerPoint でライブ カメラ フィードをカスタマイズするための多くのオプションがあります。 Mac 上の Microsoft PowerPoint にライブ カメラ フィードを挿入する方法を紹介します。
ライブ カメラ フィード機能は、macOS 用の Microsoft PowerPoint アプリ v16.64 で利用できます。 Mac で同じバージョンのアプリを使用しているかどうかを確認することをお勧めします。
PowerPoint for Mac を更新する
PowerPoint でライブ カメラ フィードを有効にする方法
Microsoft PowerPoint には Cameo と呼ばれる機能が追加され、プレゼンテーションの個々のスライドにライブ カメラ フィードが追加されました。 プレゼンテーション用に有効にしてカスタマイズするためのさまざまな手順を紹介します。 別の Mac または Windows PC から PPT ファイルを実行する場合は、その Mac または Windows PC に最新バージョンの PowerPoint がインストールされており、ライブ カメラ フィード機能がサポートされていることを確認してください。
まず、スライドで有効にする方法を次に示します。
ステップ1: Command + Space キーを押して Spotlight 検索を開き、次のように入力します。 パワーポイント、 し、Return キーを押します。

ステップ2: プレゼンテーション ファイルを開くか、新しいファイルを作成します。
ステップ 3: プレゼンテーションが開いたら、上部のメニュー バーにある [挿入] をクリックします。

ステップ 4: [挿入] の下の右上隅にある Cameo をクリックします。
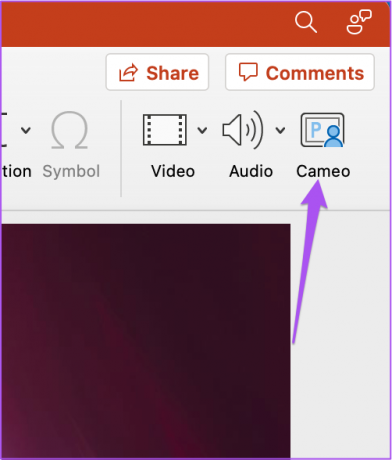
現在のスライドにカメラ ウィンドウが表示されます。
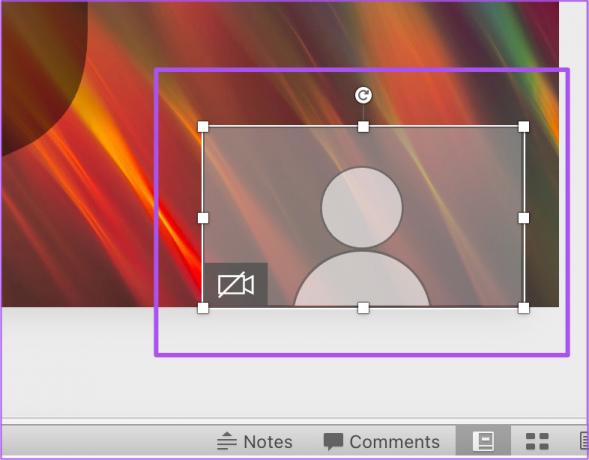
ステップ 5: カメラ ウィンドウを選択し、上部のメニュー バーにある [カメラ] タブをクリックします。
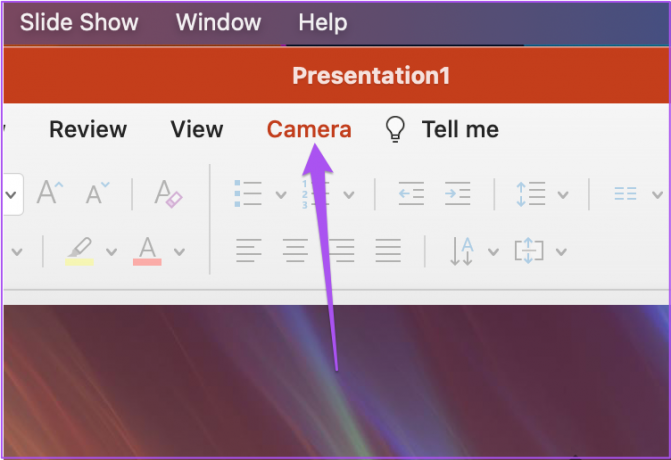
ステップ 6: 左上隅にある [カメラ プレビュー] をクリックして、Mac の Web カメラをオンにします。
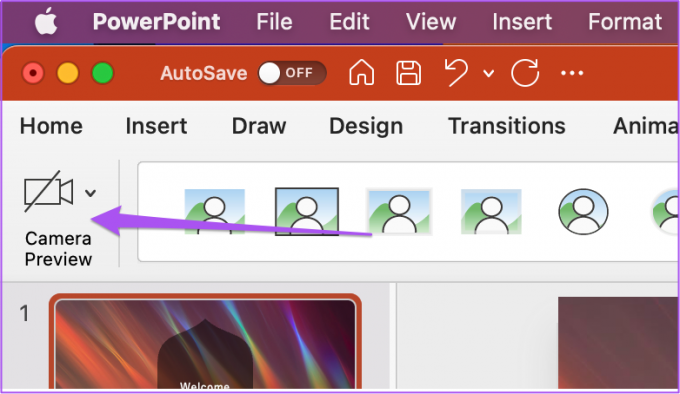
ライブ カメラ フィードが現在のスライドに表示されます。

カメラ ウィンドウ内のカメラ アイコンをクリックするだけで、Web カメラを制御できるようになりました。

これらの手順を使用して、ライブ カメラ フィードを PowerPoint プレゼンテーション スライドに追加することができます。
PowerPoint でライブ カメラ フィードの配置を変更する方法
PowerPoint でライブ カメラ フィードをカスタマイズするさまざまな方法を紹介します。 スライド内のカメラ フィードの配置を変更する方法は次のとおりです。
ステップ1: Command + Space キーを押して Spotlight 検索を開き、次のように入力します。 パワーポイント、 し、Return キーを押します。

ステップ2: ライブ カメラ フィードを含むプレゼンテーションを開きます。
ステップ 3: 任意のスライドの [ライブ カメラ フィード] ウィンドウをクリックして選択します。

ステップ 4: 上部のメニュー バーにある [カメラ] タブをクリックします。

ステップ 5: [カメラ] の下の [整列] オプションをクリックします。

ステップ 6: お好みのアライメントを選択してください。

PowerPoint でライブ カメラ フィードの形状を変更する方法
ライブ カメラ フィードのフレームの形状を変更します。 方法は次のとおりです。
ステップ1: Command + Space キーを押して Spotlight 検索を開き、次のように入力します。 パワーポイント、 し、Return キーを押します。

ステップ2: ライブ カメラ フィードを含むプレゼンテーションを開きます。
ステップ 3: 任意のスライドの [ライブ カメラ フィード] ウィンドウをクリックして選択します。

ステップ 4: 上部のメニュー バーにある [カメラ] タブをクリックします。

[カメラ] の下の [カメラ プレビュー] の横に [ライブ カメラ フィード フレーム] オプションが表示されます。

ステップ 5: お好みのフレーム形状をお選びください。
ライブ カメラ フィードのフレーム形状がスライドで変わります。
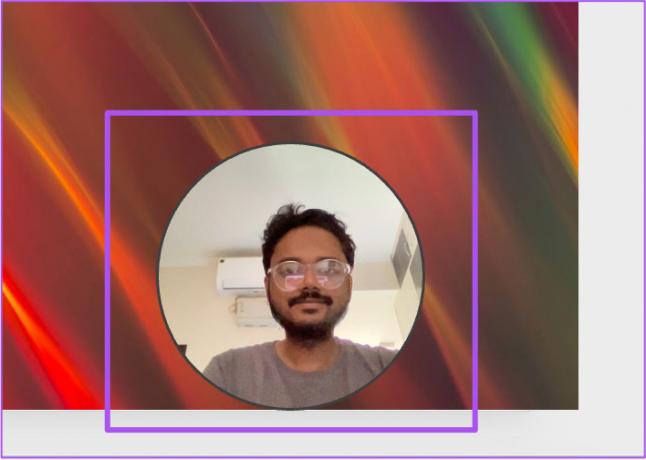
[カメラ形状] オプションをクリックして、より多くのフレーム形状の提案を表示することもできます。

PowerPoint でライブ カメラ フィードの枠線を追加する方法
画像に境界線を追加する方法のように、ライブ カメラ フィード フレームの境界線を追加してカスタマイズすることもできます。 方法は次のとおりです。
ステップ1: Command + Space キーを押して Spotlight 検索を開き、次のように入力します。 パワーポイント、 し、Return キーを押します。

ステップ2: ライブ カメラ フィードを含むプレゼンテーションを開きます。
ステップ 3: 任意のスライドの [ライブ カメラ フィード] ウィンドウをクリックして選択します。

ステップ 4: 上部のメニュー バーにある [カメラ] タブをクリックします。

ステップ 5: カメラ境界オプションを選択します。

ステップ 6: オプションのリストから境界線の色を選択します。
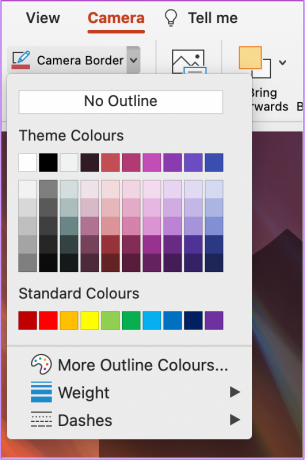
Weight をクリックして、カメラ フィードの境界線の太さを変更することもできます。

カスタマイズした境界線がライブ カメラ フィードに追加されていることがわかります。

プレゼンテーション スタイルを改善する
Microsoft PowerPoint には、魅力的なプレゼンテーションを作成するための豊富なオプションが用意されています。 プレゼンテーションにライブ カム フィード オプションを追加すると、アプリを切り替えるのではなく、プロセスがスムーズになります。 さらに、次のこともできます PowerPoint ファイルをビデオに変換する 必要に応じて。 また、私たちのガイドをチェックすることができます Mac で PowerPoint が開かない問題を修正 問題が発生した場合。
最終更新日: 2022 年 8 月 26 日
上記の記事には、Guiding Tech のサポートに役立つアフィリエイト リンクが含まれている場合があります。 ただし、編集の完全性には影響しません。 コンテンツは偏りがなく、本物のままです。



