Windows10でElevatedWindowsPowerShellを開く7つの方法
その他 / / November 28, 2021
Windows PowerShellは、システム管理用に特別に設計されたタスクベースのコマンドラインシェルおよびスクリプト言語です。 PowerShellの使用について説明したチュートリアルの多くを見たことがあるかもしれません。 それでも、多くの人はWindows10でElevatedWindowsPowerShellを開く方法を認識していません。 私たちのほとんどはコマンドプロンプトと昇格したコマンドプロンプトを開く方法を知っていますが、WindowsPowerShellの使用を知っているユーザーは多くありません。
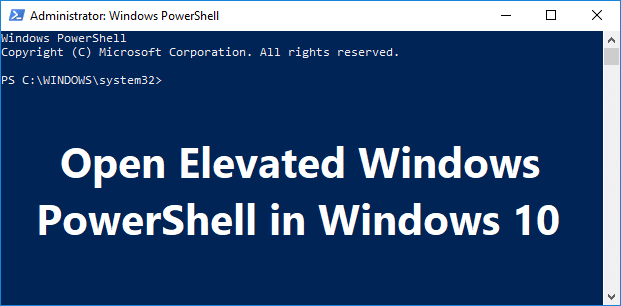
Windows PowerShellは、オペレーティングシステムのさまざまな問題のトラブルシューティングに使用できるコマンドレット(「コマンドレット」と発音)をすぐに使用できる高度なバージョンのコマンドプロンプトです。 PowerShellには、100を超える基本的なコアコマンドレットが含まれており、独自のコマンドレットを作成することもできます。 とにかく、時間を無駄にすることなく、以下のチュートリアルを利用して、Windows10でElevatedWindowsPowerShellを開く方法を見てみましょう。
コンテンツ
- Windows10でElevatedWindowsPowerShellを開く7つの方法
- 方法1:Windows 10SearchでElevatedWindowsPowerShellを開く
- 方法2:スタートメニューからElevated WindowsPowerShellを開く
- 方法3:実行ウィンドウから昇格されたWindowsPowerShellを開く
- 方法4:タスクマネージャーからElevated WindowsPowerShellを開く
- 方法5:ファイルエクスプローラーでElevated WindowsPowerShellを開く
- 方法6:コマンドプロンプトで昇格されたWindowsPowerShellを開く
- 方法7:Win + XメニューでElevatedWindowsPowerShellを開く
Windows10でElevatedWindowsPowerShellを開く7つの方法
必ず 復元ポイントを作成する 何かがうまくいかない場合に備えて。
方法1:Windows 10SearchでElevatedWindowsPowerShellを開く
1. Windowsを検索する パワーシェル 検索バーで、をクリックします 管理者として実行。

2. 昇格されていないPowerShellを開きたい場合は、検索結果からそれをクリックします。
方法2:スタートメニューからElevated WindowsPowerShellを開く
1. Windowsキーを押して開きます スタートメニュー。
2. 次に、リストの一番下までスクロールします。 WindowsPowerShellフォルダー。
3. 上記のフォルダーをクリックしてコンテンツを展開し、WindowsPowerShellを右クリックして[ 管理者として実行。
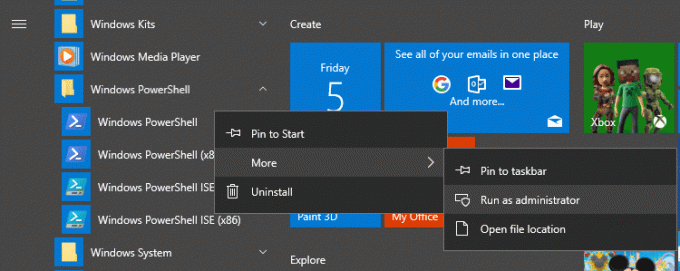
方法3:実行ウィンドウから昇格されたWindowsPowerShellを開く
1. Windowsキー+ Rを押して、次のように入力します パワーシェル Enterキーを押します。
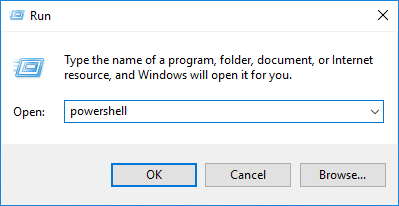
2. Windows PowerShellが起動しますが、昇格されたPowerShellを開きたい場合は、PowerShellウィンドウに次のコマンドを入力してEnterキーを押します。
スタートプロセスPowerShell-Verb runAs
方法4:タスクマネージャーからElevated WindowsPowerShellを開く
1. 押す Ctrl + Shift + Esc タスクマネージャを開きます。
2. タスクマネージャメニューから、をクリックします ファイル、 次に「新しいタスクを実行する“.
![タスクマネージャメニューから[ファイル]をクリックし、Ctrlキーを押したまま、[新しいタスクの実行]をクリックします。](/f/e74d22a267431bfa6442a682e1a91646.png)
3. 今タイプ パワーシェル とチェックマーク「管理者権限でこのタスクを作成する」をクリックしてクリックします わかった。
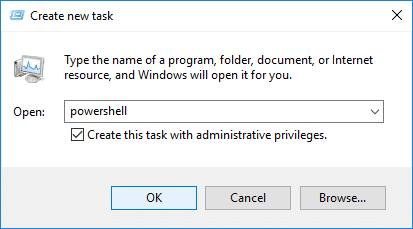
方法5:ファイルエクスプローラーでElevated WindowsPowerShellを開く
1. Windowsキー+ Eを押してファイルエクスプローラーを開き、PowerShellを開くフォルダーまたはドライブに移動します。
2. 次に、ファイルエクスプローラーリボンから[ファイル]をクリックし、マウスを「WindowsPowerShellを開く」をクリックし、 管理者としてWindowsPowerShellを開きます。
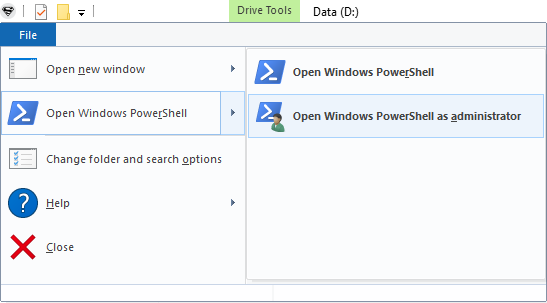
また
1. ファイルエクスプローラーで次の場所に移動します。
C:\ Windows \ System32 \ WindowsPowerShell \ v1.0
2. powershell.exeを右クリックし、[ 管理者として実行。
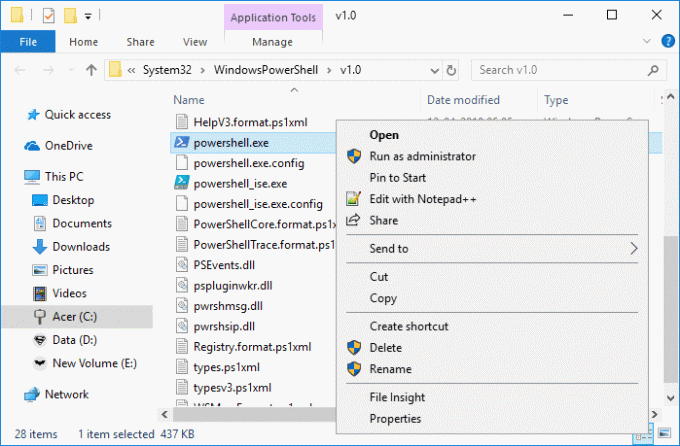
方法6:コマンドプロンプトで昇格されたWindowsPowerShellを開く
1. Windowsキー+ Qを押して検索を表示し、次のように入力します コマンド・プロンプト 次にそれを右クリックして選択します 管理者として実行。
ノート: 好きな方法を使用して、高度なコマンドプロンプトを開くことができます。
2. 次に、次のコマンドをcmdに入力し、Enterキーを押します。
パワーシェル
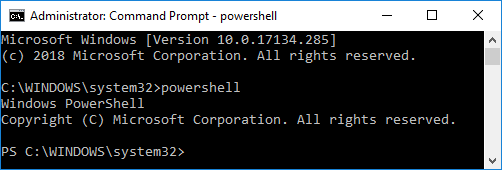
方法7:Win + XメニューでElevatedWindowsPowerShellを開く
1. [スタート]メニューの検索に移動し、次のように入力します パワーシェル 検索結果をクリックします。
![[スタート]メニューの検索に移動し、「PowerShell」と入力して検索結果をクリックします](/f/e9e29e1795680d2dfaa63729edf2230e.png)
2. Win + XメニューにPowerShellが表示されない場合は、Windowsキー+ Iを押して[設定]を開きます。
3. 次に、[パーソナライズ]をクリックし、左側のメニューから[ タスクバー。
4. 必ず トグルを有効にする 下 "メニューでコマンドプロンプトをWindowsPowerShellに置き換えます スタートボタンを右クリックするか、Windowsキー+ Xを押します“.
![スタートボタンを右クリックするか、Windowsキー+ Xを押したときに、メニューで[コマンドプロンプトをWindowsPowerShellに置き換える]を有効にします](/f/8bed04ab64dbde25072110b4968757ff.png)
5. ここで、手順1に従って開きます。 高度なWindowsPowerShell。
おすすめされた:
- Windows10でドライブを非表示にする方法
- Windows10でのデバイスドライバーのバックアップと復元
- Windows10でダイナミックロックを使用する方法
- お持ちのWindows10のエディションを確認してください
それはあなたが首尾よく学んだことです Windows10でElevatedWindowsPowerShellを開く方法 ありますが、このチュートリアルに関してまだ質問がある場合は、コメントのセクションで遠慮なく質問してください。



