ファイルエクスプローラーの検索履歴を削除する方法
その他 / / November 28, 2021
Windows 10は、機能と外観の点でファイルエクスプローラーを更新しました。 初心者ユーザーが望むすべての機能を備えています。 また、ファイルエクスプローラーがユーザーの期待と一致しないことについて不満を言う人は誰もいません。 実際、ユーザーは非常に満足しています。 ファイルエクスプローラーの右上にある検索機能は、あらゆるユーザーの日常業務に非常に役立ち、何よりも非常に正確です。 Windows 10ユーザーは、ファイルエクスプローラーの検索バーに任意のキーワードを入力でき、このキーワードに一致するすべてのファイルとフォルダーが検索結果に表示されます。 これで、ユーザーが特定のキーワードを使用してファイルまたはフォルダーを検索すると、そのキーワードがファイルエクスプローラーの検索履歴に保存されます。
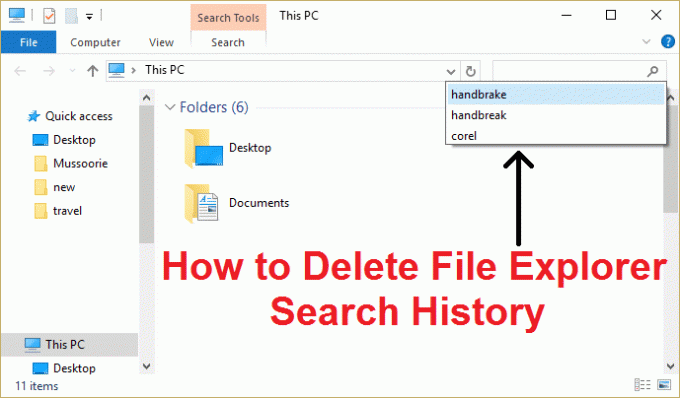
キーワードのイニシャルを書くと、保存されたキーワードが検索の下に表示されます バー、または同様のものを検索すると、保存された過去に基づいて提案が表示されます キーワード。 これらの保存された提案が大きくなりすぎて処理できなくなり、ユーザーがそれらをクリアしたい場合に問題が発生します。 ありがたいことに、ファイルエクスプローラーの検索履歴は非常に簡単にクリアできます。 したがって、時間を無駄にすることなく、以下の手順でファイルエクスプローラーの検索履歴を削除する方法を見てみましょう。
コンテンツ
- ファイルエクスプローラーの検索履歴を削除する方法
- 方法1:検索履歴のクリアオプションを使用する
- 方法2:レジストリエディターを使用してファイルエクスプローラーの検索履歴を削除する
ファイルエクスプローラーの検索履歴を削除する方法
必ず 復元ポイントを作成する 何かがうまくいかない場合に備えて。
方法1:検索履歴のクリアオプションを使用する
1. Windowsキー+ Eを押して開きます ファイルエクスプローラー。
2. 次に、内部をクリックします このPCを検索 フィールドをクリックし、をクリックします 検索オプション。
![次に、[このPCを検索]フィールド内をクリックしてから、[検索]オプションをクリックします。](/f/4010ab736b4a4f807fdf3412156ccb18.png)
3.Seachオプションから-クリック 最近の検索 これにより、オプションのドロップダウンが開きます。
![[最近の検索]をクリックし、ドロップダウンのリストから[検索履歴をクリア]をクリックします。 ファイルエクスプローラーの検索履歴を削除する方法](/f/ceb70c1761338102967c1021a2de1693.png)
4. クリック 検索履歴をクリア 過去の検索キーワードがすべて削除されるのを待ちます。
5. ファイルエクスプローラーを閉じて、PCを再起動します。
方法2:レジストリエディターを使用してファイルエクスプローラーの検索履歴を削除する
1. Windowsキー+ Rを押して、次のように入力します regedit Enterキーを押して、レジストリエディタを開きます。

2. 次のレジストリキーに移動します。
HKEY_CURRENT_USER \ SOFTWARE \ Microsoft \ Windows \ CurrentVersion \ Explorer \ WordWheelQuery
3. 強調表示していることを確認してください WordWheelQuery 左側のウィンドウペイン、次に右側のウィンドウペインに、番号付きの値のリストが表示されます。

4. 各番号は、ファイルエクスプローラーの検索オプションを使用して検索したキーワードまたは用語です。. これらの値をダブルクリックするまで、検索語は表示されません。
5. 検索用語を確認したら、それを右クリックして選択できます 消去. このようにして、個々の検索履歴をクリアできます。
ノート: レジストリキーを削除すると、警告ポップアップが表示されます。[はい]をクリックして 継続する。
![レジストリキーの削除の確認ポップアップ警告[はい]をクリックして続行します| ファイルエクスプローラーの検索履歴を削除する方法](/f/dd223adca7d5110b83804698b48c1847.png)
6. ただし、ファイルエクスプローラーの検索履歴全体を削除する場合は、WordWheelQueryを右クリックして、[ 消去. [はい]をクリックして続行します。
![WordWheelQueryを右クリックして、[削除]を選択します。 [はい]をクリックして続行します](/f/88bf1d87dc8020e4f66f92c3ec3d65f6.jpg)
7. これにより、ファイルエクスプローラーの検索履歴が簡単に削除され、変更が保存されます。PCを再起動します。
おすすめされた:
- このファイルには、このアクションを実行するためのプログラムが関連付けられていません
- MicrosoftEdgeが複数のウィンドウを開く問題を修正
- Windows10でのファイルエクスプローラーのクラッシュの問題を修正
- Windows10で一時ファイルを削除できない問題を修正
それはあなたが首尾よく学んだことです ファイルエクスプローラーの検索履歴を削除する方法 ただし、このガイドに関してまだ質問がある場合は、コメントのセクションでお気軽に質問してください。



