Disney Plusエラーコード73を修正
その他 / / April 02, 2023
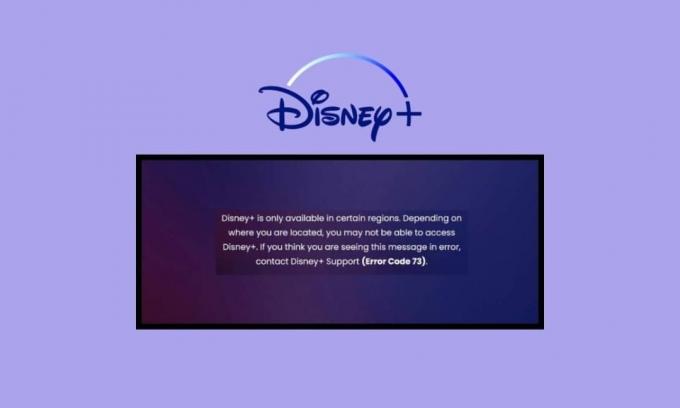
Disney Plus には、膨大な数のオンライン エンターテイメント コンテンツがあります。 それは、テレビ番組やシリーズからスポーツ、子供などにまで及びます。 このアプリの最も印象的な点は、16 を超える言語の音声と字幕をサポートしていることです。 それは素晴らしいことではありませんか? その絶大な人気にもかかわらず、ネチズンはディズニープラスエラーコード73 Xbox Oneに直面することがよくあります. あなたも苦労している場合は、この記事を読んで、テレビでDisney Plusエラーコード73が発生する原因とその修正方法を確認してください.

目次
- Disney Plusエラーコード73を修正する方法
- エラー コード 73 は Disney Plus で何を意味しますか?
- Disney Plusエラーコード73の原因は何ですか?
- 基本的なトラブルシューティング手順
- 方法 1: Disney サーバーのアップタイムを待つ
- 方法 2: Disney Plus アプリを更新する
- 方法 3: Disney Plus を再インストールする
- 方法 4: テレビを再起動する
- 方法 5: TV OS を更新する
- 方法 6: Disney Plus カスタマー サポートに連絡する
- FirestickでDisney Plusエラーコード73を修正する方法
- Xbox OneでDisney Plusエラーコード73を修正する方法
- Rokuでエラーコード73 Disney Plusを修正する方法
Disney Plusエラーコード73を修正する方法
Disney Plus には、オンライン コンテンツのストリーミングを簡単にする多数の機能が搭載されています。 スマート検索オプションとシームレスなビデオ再生を備えた初心者向けのインターフェースを備えているため、映画マラソンをすぐに開始できます. ただし、ディズニーとエラー コード 73 Firestick の場合は、この記事がすべてに役立ちます。
エラー コード 73 は Disney Plus で何を意味しますか?
また、ディズニープラスでエラーコード73が何を意味するのか疑問に思っていますか? もしそうなら、同じことについてこの包括的なガイドを作成したので、あなたは正しい場所にいます. Disney Plus エラー コード 73 は、場所に関連するエラーです。 現在アクセスできない地域で Disney Plus にアクセスしようとしていることを示しています。
ただし、他の要因も部分的または完全にこのエラーに影響を与える可能性があるため、これだけが原因であるとは限りません。 それにもかかわらず、コードは通常、スマートフォンまたはインターネット サービス プロバイダーの位置情報サービスが、あなたの場所で Disney Plus がサポートされていないことを示している場合に表示されます. Disney plusエラーコード73 VPNの詳細については、この記事を読み続けてください.
素早い回答
システムのインターネットの問題を修正してみてください。 それがうまくいかない場合は、試してみてください デバイスを再起動します と デバイスのキャッシュをクリアする.
Disney Plusエラーコード73の原因は何ですか?
Disney Plusエラーコード73の原因には複数の回答があります. 最も一般的なものは次のとおりです。
- 現在地とアプリのサーバーが一致していません。
- お住まいの国で Disney Plus が利用できるにもかかわらず、VPN を使用しています。
- Disney plus アプリは現在、サーバーのダウンタイムに直面しています。
- インターネット接続が安定していないため、アプリをスムーズに実行できません。
上記のように、Disney Plus エラー コード 73 TV は複数の理由で発生する可能性があります。 このエラーにより、視聴者はお気に入りの映画やテレビ番組を手に入れることが難しくなります。 これが当てはまる場合は、同じことを試すことができるさまざまなトラブルシューティング方法を次に示します.
基本的なトラブルシューティング手順
より要求の厳しい技術的な方法に移る前に、基本から始めましょう。 これらの基本的なトラブルシューティング方法を実行することで、エラー コード 73 を短時間で効果的にトラブルシューティングできる場合があります。 これがあなたがする必要があることです:
- 何よりもまずすべきことは、Disney Plus アプリでビデオを再ロードしてみることです。 ISP に一時的な問題が発生している可能性が高いです。
- また、お住まいの地域で Disney Plus が利用できることを確認する必要があります。
- Disney Plus アプリを使用して、別の Wi-Fi 接続でコンテンツを視聴してみてください。
- 別のデバイスを使用して、Disney Plus アプリで何かをプレイすることもできます。 問題が解決した場合、問題は古いデバイスにあります。
方法 1: Disney サーバーのアップタイムを待つ
最初に行う必要があるのは、Disney Plus アプリがサーバーのダウンタイムに直面しているかどうかを確認することです。 これについては、にアクセスしてください ダウンディテクター ディズニープラスのページです。 Web サイトに、Disney Plus が実際にサーバーのダウンタイムに直面していると記載されている場合は、数時間待ってから、後でアプリでビデオを視聴してみてください. ただし、サーバーに問題がない場合は、次のトラブルシューティング方法に進みます。

方法 2: Disney Plus アプリを更新する
オンライン コンテンツを楽しむことができない Disney Plus アプリを更新することもできます。
1. を押します。 〇ボタン あなたのリモコンで、に行きます アプリ タブ。
2. 開ける Google Playストア。

3. 次に、入力します ディズニープラス 検索バーで。
4. 今行きます アップデート プロセスが完了するまで待ちます。
ノート: 更新オプションが利用できない場合は、Disney Plus アプリで利用できる新しい更新がないためです。
また読む:Disney Plusエラーコード83を修正
方法 3: Disney Plus を再インストールする
Android TV に Disney Plus を再インストールするには、次の手順を実行する必要があります。
1. に行く アプリ タブをタップします。
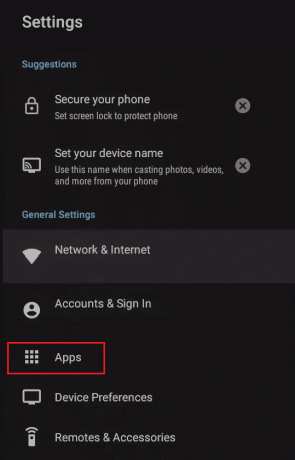
2. 探す ディズニープラス そして長押し OKボタン その上で。
3. 選ぶ アンインストール 画面のメニューから。
4. 開催中 Google Playストア。
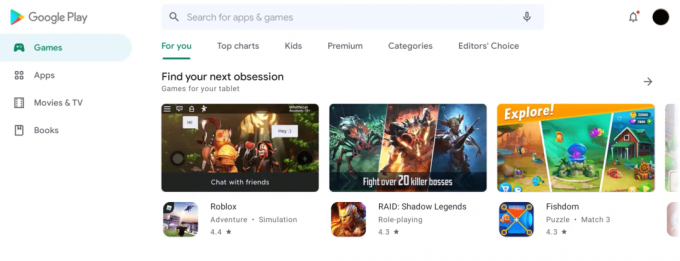
5. 検索 ディズニープラス そして行きます インストール オプション。
インストールが完了したら、ログインの詳細を入力して、Disney Plus アカウントにアクセスします。
方法 4: テレビを再起動する
Android TV を再起動して Disney Plus エラー コード 73 TV を解決するには、次の手順を実行する必要があります。
1. を長押しします。 電源スイッチ あなたのリモコンで。
2. 画面にメニューが表示されたらボタンを放し、 再起動.

方法 5: TV OS を更新する
上記の方法がうまくいかない場合は、次の簡単な手順でテレビを更新できます。
1. に行く 設定 あなたのテレビで。
![テレビの [設定] に移動します](/f/d50b545d554c282bf785a41546e3945a.png)
2. 選択する デバイス設定.

3. 今行きます だいたい > システムアップデート.
利用可能な新しいアップデートがない場合、これはテレビがすでに最新であり、完全に正常に動作していることを意味します.
また読む:Disney Plusエラーコード401を修正する7つの方法
方法 6: Disney Plus カスタマー サポートに連絡する
Disney Plusエラーコード73の解決に何も役立たない場合は、いつでも連絡できます ディズニープラスカスタマーサポート. ここでは、視聴者からのさまざまな質問に対する何千もの解決策を見つけることができます。 これとは別に、次のこともできます。 チケットを提出する 公式ディズニープラスのウェブサイトで。

FirestickでDisney Plusエラーコード73を修正する方法
Disney Plusを使用してFirestickで映画や番組を視聴している場合、Disney plusエラーコード73 Firestickに遭遇した可能性があります. もしそうなら、あなたは一人ではありません.ユーザーはしばしばこのエラーに苦労していると報告しています. 幸いなことに、同じ問題を解決するためにさまざまなトラブルシューティング方法を試すことができます。
方法 1: Disney Plus のキャッシュをクリアする
場合によっては、キャッシュ ファイルがアプリやデバイスのスムーズな動作を妨げることもあります。 それらはまた、多くのスペースを占有し、遅延を引き起こします。 FirestickのDisney Plusキャッシュをクリアする方法は次のとおりです。
1. に行く 設定.
2. 選択する アプリケーション に移動します インストール済みアプリケーションの管理.
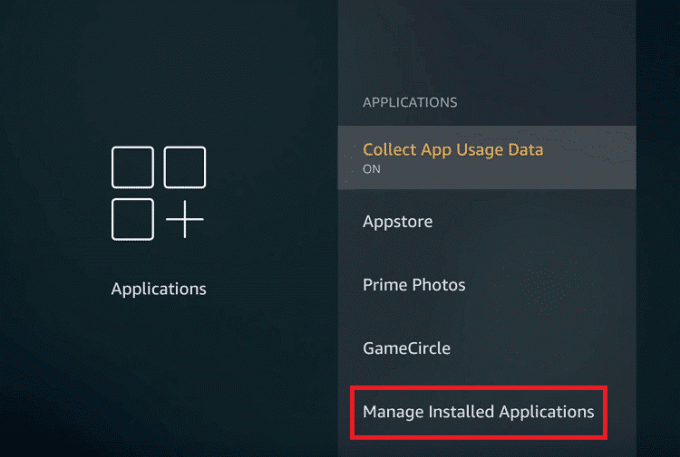
3. 次に、選択します ディズニープラス そして行きます キャッシュの消去。
手順が完了したら、デバイスを再起動し、Disney Plus アプリで何かを再生してみてください。
方法 2: Disney Plus アプリを再インストールする
アプリを再インストールすると、デバイスからすべてのファイルが削除され、ストレージが解放されます。 ただし、これにより、アプリ上の何かにアクセスできなくなっているエラーを取り除くことができる場合もあります。 FirestickにDisney Plusを再インストールするには、次のことを行う必要があります。
1. に行く 設定 から ホーム画面.
2. 選択する アプリケーション そして行きます インストール済みアプリケーションの管理.
![[アプリケーション] を選択し、[インストール済みアプリケーションの管理] に移動します。 Disney Plusエラーコード73を修正](/f/8549b58b06ba76d82d2830efa2f51869.png)
3. 次に、見つける ディズニープラス そして選択 アンインストール.
4. を押します。 マイクボタン Firestickリモコンで大声で言う アプリのディズニープラス.
5. を押します ダウンロードアイコン デバイスにダウンロードしてインストールするのを待ちます。
方法 3: ファイアスティックを更新する
デバイスをタイムリーに更新することは、バグや予期しない遅延を回避するための最良の方法です. ファイアスティックを更新する方法は次のとおりです。
1. に行く 設定 ファイアスティックで。

2. 選択する システム メニューから。
3. 次に、に行きます だいたい に続く システム アップデートを確認する.
利用可能な新しいアップデートがない場合、お使いのデバイスは既に最新の状態になっている可能性があります。 この場合、次の方法に進みます。
また読む:Disney Plus保護されたコンテンツのライセンスエラーを修正
Xbox OneでDisney Plusエラーコード73を修正する方法
次に、Disney Plusエラーコード73 Xbox oneを修正するためのさまざまなトラブルシューティング方法を見てみましょう.
方法 1: Xbox サーバーのアップタイムを待つ
Disney Plusエラーコード73を解決するためにできるもう1つの便利なことは、Xboxサーバーのアップタイムを待つことです. あなたがしなければならないのは公式を閲覧することだけです Xbox ステータス Webサイト。 ここでは、コンソールが直面しているすべての主要な問題のタイムリーな更新を取得します.

方法 2: Disney Plus アプリを再起動する
アプリがフリーズしたり、クラッシュしたり、想定どおりに動作しない場合は、アプリを再起動するのが理想的です。 この場合、Disney Plus アプリでコンテンツを読み込めない場合は、Xbox 本体で再起動する方法を次に示します。
1. を押します。 Xbox ボタン あなたのコントローラに。
2. に行く マイ ゲームとアプリ そして選択 すべてを見る オプション。
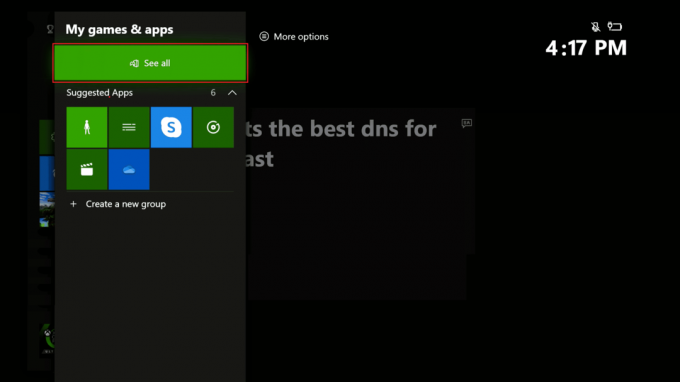
3. 選択する アプリ メニューとハイライトから ディズニープラス.
4. を押します。 メニューボタン を選択します。 やめる オプション。
ノート: オプションが利用できない場合、これはアプリが実行されていないことを意味します。
Disney Plusを再度起動し、映画またはWebシリーズを再生して、この方法でエラーコード73が解決されたかどうかを確認します.
方法 3: Xbox プロフィールを削除して追加する
Xbox One からプロフィールを削除すると、関連するすべてのゲームと実績も本体から削除されます。 幸いなことに、プロファイルを再度追加すると、すべてが元に戻ります.
1. を押します。 Xbox ボタン コントローラーで。
2. に行く プロフィール&システム タブで選択 設定.
3. 選択する アカウント に続く アカウントを削除.
![[アカウント] を選択し、続いて [アカウントを削除] を選択します。 Disney Plusエラーコード73を修正](/f/8f59f28db6f4ad835c29a703c6f06cc1.png)
4. 削除したいアカウントを選択し、 削除 オプション。
5. を押します。 Xbox ボタン もう一度行きます プロフィール アイコン 左上隅にあります。
6. 選択する 新しく追加する ログイン資格情報を入力します。
方法 4: Xbox One に Disney Plus を再インストールする
Xbox one で Disney Plus エラー コード 73 を修正する別の方法は、コンソールに Disney Plus を再インストールすることです。 従う必要がある手順は次のとおりです。
1. Xbox のホーム画面に移動して、 マイ ゲームとアプリ.
2. 次に、選択します アプリ コンソールからアンインストールするアプリを強調表示します。
3. を押します。 メニューボタン そして選択 アンインストール > すべてアンインストール.
![Xbox コンソールで [すべてアンインストール] オプションを選択します](/f/e5827bba7ba25d9079b3b389f0b3d11a.png)
4. に戻る ホーム画面 そして選択 マイ ゲームとアプリ.
5. 選択する すべてを見る に続く 完全なライブラリ.
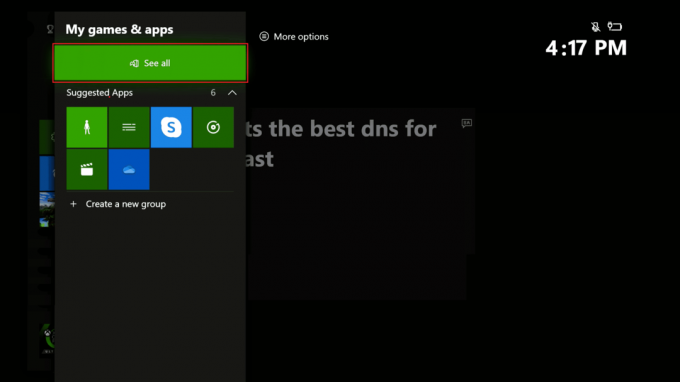
6. に行く 所有するすべてのアプリ インストールしたいアプリを選択します。
7. 最後に、選択 すべてインストール.
インストール後、アプリを起動してみてください。
問題が解決しない場合は、Xbox サポートにお問い合わせください。
また読む:Disney Plusアカウントをキャンセルする方法
方法 5: Xbox One を再起動する
上記の方法でエラーが解決しない場合は、Xbox One を再起動することもできます。 これにより、システム全体が再起動され、ゲーム セッションが新たに開始されます。
1. を長押しします。 ×ボタン あなたのコントローラに。

2. 選択する コンソールを再起動します。
![[コンソールの再起動] を選択します。 Disney Plusエラーコード73を修正](/f/a6797de3e0dfb874c6bde57b7c7677e4.png)
3. を選択して、選択を確認します。 再起動 オプション。
コンソールが再起動したら、Disney Plus アプリを再度起動して、任意のビデオを再生します。
ノート: 本体がフリーズした場合は、Xbox ボタンを 10 秒以上押し続けるだけです。 コンソールの電源が切れたら、Xbox ボタン コンソールをもう一度押して再起動します。
方法 6: Xbox One を更新する
アプリが実際に想定どおりに動作しない場合は、コンソールを更新する必要がある可能性があります. Xbox One のアップデートが利用可能かどうかを確認する方法は次のとおりです。
1. を押します。 Xbox ボタン コントローラーでガイドを開きます。

2. 次に、選択します プロフィール&システム そして行きます 設定.
3. 今行きます システム に続く アップデートとダウンロード。
![次に、[システム]、[更新とダウンロード] の順に移動します。 Disney Plusエラーコード73を修正](/f/c07f62c86ed45dc90af2c77f6df8b5c7.png)
4. 最後に、 アップデート オプション。
ノート: 画面に [コンソールの更新はありません] というグレー表示のメッセージが表示された場合、これは、コンソールが既に最新であることを意味します。
利用可能なアップデートがある場合は、画面の左側に表示されます。 左側のメニューに表示されます。 そうでない場合は、他のトラブルシューティング方法に進みます。
また読む:Disney Plusログインページが読み込まれない問題を修正
Rokuでエラーコード73 Disney Plusを修正する方法
Roku TV で Disney Plus アプリを使用している場合、エラー コード 73 が引き続き表示される可能性があります。 前述のように、このエラーは、特定の地域で Disney Plus が利用できないために発生します。 Roku TVでエラーコード73 Disney plusのトラブルシューティングを試みることができる最も効果的な方法は次のとおりです.
方法 1: Disney Plus サーバーのアップタイムを待つ
アプリがサーバーのダウンタイムに直面している場合、サーバーのアップタイムを待つ以外にできることはありません。 Disney Plusでも同じかどうかを確認するには、インターネットでDisney Plusを検索するだけです. あなたは訪問することができます Disney+ ダウンディテクターのページ サーバーの状態を確認します。

方法 2: Roku に Disney Plus を再インストールする
いくつかの簡単な手順で、Roku TV に Disney Plus を再インストールすることもできます。 これにより、テレビからすべてのデータが削除されるため、すべてのアプリで再度ログインする必要があります.
1. を押します。 ホームボタン Roku TVのリモコンで。
2. 検索して ハイライト ディズニープラス を押します。 スターボタン.

3. 次に、選択します チャンネルを削除l 画面のメニューから
4. 選択して選択を確定します 削除 チャンネルの削除を確認すると、画面に表示されます。
![[チャンネルの削除を確認] が画面に表示されたら、[削除] を選択して選択を確定します。](/f/db1db4eb300bcc3d974caddd9eb1099e.jpeg)
5. を押します。 ホームボタン また。
6. 一番下までスクロールして選択 チャンネルを追加.

7. 次、 ディズニープラスを探す そして選択 チャンネルを追加.
アプリが Roku TV にインストールされたら、映画を再生して、問題が解決したかどうかを確認してください。
方法 3: Roku を再起動する
Rokuでエラーコード73 Disney plusを取り除く別の方法は、テレビを再起動することです. ここでは、少しリモートの組み合わせを使用します。あなたがしなければならないことは次のとおりです。
1. を押します。 ホームボタン 5回。

2. を押します。 上ボタン 1回。
3. 次に、 巻き戻しボタン 二回。
4. 最後に、 進むボタン を 2 回繰り返し、テレビの電源がオフになり、再びオンになるまで、少なくとも 15 ~ 20 秒待ちます。
また読む:Disney Plus Roku TVで言語を変更する方法
方法 4: Roku OS を更新する
Roku TV のオペレーティング システムが最新でない場合、ほとんどの場合、トラブルシューティングは機能しません。 さらに、テレビを更新するだけで、バグを取り除き、速度を上げてより多くの機能を利用することもできます。 方法は次のとおりです。
1. を押します。 ホームボタン そして行きます 設定.

2. に行く システムアップデート 画面右側のメニューから
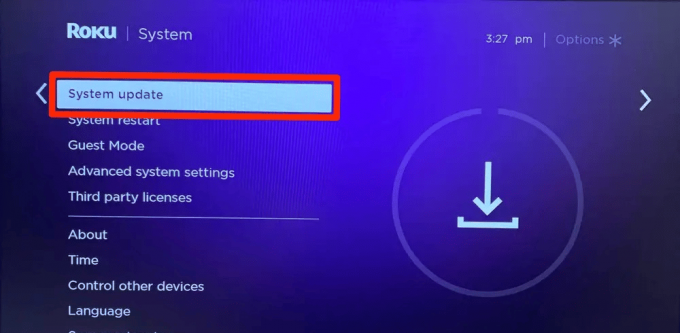
3. プレス OKボタン リモコンで 今すぐチェック Roku TV のアップデートが利用可能かどうかを確認します。
![リモコンの [OK] ボタンを押し、[今すぐチェック] を選択して、Roku TV のアップデートが利用可能かどうかを確認します](/f/05c5e1e7eb0fcc8e12718ecf9e56868c.png)
おすすめされた:
- Androidの着信音の作り方
- WeChat履歴を完全に削除するにはどうすればよいですか
- Disney Plus AutoplayがChromeで機能しない問題を修正する8つの方法
- DiscordでDisney Plusをストリーミングする方法
この記事がトラブルシューティングのお役に立てば幸いです ディズニープラス エラーコード 73. もしそうなら、どの方法が問題を解決するのに役立ったか教えてください. また、あなたのレビューと次に読みたいものを共有してください。



