Steamがクラッシュし続ける問題を修正
その他 / / November 28, 2021
Steamは、Valveによる人気のビデオゲームデジタル配信サービスです。 オンラインゲームの探索とダウンロードに関しては、ゲーマーに推奨される選択肢です。 ただし、多くのSteamユーザーは、起動時またはゲームのプレイ中にSteamがクラッシュし続けると報告しています。 これらのクラッシュはかなりイライラする可能性があります。 あなたも同じ問題に取り組んでいるなら、あなたは正しい場所にいます。 SteamがWindowsPCでクラッシュし続ける問題を修正するのに役立つ完璧なガイドをお届けします。
トラブルシューティング方法に進む前に、次のことを行う必要があります。
- まず、不要な外部デバイスがPCに接続されていないことを確認します。
- デスクトップ/ラップトップで実行されている他のすべてのアプリを終了して、Steamとゲーム用にCPU、メモリ、ネットワークリソースを解放します。

コンテンツ
- SteamがWindows10でクラッシュし続けるのを修正する方法。
- 方法1:管理者としてSteamを実行する
- 方法2:ゲームファイルの整合性を確認します。
- 方法3:互換性トラブルシューターを実行する
- 方法4:ネットワークを使用してセーフモードでSteamを起動する
- 方法5:ファイアウォールにSteam除外を追加します。
- 方法6:AppCacheフォルダーを削除する
- 方法7:Windowsを更新する
- 方法8:システムドライバーを更新する
- 方法9:ネットワークプロトコルをリセットします。
- 方法10:ベータ版への参加を残す
- 方法11:Steamを再インストールします。
SteamがWindows10でクラッシュし続けるのを修正する方法
Steamクライアントがデスクトップ/ラップトップでクラッシュし続ける理由は次のとおりです。
- バックグラウンドタスク: 多くのアプリケーションがバックグラウンドで実行されると、CPUとメモリの使用量が増加し、システムのパフォーマンスに影響を及ぼします。
- サードパーティのソフトウェア干渉: サードパーティのソフトウェアプログラムおよびモジュールは、マニフェストファイルに干渉することがよくあります。
- ローカルファイルの問題: ゲームとゲームキャッシュの整合性の検証は、システムに破損したファイルがないことを確認するために不可欠です。
- ウィンドウズファイアウォールの問題: また、サーバーとの接続をブロックし、問題を引き起こす可能性があります。
- 悪意のあるソフトウェア: いくつかの悪意のあるソフトウェアは、オペレーティングシステムとインストールされたプログラムの頻繁なクラッシュを引き起こします。
- 不十分なメモリスペース: この問題は、コンピュータに十分なメモリスペースがない場合に発生することがあります。
- 時代遅れのドライバー: システム内の新規または既存のドライバーがゲームと互換性がない場合、そのようなエラーに直面します。
方法1:管理者としてSteamを実行する
場合によっては、Steamが特定のプロセスを実行するために昇格された権限を必要とします。 Steamに必要な権限が付与されていない場合、エラーが発生し、クラッシュし続けます。 Steamに管理者権限を付与する方法は次のとおりです。
1. 案内する ファイルエクスプローラー を押すことによって Windows + Eキー 一緒。
2. クリック ローカルディスク(C :) 示されているように、左側のサイドバーにあります。
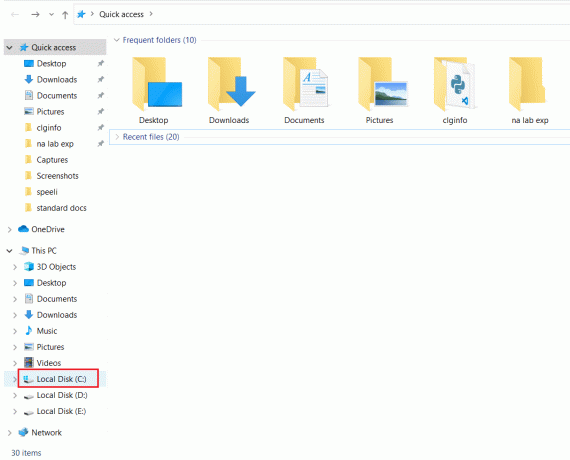
3. 次に、をダブルクリックします プログラムファイル(x86) > 蒸気 フォルダ。
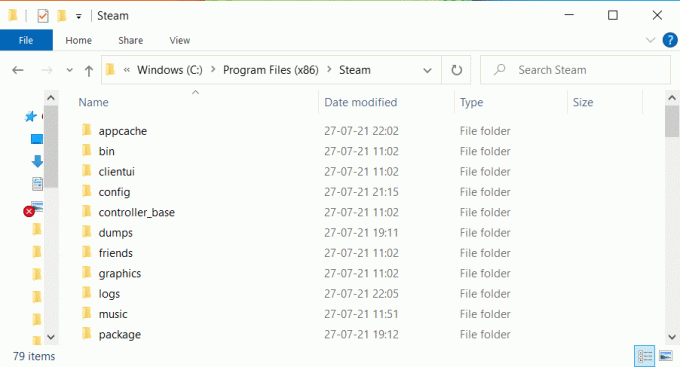
4. ここで、右クリックします Steam.exe 選択します プロパティ、以下に示すように。
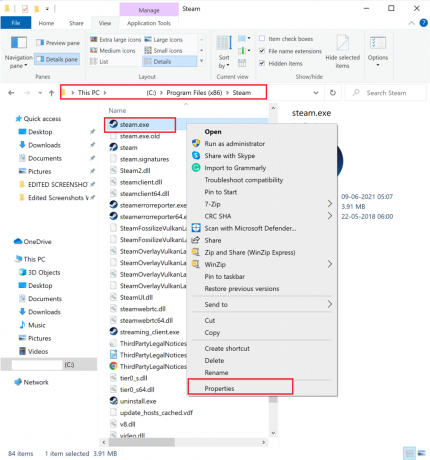
5. の中に プロパティ ウィンドウ、に切り替えます 互換性 タブ。
6. 横のチェックボックスをオンにします このプログラムを管理者として実行する. 次に、をクリックします 申し込み と わかった 以下で強調表示されているように、これらの変更を保存します。
![[このプログラムを管理者として実行する]の横にあるチェックボックスをオンにして、[OK]をクリックします](/f/5b930f2bc8387bc6426fca240f7d941a.png)
7. 次に、 蒸気 フォルダで、というタイトルのファイルを見つけます GameOverlayUI.exe
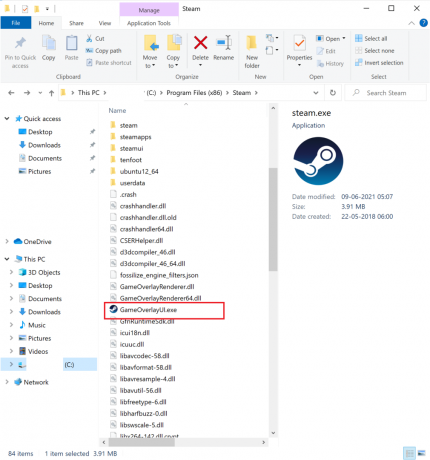
8. 従う 手順4〜6 与えるために GameOverlayUI.exe 管理者権限もあります。
9. PCを再起動します その後。 Steamを再起動します。
また読む:Steamアプリケーションのロードエラーを修正3:0000065432
方法2:ゲームファイルの整合性を確認する
特定のゲームをプレイしているときにSteamがクラッシュし続ける問題が発生する場合は、その特定のゲームのファイルとキャッシュの整合性を確認する必要があります。 Steamには、破損した/欠落しているゲームファイルを検索し、必要に応じてこれらを修復または置換する機能が組み込まれています。 のわかりやすいチュートリアルをお読みください Steam上のゲームファイルの整合性を確認する方法.
方法3:互換性トラブルシューターを実行する
Steamがクラッシュし続ける問題は、Steamと現在のバージョンのWindowsオペレーティングシステムとの非互換性が原因である可能性があります。 これを確認するには、次のようにプログラム互換性トラブルシューティングを実行する必要があります。
1. 案内する ファイルエクスプローラー>ローカルディスク(C:)>プログラムファイル(x86)> Steam 以前のようにフォルダ。
2. を右クリックします Steam.exe ファイルを選択して選択します プロパティ 与えられたメニューから。
![Steam.exeファイルを右クリックし、ドロップダウンメニューから[プロパティ]を選択します](/f/373b636444bcf73b3cc9359add7a6a2b.png)
3. 下 互換性 タブをクリックし、をクリックします 互換性トラブルシューティングを実行する 以下に示すように、ボタン。
![[互換性]タブを選択し、[互換性トラブルシューティングの実行]をクリックします。 Steamがクラッシュし続ける問題を修正](/f/8cc2e3bbebffd5b9fb559902b207964b.png)
4. ここで、 推奨設定をお試しください オプションを選択して、Steamクライアントを起動してみてください。
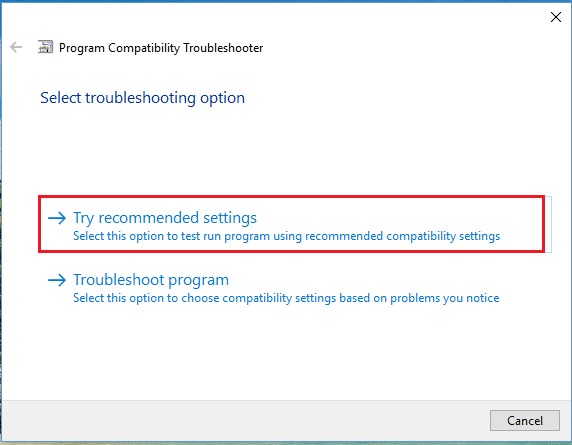
5. それでも問題が解決しない場合は、繰り返します ステップ1〜3. 次に、をクリックします プログラムのトラブルシューティング 代わりにオプション。
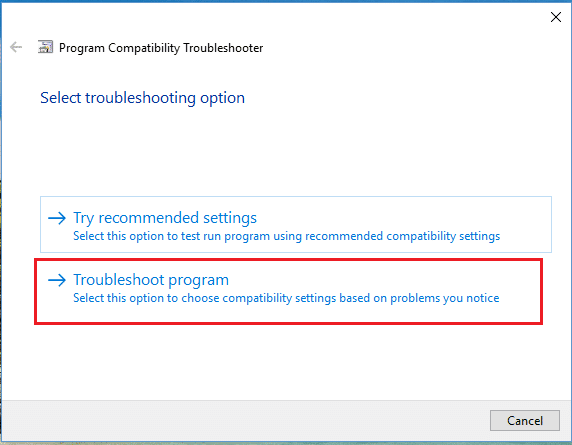
プログラムの互換性のトラブルシューティングは、Steamクライアントの問題をスキャンして修正しようとします。 その後、Steamを起動して、問題が修正されたかどうかを確認します。
今でも問題をダウンロードするときにSteamがクラッシュし続ける場合は、次の手順に従ってください。 手順6〜8 以下通り。
6. もう一度、 蒸気特性>互換性 タブ。
7. ここで、マークされたボックスをチェックします このプログラムを互換モードで実行して、次のことを行います。 以前に選択します Windows版 例えば ウィンドウズ8。
8. さらに、「 フルスクリーンの最適化を無効にする オプションをクリックし、をクリックします 適用> OK これらの変更を保存します。 よりよく理解するために与えられた写真を参照してください。
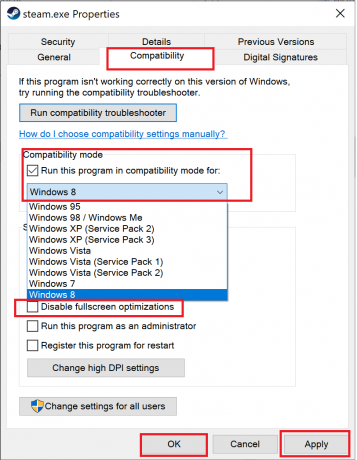
また読む: ウィンドウモードでSteamゲームを開く方法
方法4:ネットワークを使用してセーフモードでSteamを起動する
Steamがセーフモードでクラッシュしない場合は、サードパーティのアプリケーションまたはウイルス対策ソフトウェアがアプリとの競合を引き起こしていることを意味します。 これが起動時にSteamがクラッシュし続ける原因であるかどうかを判断するには、以下で説明するように、Steamをセーフモードでネットワークを使用して起動する必要があります。
1. 読んだ PCをセーフモードで起動する5つの方法はこちら. 次に、を押します F5キー に ネットワークでセーフモードを有効にする.
![[スタートアップ設定]ウィンドウから、ファンクションキーを選択してセーフモードを有効にします](/f/64a241c8ef9201efe8c30af446fb035c.png)
2. Steamを起動する クライアント。
ノート: セーフモードでもSteamがクラッシュする場合は、で説明されているように、管理者としてSteamを起動してみてください。 方法1.
セーフモードで正常に動作する場合は、サードパーティのウイルス対策またはWindowsファイアウォールがサーバーとの接続をブロックしており、Windows10でSteamがクラッシュし続ける問題を引き起こしていることは明らかです。 この場合、実装します 方法5 それを修正します。
方法5:ファイアウォールにSteam除外を追加する
WindowsファイアウォールがSteamとの競合を引き起こしていない場合は、システムのウイルス対策ソフトウェアがSteamクライアントをブロックしている可能性があります。その逆も同様です。 Steamの除外を追加して、起動時にSteamがクラッシュし続けるのを修正できます。
方法5A:WindowsDefenderファイアウォールに除外を追加する
1. 押す ウィンドウズ鍵、 タイプ ウイルスと脅威の保護、をクリックします 開ける、示されているように。
![Windowsの検索バーにウイルスと保護を入力し、[開く]をクリックします](/f/2a2f93c1dcd36d76dc8f6bbd5caf341e.png)
2. クリック 設定を管理します。
3. 次に、下にスクロールしてクリックします 除外を追加または削除する 以下に示すように。
![[除外を追加または削除]をクリックします。 Steamがクラッシュし続ける問題を修正](/f/d2972cebb151e4d2b3e7db7466fae071.png)
4. の中に 除外 タブをクリックし、をクリックします 除外を追加する 選択します フォルダ 示されているように。
![[除外]タブで、[除外を追加]をクリックし、[フォルダー]を選択します](/f/ce045bef9754ccd83ac3c835ddde75a8.png)
5. 次に、に移動します ドライブ(C:)>プログラムファイル(x86)> Steam をクリックします フォルダーを選択.
ノート: 上記のステップパスは、Steamのデフォルトの保存場所によるものです。 システムの他の場所にSteamをインストールしている場合は、そのファイルの場所に移動します。
![[C:]、[プログラムファイル(x86)]、[Steam]の順に移動し、[フォルダーの選択]をクリックします。 Steamがクラッシュし続ける問題を修正](/f/6d41b0d3a4ab93e42fafb07540355981.png)
方法5B:ウイルス対策設定に除外を追加する
ノート: ここでは、 アバスト無料アンチウイルス 例として。
1. 発売 アバストアンチウイルス. クリックしてください メニュー 示されているように、右上隅からのオプション。

2. ここで、をクリックします 設定 ドロップダウンリストから。
![ドロップダウンリストから[設定]をクリックします。アバスト無料アンチウイルス。 Steamがクラッシュし続ける問題を修正](/f/eb280d8d252508bb18feb373ea620c8a.png)
3. 選択する 一般>ブロックおよび許可されたアプリ. クリック アプリを許可 下 許可されたアプリのリストセクション、以下で強調表示されているように。
![[一般]を選択し、[ブロックされて許可されたアプリ]を選択し、アバスト無料アンチウイルス設定で[アプリを許可]ボタンをクリックします](/f/cd6ec64fe65829bd08fcf74163e7b761.png)
4. 今、をクリックします 追加> 対応する 蒸気 ホワイトリストに追加します。 または、を選択してSteamアプリを参照することもできます アプリパスを選択 オプション。
ノート: 私たちは示しました アプリインストーラー 以下の除外として追加されます。
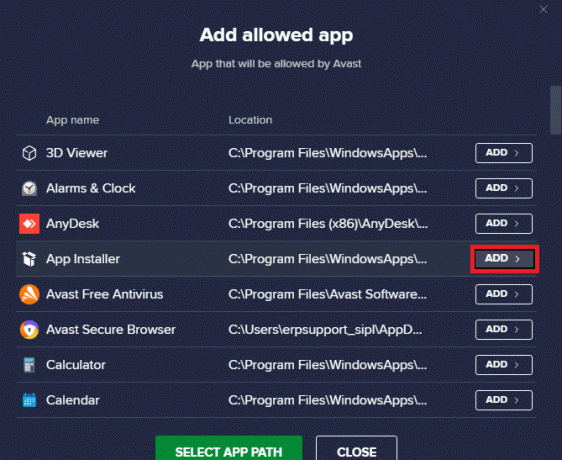
5. 最後に、をクリックします 追加 追加するプロンプトで 蒸気 アバストホワイトリストのアプリ。
方法6:AppCacheフォルダーを削除する
AppCacheは、Steamキャッシュファイルを含むフォルダーです。 それを削除してもアプリケーションにはまったく影響しませんが、Steamがクラッシュし続ける問題を修正するのに役立つ可能性があります。 以下の手順に従って、SteamAppCacheフォルダーを削除します。
1. に移動 ファイルエクスプローラー>ローカルディスク(C:)>プログラムファイル(x86)> Steam に示すようにフォルダ 方法1.
2. 右クリック AppCache フォルダを選択して選択します 消去、以下に示すように。
![AppCacheフォルダーを見つけます。 それを右クリックして、[削除]を選択します。 Steamがクラッシュし続ける問題を修正](/f/addd97567d6c46862c7f0844a5e4bef9.png)
また読む:Steamクライアントを修復する5つの方法
方法7:Windowsを更新する
Windowsが更新されていない場合、古いシステムファイルはSteamと競合します。 したがって、次のようにWindowsOSを更新する必要があります。
1. Windowsを起動します 設定>更新とセキュリティ、示されているように。
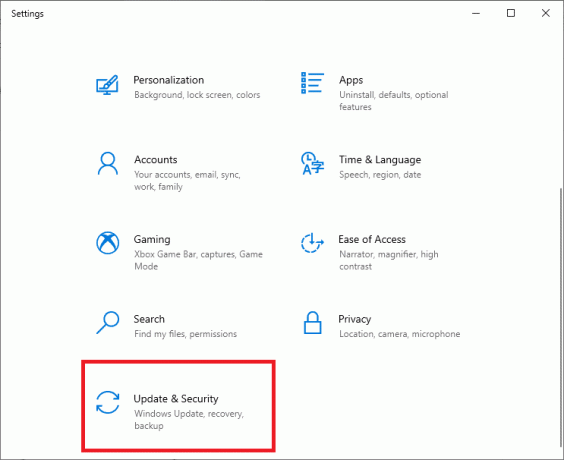
2. クリック アップデートを確認する ボタン。
![[更新の確認]をクリックします。](/f/ce8497b37631c2a82bc810c79e9ca7fa.png)
3A。 システムに 利用可能なアップデート、 クリック 今すぐインストール.

3B。 システムに保留中の更新がない場合は、 あなたは最新です 以下のようなメッセージが表示されます。

4. 再起動 新しいバージョンにアップデートした後、システムがクラッシュし続ける問題が解決されたことを確認します。
方法8:システムドライバーを更新する
同様に、システムドライバーを更新して、Steamクライアントとゲームファイルとゲームドライバーの間の非互換性の問題を解決することにより、Steamがクラッシュし続ける問題を修正します。
1. 押す Windows + Xキー をクリックします デバイスマネージャ、描かれているように。
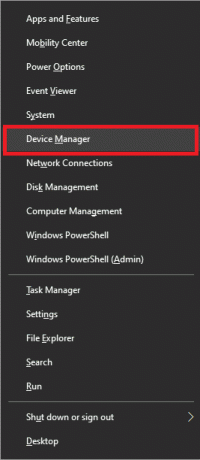
2. ここで、をダブルクリックします ディスプレイアダプター それを拡張します。
3. 次に、右クリックします ディスプレイドライバ (例えば。 AMD Radeon Pro 5300M)を選択し、 ドライバーの更新、 以下に示すように。
![ドライバを右クリックして、[ドライバの更新]を選択します。 Steamがクラッシュし続ける問題を修正](/f/7b10a2d96a91c2380a08328a03940ed5.png)
4. クリック ドライバーを自動的に検索します。

5. Windowsは、ドライバーを自動的に検索して更新します。
また読む:Steamゲームで音が出ないのを修正する方法
方法9:ネットワークプロトコルをリセットする
ネットワークアダプタは、オペレーティングシステムとインターネットサーバー間の通信回線を作成するコンピュータ内のコンポーネントです。 破損した場合、コンピューターはドライバーまたはWindowsOSで動作できなくなります。 起動時にSteamがクラッシュし続ける問題を修正するには、ネットワークアダプターをリセットする必要があります。
1. 入力して検索 cmd. 次に、をクリックします 管理者として実行 打ち上げへ コマンド・プロンプト、以下に示すように。
![検索バーにコマンドプロンプトまたはcmdと入力し、[管理者として実行]をクリックします。](/f/58930da9fc73e8fe14487058ab317287.png)
2. ここに、 netshwinsockリセット を押して キーを入力してください.

3. ここで、PCを再起動し、Steamを起動します。クラッシュすることはもうないはずです。
方法10:ベータ版への参加を残す
Steamベータプログラムを選択した場合、アプリケーションが不安定な問題に直面する可能性があるため、Steamがクラッシュし続ける問題が発生します。 したがって、以下で説明するように、オプトアウトすることをお勧めします。
1. 発売 蒸気 アプリ。
2. クリック 蒸気 左上隅にあるをクリックします 設定、ここに示すように。
![[設定]をクリックします。 Steamがクラッシュし続ける問題を修正](/f/a066b4ba397e85a734d4a0461e83b8ff.png)
3. を選択 アカウント 左ペインからタブ。
4. 下 ベータ参加、 クリック 変化する… 強調表示されているように。
![右側のペインの[ベータ版への参加]で、[変更]をクリックします](/f/6577c00c2680d9d803aecd5b4cdc8448.png)
5. 選択する なし–すべてのベータプログラムをオプトアウトします 描かれているように、ベータ参加を残す。
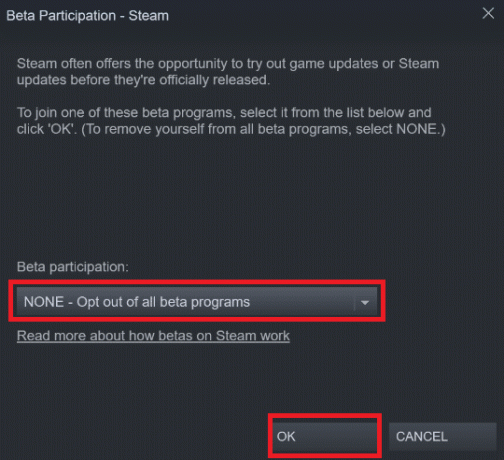
6. 最後に、をクリックします わかった これらの変更を保存します。
また読む:Steamで隠しゲームを表示する方法
方法11:Steamを再インストールする
上記のすべての方法を試してもこの問題が発生する場合は、Steamを再インストールする必要があります。 再インストール中に重要なSteamゲームデータが失われないように、所定の手順を慎重に実行してください。
1. に移動 ファイルエクスプローラー>ローカルディスク(C:)>プログラムファイル(x86)> Steam 指示されたフォルダ 方法1.
2. 見つけてコピーする Steamapps あなたのフォルダに デスクトップ またはSteamディレクトリ外のどこか。 このようにして、Windows 10 PCにSteamクライアントを再インストールしても、ゲームデータが失われることはありません。

3. 今、削除します Steamappsフォルダー Steamフォルダーから。
4. 次に、検索して起動します アプリと機能、示されているように。
![次に、最初のオプションである[アプリと機能]をクリックします。](/f/7c7e696d310a905cafa584ac6474fa48.png)
5. 検索する 蒸気 の中に このリストを検索 バー。 次に、をクリックします 蒸気 選択します アンインストール。
![Steamをクリックし、[アンインストール]、[アンインストール]の順に選択します。 Steamがクラッシュし続ける問題を修正](/f/869499e421e3e69b0fecfd62040e5b26.png)
6. 訪問 Steamの公式ウェブサイト をクリックします STEAMをインストールします。
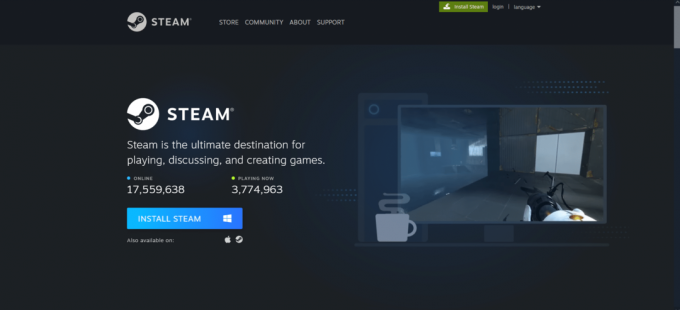
7. をダブルクリックします ダウンロードしたファイル、 走る Steam.exe インストーラーを使用し、画面の指示に従ってSteamをインストールします。
Steamを再インストールしたら、Steamを起動してエラーを確認します。 うまくいけば、起動時の問題が解決されたときにSteamがクラッシュし続けます。
おすすめされた:
- Windows10でBIOSに入る方法
- Steamクライアントを修復する5つの方法
- 不和を更新する方法
- Windows10のLeagueofLegendsの黒い画面を修正
あなたができたことを願っています 修理SteamがWindows10でクラッシュし続ける 友達とグリッチのないゲームプレイを楽しむことができます。 以下のコメントセクションに質問や提案を残してください。



