Mac の起動を高速化する 9 つの方法
その他 / / April 02, 2023

Mac ユーザーは一般的に、デバイスが迅速かつスムーズに動作することを期待しています。 Mac の速度が低下し始めると、ワークフローが中断され、タスクの完了が遅れる可能性があるため、イライラすることがあります。 さらに、パフォーマンスが遅いと、マルチタスク、アプリケーション間の切り替え、およびその他の実行が困難になる可能性があります。 基本的な機能は、仕事や仕事で Mac に頼っている人にとって特にイライラする可能性があります。 生産性。 そのため、ユーザーはインターネットで利用できるソリューションに頼って、すばやく修正します。 そして、あなたがこれを読んでいるなら、あなたはそれらの1人でなければなりません. その場合は、最後まで読み続けて、Mac の起動を高速化するさまざまな方法を学んでください。 Macの起動を高速化するこれらの方法は、実際に問題を解決し、それが引き起こすストレスを軽減します. はじめましょう!

目次
- Mac の起動を高速化する 9 つの方法
- 方法 1: Mac ハードウェアをクリーンに保つ
- 方法 2: ワイヤレス診断を実行する
- 方法 3: 不要なログイン項目とスタートアップ アプリを削除する
- 方法 4: Mac の空き容量を増やす
- 方法 5: macOS を更新する
- 方法 6: キャッシュ ファイルを削除する
- 方法 7: PRAM/NVRAM をリセットする
- 方法 8: シャットダウンする代わりにスリープ モードを使用する
- 方法 9: SSD を入手するか、RAM をアップグレードする
Mac の起動を高速化する 9 つの方法
作成に使用できるさまざまな方法を提供しています。 マック より速く起動します。 このガイドでは、単純な方法と複雑な方法について説明しているので、それに応じて選択できます。 それらを注意深く読み、従ってください。
素早い回答
Mac を高速化するには、不要なログイン項目とスタートアップ アプリを削除する必要があります。 それを行うには、次の手順に従います。
1. 開ける システム環境設定 をクリックして りんごのアイコン 画面の左上隅にある システム環境設定 ドロップダウンメニューから。
2. クリック ユーザーとグループ > ユーザー アカウント.
3. クリックしてください ログイン項目 ウィンドウ上部のタブ。
4. から アプリのリスト、 クリックしてください マイナス (-) アイコン 関連する不要なアプリをリストから削除します。
5. 不要なログイン項目をすべて削除したら、 システム環境設定ウィンドウ.
方法 1: Mac ハードウェアをクリーンに保つ
ハードウェアの汚れは Mac の起動速度に影響を与えるため、Mac を清潔に保ち、ハードウェアの取り扱いには注意してください。 を使用して Mac をクリーニングできます。 糸くずの出ないマイクロファイバークロス と イソプロピルアルコール. デバイスに損傷を与える可能性があるため、刺激の強いものは使用しないでください。
また読む: アルコールでiPhoneの充電ポートを掃除する方法
方法 2: ワイヤレス診断を実行する
ワイヤレス診断を実行すると、ネットワーク接続に問題があるかどうかを確認できます。 問題がある場合は、インターネット接続が遅いと Mac の動作が遅くなる可能性があるため、それらを解決してみてください。 これは、Mac の起動を高速化する方法の 1 つです。 ワイヤレス診断を実行するには、以下で説明する手順に従います。
1. まず、長押し オプション キーボードのキーを押して、 Wi-Fi アイコン トップメニューバーにあります。
2. その後、 ワイヤレス診断を開く… オプション。
![[ワイヤレス診断を開く...] をクリックします。 オプション | Mac の起動を速くする方法](/f/baa35c4463bd90516b59bd41851220ca.png)
3. 次に、をクリックします 続く ポップアップウィンドウから。

方法 3: 不要なログイン項目とスタートアップ アプリを削除する
Mac を起動するときに、プログラムが自動的に起動しないようにします。 これは、Mac の起動を高速化する方法の 1 つです。 デバイスにログインすると、Mac は起動プロセスを遅くする可能性のあるいくつかのプログラムを起動します。 したがって、後で開始する必要があります。 これらのログイン項目を削除するには、以下の手順を確認してください。
1. 開ける システム環境設定 あなたのMacで。

2. 次に、 ユーザーとグループ オプション。
3. に切り替えます ログイン項目 タブ。

4. クリックしてください マイナス (–) アイコン を破棄する 欲しい物 [ログイン時に開く] リストから。
5. 次に、非表示のスタートアップ項目も無効にする必要があります。 そのために、開く ファインダ をクリックし、 行く メニューバーにあるオプション。
6. 次に、 フォルダに移動… ドロップダウン メニューからオプションを選択します。

7. 今、クリックしてください ボリューム ポップアップウィンドウが表示されたとき。
8. それに続いて、あなたの ブートパーティション.
9. 次に、をクリックします ライブラリ > StartupItems を押します。 キーを入力してください.
10. の 隠しフォルダ 起動時に起動するアプリケーションについて Mac に通知するメッセージが表示されます。 インストールしていないものが見つかった場合は、それらを次の場所に移動します。 ごみ.
シャットダウン時に起動したアプリケーションは、起動時に再び開きます。 そのため、チェックマークを付けてシャットダウンする前にそれらを閉じることができます。
また読む: Macでアプリケーションを開く権限がない問題を修正
方法 4: Mac の空き容量を増やす
Mac の起動時間を短縮するには、起動ドライブが情報で遮られていないことを確認してください。この場合、起動プロセスが遅くなります。 空き容量を確認するには、に移動できます システム環境設定 > Apple ID > iCloud. ここでは、 iCloud ストレージ ウィンドウの下部にあります。 ここから、データを制御できます。
さらに、ここから、どのアプリがどれだけのスペースを消費しているかを確認できるため、それに応じてスペースを解放できます。 空き容量を増やすには、ゴミ箱を空にすることができます。 Mac アプリを削除する 使用しなくなった、大きなアプリケーションやファイルを削除した、写真アプリのストレージを最適化したなど。
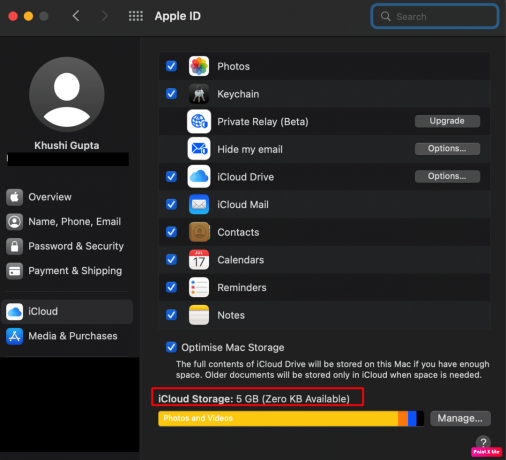
方法 5: macOS を更新する
最新の macOS アップデートには、新機能、セキュリティ アップデート、バグ修正などが含まれています。 そのため、Mac を最新の macOS バージョンに更新して、起動速度を改善してください。 Mac をアップデートする方法を知りたい場合は、以下の手順に従ってください。
1. まず、に行きます システム環境設定 あなたのMacで。
2. 次に、 ソフトウェアアップデート >今すぐアップグレード オプション。
![システム設定を選択し、[今すぐアップグレード] をクリックします | Mac の起動を速くする方法](/f/243cd99aa580288229893afa83a7d008.png)
また読む: Macでアプリケーションフォルダを開く方法
方法 6: キャッシュ ファイルを削除する
Mac の起動を高速化するもう 1 つの方法は、キャッシュ ファイルをクリアすることです。 これらのファイルが蓄積されると、Mac の起動に時間がかかる場合があります。 Mac の起動時間を短縮するには、キャッシュをクリアする価値があります。 以下の手順に従って、Mac のキャッシュをクリアします。
1. を押します。 Command + Shift + G キー Mac デバイスで一緒に起動して ファインダ.
2. タイプ ~/ライブラリ/キャッシュ in フォルダ検索フィールドに移動し、 キーを入力してください.
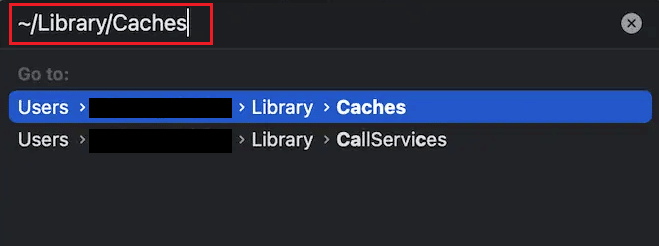
3. 選択する すべてのキャッシュ ファイル を押すことで コマンド + A キーの組み合わせ。
4. 次に、 Command + キーの削除 同時にキャッシュファイルを削除します。
5. 再起動 Mac を空にして ごみ.
方法 7: PRAM/NVRAM をリセットする
PRAM は Parameter Random Access Memory の略で、NVRAM は Non Volatile Random Access Memory の略です。 PRAM または NVRAM をリセットすることは、Mac の起動を高速化する他の方法の 1 つです。 これを行う方法についての洞察を得るには、以下の手順に従います。
1. クリックしてください アップルアイコン > シャットダウン… 上部のメニューバーからオプション。

2. その後、 電源オン Mac を長押しします。 オプション + コマンド + P キーの組み合わせをすぐに約 20 秒間押します。
3. それから、 キーを放します あなたのMacの後 再起動. Mac の PRAM をリセットし、起動が遅い問題を修正します。
また読む: MacBookがフリーズし続ける? それを修正する14の方法
方法 8: シャットダウンする代わりにスリープ モードを使用する
違いがあります スリープモード そしてシャットダウン。 あなたが シャットダウン オペレーティング システムを含め、実行中のすべてのアプリとプログラムが閉じられます。 そのため、デバイスを再起動すると、 すべてをRAMにロードする必要があります.
一方、 寝る モード、 RAM は使用中です 他のものはエネルギーを保存するために閉じられています。 スリープモードは 迅速なプロセス、Mac の電源をすばやくオンにします。
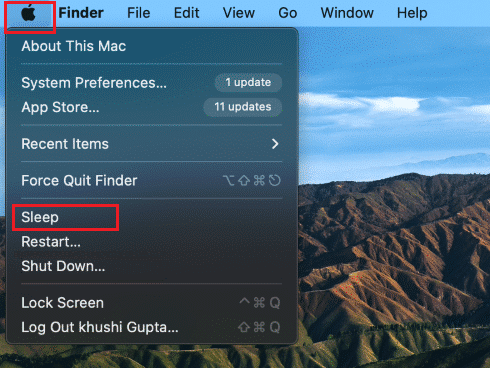
方法 9: SSD を入手するか、RAM をアップグレードする
Mac が古い場合は、SSD をアップグレードするか、現在のドライブを SSD に交換できます。 これは、Mac の起動を高速化する方法の 1 つです。 RAMも再生します 起動プロセスを高速化する重要な役割. そのため、より多くの RAM またはより高速な RAM を取得することもできます。
おすすめされた:
- 初心者向けDAWベスト15
- iPhoneでダイヤルパッドの音をオフにする方法
- macOSのインストール失敗エラーを修正する方法
- MacBookの電源が入らない問題を修正する方法
以上で、この記事は終了です Mac の起動を速くする方法! このガイドが方法を学び、Mac の動作が遅い問題を解決するのに役立つことを願っています。 以下のコメントセクションから、ご質問やご提案をお気軽にお寄せください。 また、次に学びたいことを教えてください.



