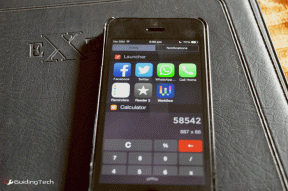WindowsUpdatesエラー0x8024401c修正
その他 / / November 28, 2021
Windows 10を更新しようとしているときにエラーコード0x8024401cに直面している場合は、この問題を解決する方法について今日説明するので、適切な場所にいます。 基本的に、このエラー0x8024401cが原因で、アップデートをダウンロードまたはインストールすることはできません。 Windows Updateは、PCの脆弱性を簡単に防ぎ、マルウェアやウイルス、スパイウェア、またはアドウェアがシステムにインストールされるのを防ぐために、システムの重要な部分です。 ユーザーのシステム構成によっては、次のエラーが発生する可能性があります。
アップデートのインストールで問題が発生しましたが、後で再試行します。 これが引き続き表示され、Webを検索したり、サポートに情報を問い合わせたりする場合は、次のことが役立つ場合があります:(0x8024401c)
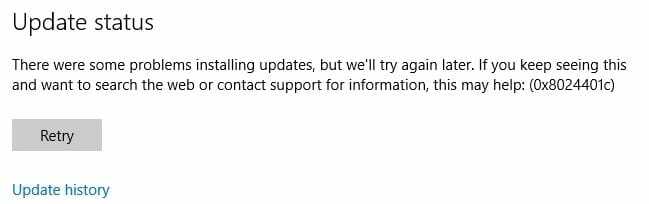
レジストリエントリの破損など、さまざまな理由でこのエラーメッセージが表示される可能性があります。 破損したシステムファイル、古いまたは互換性のないドライバ、不完全なインストールまたはアンインストール プログラムなど。 したがって、時間を無駄にすることなく、以下の手順を使用してWindowsUpdateエラー0x8024401cを実際に修正する方法を見てみましょう。
コンテンツ
- WindowsUpdatesエラー0x8024401c修正
- 方法1:WindowsUpdateのトラブルシューティングを実行する
- 方法2:SFCとCHKDSKを実行する
- 方法3:DISMを実行する
- 方法4:IPv6を無効にする
- 方法5:システムの復元を実行する
- 方法6:レジストリの修正
- 方法7:GoogleDNSを使用する
- 方法8:クリーンブートを実行する
WindowsUpdatesエラー0x8024401c修正
必ず 復元ポイントを作成する 何かがうまくいかない場合に備えて。
方法1:WindowsUpdateのトラブルシューティングを実行する
1. コントロールパネルを開き、右上の検索バーで[トラブルシューティング]を検索して、[トラブルシューティング]をクリックします。

2. 次に、左側のウィンドウからペインを選択します すべて表示。
3. 次に、[コンピューターの問題のトラブルシューティング]リストから[ WindowsUpdate。

4. 画面の指示に従い、WindowsUpdateのトラブルシューティングを実行します。
5. PCを再起動すると、次のことができる場合があります。 WindowsUpdateエラー0x8024401cを修正しました。
方法2:SFCとCHKDSKを実行する
1. 開ける コマンド・プロンプト. ユーザーは、を検索してこの手順を実行できます ‘cmd’ 次に、Enterキーを押します。

2. 次に、cmdに次のように入力し、Enterキーを押します。
Sfc / scannow。 sfc / scannow / offbootdir = c:\ / offwindir = c:\ windows

3. 上記のプロセスが完了するのを待ち、完了したら、PCを再起動します。
4. 次に、実行します ファイルシステムエラーを修正するCHKDSK.
5. 上記のプロセスを完了させ、PCを再起動して変更を保存します。
方法3:DISMを実行する
1. 開ける コマンド・プロンプト. ユーザーは、を検索してこの手順を実行できます ‘cmd’ 次に、Enterキーを押します。
2. 次に、cmdに次のように入力し、それぞれの後にEnterキーを押します。
Dism / Online / Cleanup-Image / CheckHealth。 Dism / Online / Cleanup-Image / ScanHealth。 Dism / Online / Cleanup-Image / RestoreHealth

3. DISMコマンドを実行し、終了するのを待ちます。
4. 上記のコマンドが機能しない場合は、以下を試してください。
Dism / Image:C:\ offset / Cleanup-Image / RestoreHealth / Source:c:\ test \ mount \ windows。 Dism / Online / Cleanup-Image / RestoreHealth / Source:c:\ test \ mount \ windows / LimitAccess
ノート: C:\ RepairSource \ Windowsを修復ソース(Windowsインストールまたはリカバリディスク)に置き換えます。
5. PCを再起動して変更を保存し、できるかどうかを確認します WindowsUpdateエラー0x8024401cを修正しました。
方法4:IPv6を無効にする
1. システムトレイのWiFiアイコンを右クリックし、[オープンネットワークと共有センター。”
![システムトレイのWiFiアイコンを右クリックし、次にシステムトレイのWiFiアイコンを右クリックして、[ネットワークとインターネットの設定を開く]をクリックします。](/f/b2a8b65f941b84f3fecbc2c5fc7d7fe4.png)
2. 今 現在の接続をクリックします 開く 設定。
ノート: ネットワークに接続できない場合は、イーサネットケーブルを使用して接続し、次の手順に従います。
3. クリック プロパティボタン 開いたばかりのウィンドウで。

4. 必ず インターネットプロトコルバージョン6(TCP / IP)のチェックを外します。

5. [OK]をクリックし、[閉じる]をクリックします。 PCを再起動して、変更を保存します。
方法5:システムの復元を実行する
1. Windowsキー+ Rを押して、 system.cpl 次に、Enterキーを押します。

2. を選択 システム保護 タブをクリックして選択します システムの復元。

3. [次へ]をクリックして、目的のファイルを選択します システムの復元ポイント.

4. 画面の指示に従って、システムの復元を完了します。
5. 再起動後、次のことができる場合があります WindowsUpdateエラー0x8024401cを修正しました。
方法6:レジストリの修正
1. Windowsキー+ Rを押して、次のように入力します regedit Enterキーを押して、レジストリエディタを開きます。

2. 次のレジストリキーに移動します。
Computer \ HKEY_LOCAL_MACHINE \ SOFTWARE \ Policies \ Microsoft \ Windows \ WindowsUpdate \ AU

3. 右側のウィンドウペインでダブルクリックするよりも、必ずAUを選択してください。 UseWUServerDWORD。
ノート: 上記のDWORDが見つからない場合は、手動で作成する必要があります。 AUを右クリックして、 新規> DWORD(32ビット)値. このキーに次の名前を付けます UseWUServer Enterキーを押します。
4. 次に、[値のデータ]フィールドに次のように入力します 0 [OK]をクリックします。

5. PCを再起動して、変更を保存します。
方法7:GoogleDNSを使用する
インターネットサービスプロバイダーまたはネットワークアダプターの製造元が設定したデフォルトのDNSの代わりに、GoogleのDNSを使用できます。 これにより、ブラウザが使用しているDNSがYouTubeビデオが読み込まれないこととは関係がないことが保証されます。 そうするために、
1. 右クリック に ネットワーク(LAN)アイコン の右端に タスクバー、をクリックします ネットワークとインターネットの設定を開きます。
![Wi-Fiまたはイーサネットアイコンを右クリックし、[ネットワークとインターネットの設定を開く]を選択します](/f/2510ccd97c5f5c8184008104d96db627.png)
2. の中に 設定 開いたアプリ、をクリックします アダプターオプションの変更 右ペインにあります。
![[アダプタオプションの変更]をクリックします](/f/a152a23a05c6b40ab4d299ff807cf306.png)
3. 右クリック 構成するネットワークで、をクリックします プロパティ。
![ネットワーク接続を右クリックし、[プロパティ]をクリックします](/f/d513fdfcfc29e5b496f158af827d25b4.png)
4. クリック インターネットプロトコルバージョン4(IPv4) リストで、をクリックします プロパティ。
![インターネットプロトコルバージョン4(TCPIPv4)を選択し、[プロパティ]ボタンをもう一度クリックします](/f/0cd17127ebd681842711c8e8eb99844a.png)
また読む:DNSサーバーが利用できない可能性があるエラーを修正する
5. [全般]タブで、[次のDNSサーバーアドレスを使用します’と入力し、次のDNSアドレスを入力します。
優先DNSサーバー:8.8.8.8
代替DNSサーバー:8.8.4.4

6. 最後に、をクリックします わかった ウィンドウの下部にある変更を保存します。
7. PCを再起動し、システムが再起動したら、できるかどうかを確認します WindowsUpdateエラー0x8024401cを修正しました。
方法8:クリーンブートを実行する
サードパーティのソフトウェアがWindowsと競合し、WindowsUpdateエラーが発生する場合があります。 Windows Updateエラー0x8024401cを修正するには、次のことを行う必要があります。 クリーンブートを実行します PCで、問題を段階的に診断します。
![[全般]タブで、横にあるラジオボタンをクリックして、選択的スタートアップを有効にします](/f/94e70733643525a73a58dd5970f857ab.png)
おすすめされた:
- このプログラムがグループポリシーエラーによってブロックされている問題を修正する
- 例外不明なソフトウェア例外を修正しました(0xc0000417)
- WindowsUpdateエラー0xc8000222を修正する方法
- 例外不明なソフトウェア例外を修正しました(0x40000015)
成功したのはそれだけです WindowsUpdateエラー0x8024401cを修正 ただし、このガイドに関してまだ質問がある場合は、コメントのセクションでお気軽に質問してください。