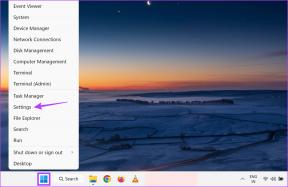Microsoft Word の表示言語と編集言語を変更する方法
その他 / / April 02, 2023
Microsoft Word では、アプリで表示または入力するテキストは言語と見なされます。 たとえば、Word キャンバスにイタリア語で単語を入力できます。 しかし、同時に、 Word のユーザー インターフェイス アプリが英語で表示される場合があります。 この理由は、Microsoft Word アプリの言語設定にあります。
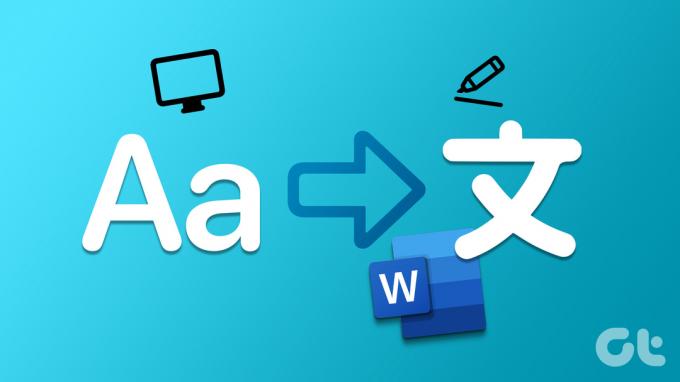
Microsoft Word には、ユーザーがアプリの言語をカスタマイズできる 3 つの領域があります。 これらの分野は次のとおりです。
- 表示言語: Word アプリケーションのユーザー インターフェイスの言語を指します。 たとえば、リボン、メニュー、ボタン、ダイアログ ボックス、およびコントロールです。
- 編集/作成言語: Word アプリケーションに入力されたテキストまたはコンテンツを作成または編集する言語を指します。 この言語オプションでは、すべての言語が Word にプレインストールされているわけではないため、ユーザーは関連するキーボードをダウンロードする必要がある場合があります。
- 校正: 文法とスペル チェックが行われる言語を指します。 編集言語と同様に設定できます。
Microsoft Word アプリの表示言語と編集言語を互いに異なるように設定できます。 つまり、Word アプリの表示言語を英語にすると同時に、編集言語をイタリア語にすることができます。 その方法は次のとおりです。
Microsoft Word アプリで表示言語と編集言語を変更する方法
Microsoft Word の表示言語または編集言語を変更するには、言語設定を更新する必要があります。 その方法は次のとおりです。
ステップ1: タスクバーの [スタート] ボタンをクリックして、次のように入力します。 言葉 アプリを検索します。

ステップ2: 結果から、Microsoft Word アプリをクリックして開きます。

ステップ 3: Word リボンで、左上隅にある [ファイル] タブをクリックします。

ステップ 4: [ファイル] メニューの一番下までスクロールし、[その他] または [オプション] をクリックして折りたたまれたメニューを表示します。

ステップ 5: メニューから [オプション] をクリックします。

ステップ 6: [Word のオプション] ポップアップ ウィンドウで、左側のサイドバーから [言語] をクリックします。
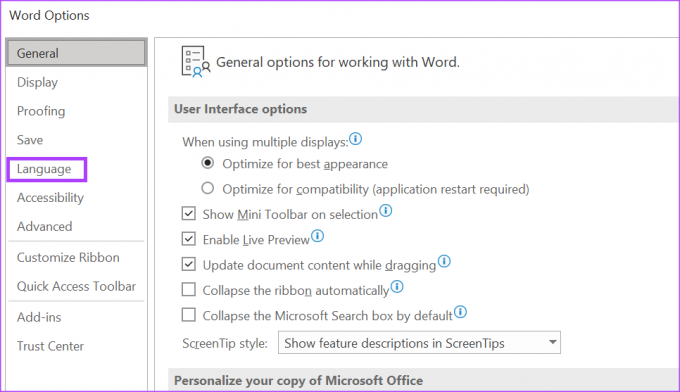
ステップ 7: [Office の表示言語] セクションで、使用する言語が表示されない場合は [Office.com から追加の表示言語をインストールする] をクリックします。
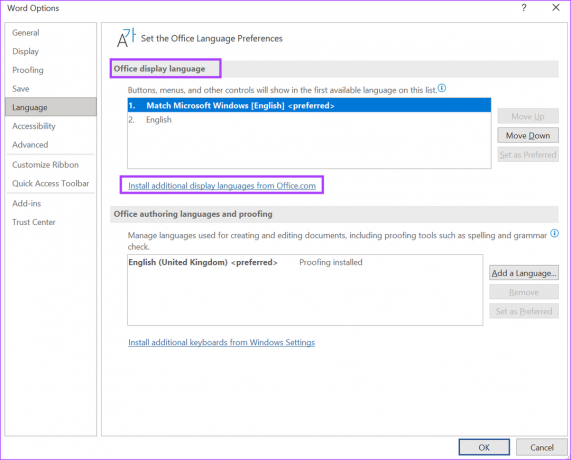
ステップ 8: 「表示言語のインストール」ポップアップから、インストールする言語を選択し、「インストール」をクリックします。

新しい言語のインストール プロセスを完了するには、Microsoft Word を再起動するか、コンピューターを再起動する必要がある場合があります。
ステップ 9: 新しい言語をインストールしたら、[優先として設定] ボタンをクリックして、デフォルトの表示言語にします。

ステップ 10: [Office の作成言語と校正] セクションで、[Windows の設定から追加のキーボードをインストールする] または [言語を追加] をクリックして、優先する言語が表示されない場合にクリックします。 これにより、Windows 言語設定ウィンドウが起動します。

ステップ 11: [言語設定] ウィンドウで、[言語の追加] をクリックします。
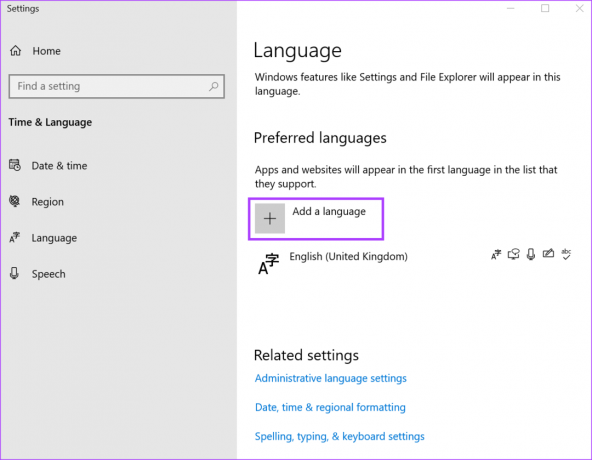
ステップ 12: [インストールする言語を選択] ポップアップから、インストールする言語を選択し、[次へ] をクリックして言語パックをインストールします。
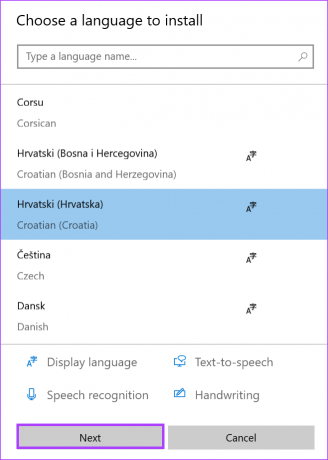
ステップ 13: 新しい言語をインストールしたら、[優先として設定] ボタンをクリックして、デフォルトの校正言語にします。

ステップ 14: [OK] をクリックして変更を保存します。
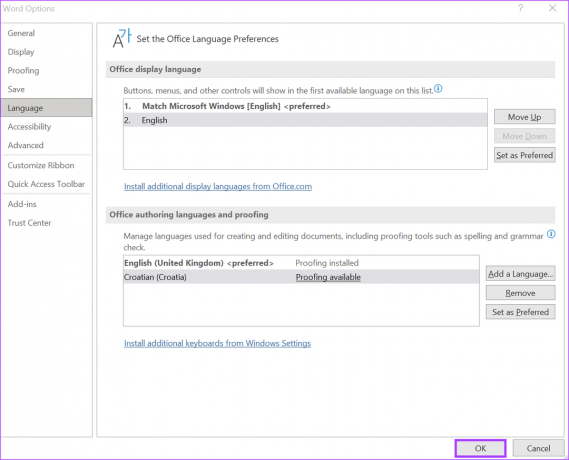
Microsoft Word for Web で編集言語を変更する方法
Word for the web を使用する場合、編集/校正言語のみを変更できます。 その方法は次のとおりです。
ステップ1: Word アイコンをクリックしてアプリを起動し、Microsoft 365 アカウントにサインインします。
Microsoft 365 にログインする
ステップ2: Word リボンで、[校閲] タブをクリックします。

ステップ 3: [レビュー] タブから、[エディター] アイコンをクリックします。

ステップ 4: [エディター] ドロップダウンから、[校正言語の設定] をクリックしてポップアップを起動します。

ステップ 5: 校正言語のポップアップで、以下の校正言語を変更するかどうかを選択します。
- 選択したテキスト
- 現在のドキュメント
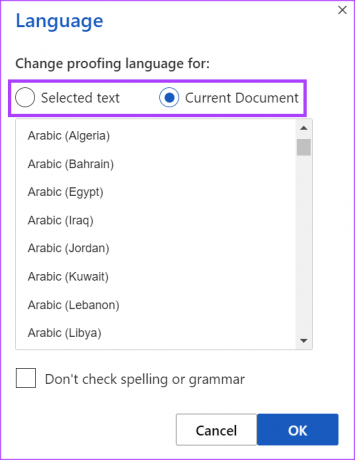
ステップ 6: 希望する校正言語の言語オプションをスクロールします。

ステップ 7: [OK] をクリックして変更を保存します。
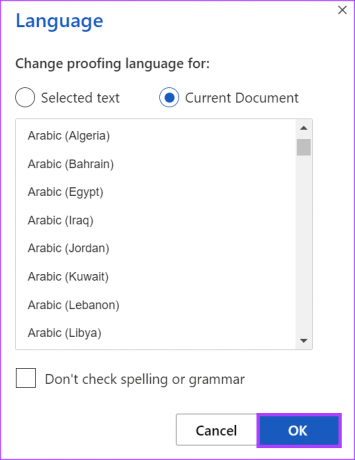
Microsoft Word で言語を変更するためのキーボード ショートカットとは
Microsoft Word は現在、言語を変更するためのショートカットを提供していません。 ただし、言語設定にすばやくアクセスしようとしている場合は、ワンクリックでアクセスできます。 Word ページのステータス バーの下部にある [言語] オプションをクリックします。 これにより、Word 文書の校正言語設定が開始されます。 ここから、校正言語の設定を行うことができます。
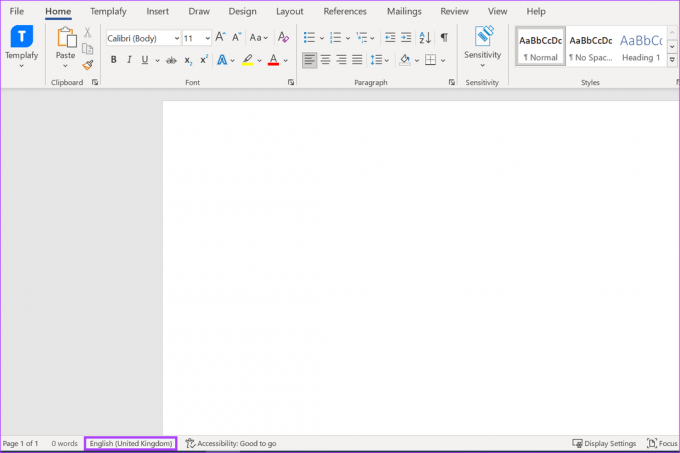
Microsoft Word でユーザー辞書を作成する
Word アプリで編集言語を変更する場合、Word は関連する言語の辞書を使用して校正を行うことに注意することが重要です。 したがって、Word 文書のコンテンツがエラーとしてフラグ付けされないようにするには、次のことができます。 ユーザー辞書を作成する.
最終更新日: 2023 年 3 月 20 日
上記の記事には、Guiding Tech のサポートに役立つアフィリエイト リンクが含まれている場合があります。 ただし、編集の完全性には影響しません。 コンテンツは偏りがなく、本物のままです。
によって書かれた
マリア・ヴィクトリア
Maria は、テクノロジーと生産性向上ツールに強い関心を持つコンテンツ ライターです。 彼女の記事は、Onlinetivity や Delesign などのサイトで見つけることができます。 仕事以外では、ソーシャル メディアで彼女の人生についてのミニブログを見つけることができます。