Android で絵文字を写真に表示する 4 つの方法
その他 / / April 02, 2023
指先で利用できる数十のフィルターと AI 機能により、Android と iPhone での画像編集がこれまでになく簡単になりました。 写真にテキストを追加したり、絵文字やステッカーを配置したりできます。 このトリックは、楽しい要素で画像を強化し、画像内の特定の部分を非表示にするのに役立ちます. Android で絵文字を写真に追加する最良の方法を次に示します。
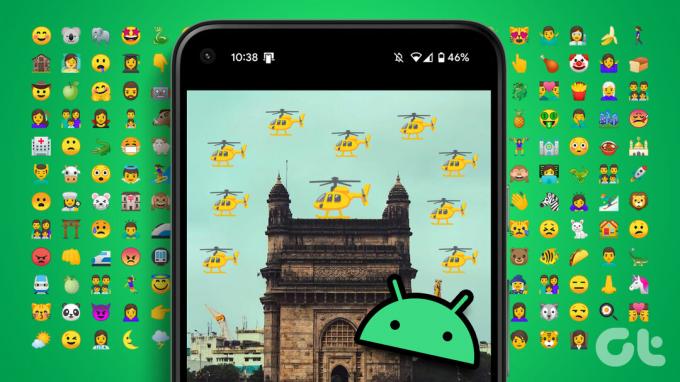
絵文字で写真の顔を隠したいですか? ソーシャル メディアに投稿する前に、誕生日の男の子/女の子を強調したいですか? 組み込みのギャラリー ツールやサードパーティ アプリを使用して、写真を編集したり、絵文字を写真に追加したりできます。 デフォルトのオプションをいくつか確認して、サードパーティのアプリに移動しましょう。
1. Google フォトを使用して写真に絵文字を追加する
Google フォトには豊富な機能が付属しており、 プロのように写真を編集する. 一部の機能は、Google One ペイウォールの背後でロックされています。 ありがたいことに、Google フォトのマークアップ ツールは誰でも無料で使用できます。 Google フォトの写真に絵文字を追加する方法は次のとおりです。
ステップ1: Android スマートフォンで Google フォト アプリを開きます。
ステップ2: 編集する写真を選択します。 下部にある [編集] をタップします。

ステップ 3: [マークアップ] オプションまでスクロールします。
ステップ 4: テキストを選択します。

ステップ 5: 内蔵キーボードを開いてテキストを入力します。 スペースバーの横にある絵文字アイコンを選択します。
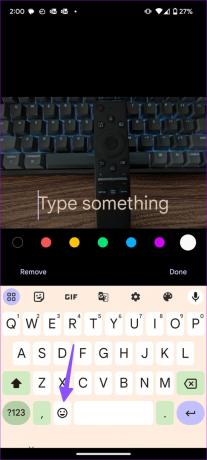
ステップ 6: 絵文字を追加して、[完了] をクリックします。

ステップ 7: 絵文字をタップして特定の場所に移動できます。 右下隅にある [完了] をタップします。 コピーを保存すると、写真を共有する準備が整います。

残念ながら、Google フォト マークアップ ツールは iOS アプリでは利用できません。 必要に応じて専用の投稿をお読みください iPhone の写真に絵文字を追加する.
2. Samsung Gallery アプリを使用して写真に絵文字を追加する
Samsung スマートフォンのユーザーは、デフォルトのギャラリー アプリを使用して絵文字を写真に追加できます。 サムスンは一歩先を行っており、写真にステッカーを追加することもできます. 実際に確認してみましょう。
ステップ1: Samsung スマートフォンでギャラリー アプリを開きます。
ステップ2: 編集する画像を選択します。
ステップ 3: 下部にある鉛筆アイコンをタップします。

ステップ 4: 絵文字メニューを選択します。

ステップ 5: ここには 2 つのオプションがあります。 テキストを選択し、キーボードの組み込みの絵文字メニューを使用して絵文字を追加できます。
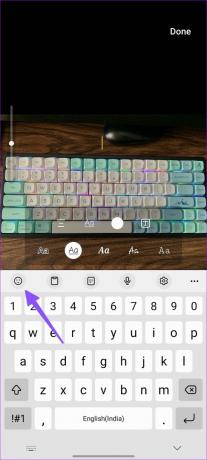

ステップ 6: ステッカーを選択して、下部にある絵文字パックを確認することもできます。

ステップ 7: 絵文字を選択します。 四隅から絵文字のサイズを変更したり、反転したり、同じ絵文字を写真にコピーしたりすることもできます。

絵文字をテキストとして追加すると、サイズを変更できなくなります。 ステッカー メニューを使用して絵文字を写真に貼り付けることをお勧めします。
3. メッセージング アプリ エディターを使用する
ほとんどのメッセージングおよびソーシャル メディア アプリには、写真を編集したり絵文字を追加したりするためのツールが用意されています。 ここでは例として WhatsApp を取り上げます。
ステップ1: スマートフォンの WhatsApp で会話を開きます。
ステップ2: メッセージ ボックスの横にあるピン アイコンをタップし、[ギャラリー] を選択します。
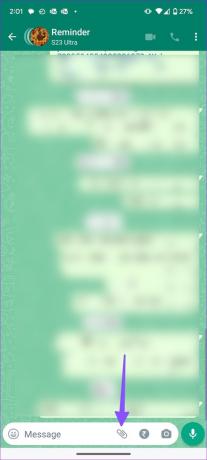
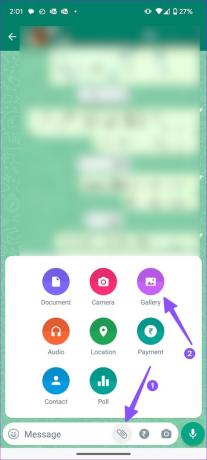
ステップ 3: 編集して共有する画像を選択します。
ステップ 4: 上部の絵文字アイコンをタップします。 追加するステッカーと絵文字を選択します。


ステップ 5: 送信ボタンを押します。

編集した写真を個人的な会話やグループに送信した後、写真を開いて、右上隅にある縦に 3 つ並んだ点のメニューをクリックして保存できます。

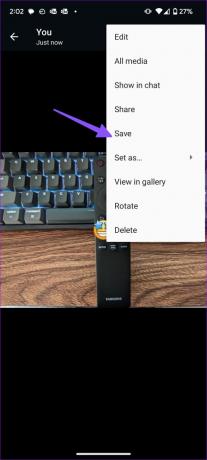
Twitter には、プラットフォームに投稿する前に写真に絵文字を追加するオプションも用意されています。
ステップ1: Twitter アプリを開き、下部の + アイコンから新しいツイートを作成します。
ステップ2: フォロワーと共有したい画像を選択します。
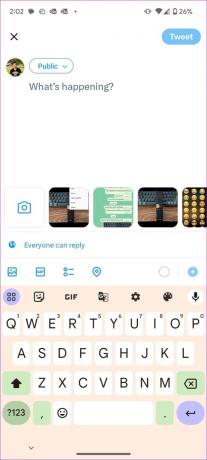

ステップ 3: 画像をタップしてエディターを開きます。 下部にある絵文字メニューを選択します。

ステップ 4: 絵文字を選択して、特定の部分を指摘したり、顔を隠したりします。 右上隅にある [保存] をクリックします。


ステップ 5: ツイートを送信できます。
4. サードパーティのアプリを試す
Android で写真に絵文字を追加できるサードパーティの写真編集アプリを確認してみましょう。
ステップ1: Google Play ストアから Picsart フォト エディタをダウンロードします。
Android で Picsart をダウンロード
ステップ2: Google または Facebook の詳細を使用してアカウントを作成します。
ステップ 3: [写真を編集] をタップし、次のメニューから画像を選択します。
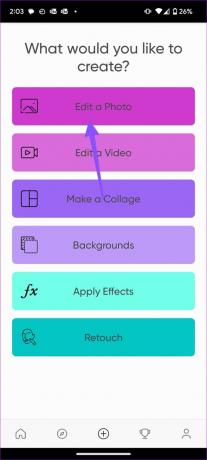
ステップ 4: [テキスト] メニューまでスクロールします。

ステップ 5: キーボードで絵文字メニューを選択し、絵文字を画像に挿入します。 右上隅のチェックマークをタップします。


ステップ 6: 絵文字のサイズを変更したり、適切な位置に配置したり、トップ メニューから画像を保存したりできます。
ステップ 7: 編集した写真をソーシャル メディア プラットフォームで共有したり、デバイス ストレージに JPG、PNG、または PDF 形式で保存したりできます。
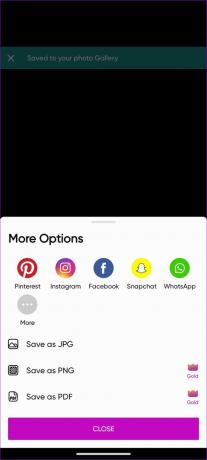
Picsart は無料でダウンロードして使用できます。 ただし、より多くの機能のロックを解除するには有料プランが必要です.
絵文字で写真を輝かせる
ほとんどのユーザーは、Google フォトのマークアップ ツールを使用しても問題ありません。 ただし、絵文字のサイズを変更することはできません。 柔軟性を高めるには、サードパーティのオプションを使用する必要があります。
最終更新日: 2023 年 3 月 30 日
上記の記事には、Guiding Tech のサポートに役立つアフィリエイト リンクが含まれている場合があります。 ただし、編集の完全性には影響しません。 コンテンツは偏りがなく、本物のままです。
によって書かれた
パルト・シャー
Parth は以前、EOTO.tech で技術ニュースを担当していました。 現在、Guiding Tech でフリーランスとして、アプリの比較、チュートリアル、ソフトウェアのヒントとコツについて執筆し、iOS、Android、macOS、および Windows プラットフォームについて深く掘り下げています。


