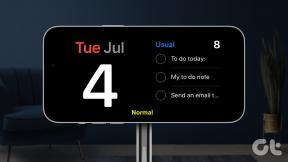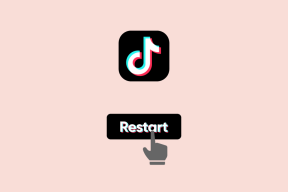Web、デスクトップ、モバイルで Discord ユーザー ID を見つける方法
その他 / / April 02, 2023
Discord で誰かのユーザー ID を見つける必要があったことはありますか? 誰かを報告したり、友達として追加したりしたいかもしれませんが、一意の識別番号を見つける方法がわかりません。 この記事では、Discord ユーザー ID を簡単に見つける方法を説明しますので、心配しないでください。

Discord ID を見つける前に、ユーザー名とユーザー ID の違いを理解しましょう。 ユーザー名は、あなたのプロフィールに表示される名前で、他のユーザーにも表示されます。 いつでも変更できます。 一方、ユーザーIDは、Discordによって各ユーザーに割り当てられた一意の数値識別子です。 アカウントに関連付けられた一連の数字であり、変更することはできません。
したがって、幅広いレベルで、Discord のユーザー名はよりユーザーフレンドリーであり、コミュニケーションに使用されます。 同時に、ユーザー ID は主に管理上および技術上の目的で使用されます。 ただし、Discord ユーザー ID を見つけるには、最初に Discord で開発者モードを有効にする必要があります。
Discord 開発者モードをオンにしてユーザー ID にアクセスする方法
名前が示すように、開発者モードは、コーディングとプログラミングの複雑さを理解している上級ユーザーと開発者を対象としています。 Discord で開発者モードを有効にすると、通常のユーザーが利用できない特定の機能や設定にアクセスできるようになります。
- ユーザー ID、サーバー ID、メッセージ ID など、ユーザーとサーバーに関する詳細情報へのアクセス。
- Discord の外観の特定の側面をカスタマイズし、Discord API をテストおよび実験してボットを作成することができます。 サードパーティの統合など
どのデバイスからでも開発者モードを有効にするだけで、残りは自動的に同期されます。 そのことを理解した上で、Web で開発者モードを有効にすることから始めましょう。
WebまたはデスクトップアプリでDiscord開発者モードを有効にする方法
ノート: 手順は Web と Discord デスクトップ アプリで同じですが、デモンストレーションには Web バージョンを使用します。
ステップ1: Windows または Mac の好みのブラウザーから Discord にアクセスし、アカウントにログインします。
不和に行く

ステップ2: 左下の歯車アイコンをクリックして、ユーザー設定にアクセスします。

ステップ 3: 左ペインの [アプリの設定] で、[詳細設定] に移動します。
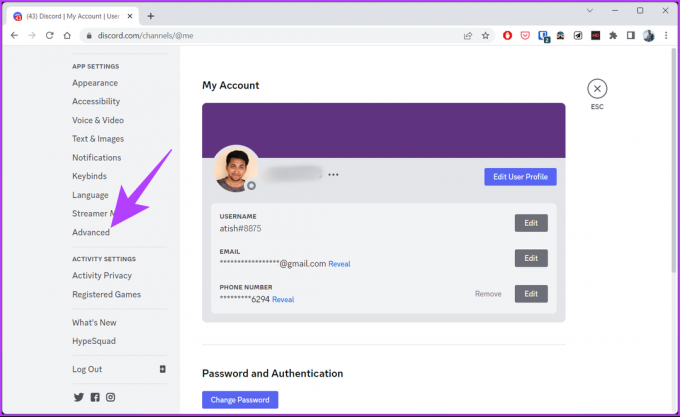
ステップ 4: 右側のペインから開発者モードに切り替えます。

それでおしまい。 Discord の開発者モードが有効になりました。 これで、Discord ID の検索に進むことができます。
ただし、PC にアクセスできない場合は、Android または iOS デバイスを使用して開発者モードを有効にすることができます。 読み続けて。
AndroidまたはiPhoneでDiscord開発者モードをオンにする方法
まず、最新の Discord アプリがデバイスにインストールされていることを確認してください。 あなたはできる アップデートを確認してインストールする Play ストアまたは App Store からダウンロードし、以下の手順に従ってください。
ノート: 手順は、Android デバイスと iOS デバイスの両方で同じです。 デモンストレーションでは、Android デバイスを使用します。
ステップ1: デバイスで Discord アプリを開きます。
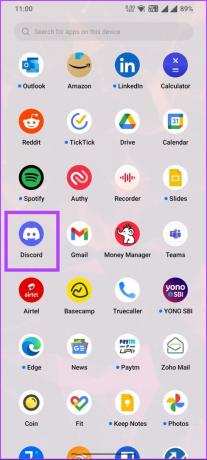
ステップ2: 下部のタブからプロフィールに移動します。
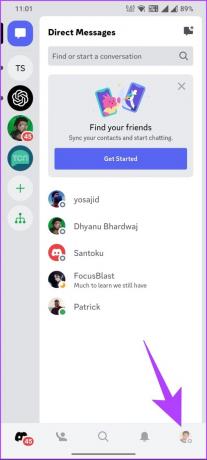
ステップ 3: 下にスクロールして、[アプリの設定] の下にある [詳細設定] をタップします。
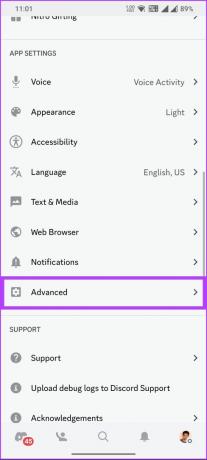
ステップ 4: [詳細設定] タブで、[開発者モード] をオンにします。
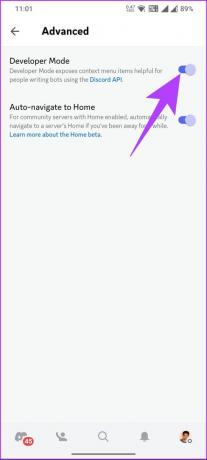
ほらね。 これで、Discord を開発者として使用できるようになりました。 上記のように、Android または iOS デバイスで開発者モードを有効にすると、すべてのデバイスとプラットフォームで設定が Discord に同期されます。
開発者モードが有効になったので、一意の Discord ID を見つけてみましょう。
WebまたはデスクトップアプリでDiscordユーザーIDを見つける方法
Web で Discord ID にアクセスするのは比較的簡単です。 さらに、Discord ID を知っていると、特に誰かにあなたを友達として追加してもらいたい、サーバーに参加してもらいたい、問題をトラブルシューティングしてもらいたいなどの場合に便利です。
Web 上で Discord ID を見つける方法は 2 つあります。 上記の手順を既に実行し、開発者モードを有効にしていることを考慮して、以下の手順に従ってください。
方法 1: プロフィールから
手順は、Discord Web アプリとデスクトップ アプリの両方で同じです。 ただし、デモンストレーションの目的で、Web バージョンを使用します。 以下の指示に従ってください。
ステップ1: Windows または Mac の好みのブラウザーから Discord にアクセスし、アカウントにログインします。
不和に行く

ステップ2: 左下の歯車アイコンをクリックして、ユーザー設定にアクセスします。

ステップ 3: 右側のペインで、ユーザー名とアバターの横にある 3 つの水平ドットをクリックします。

ステップ 4: ポップアップから、[ID のコピー] を選択します。
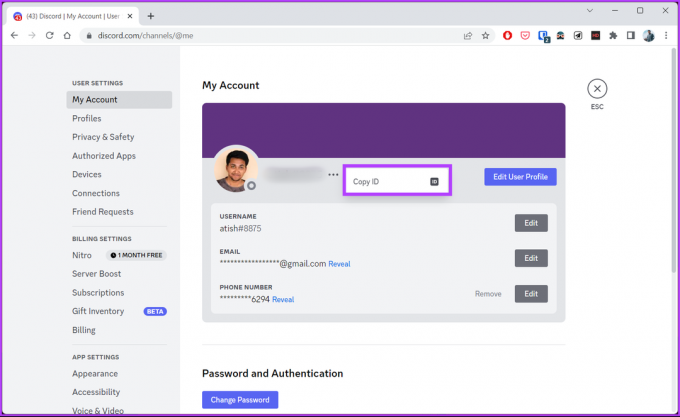
これにより、Discord ID がコピーされ、後で保存したり、他のユーザーと共有したりできます。 Discord ID にアクセスする別の方法があります。 読み続けて。
方法 2: Discord サーバーから
Windows で Discord アプリを使用して手順を説明します。 ただし、Web 上または Discord for Mac アプリを使用している場合でも、手順に従うことができます。 以下の手順に従ってください。
ステップ1: Web、Windows、または Mac で Discord を起動します。
ステップ2: あなたが参加している Discord サーバーに移動します。
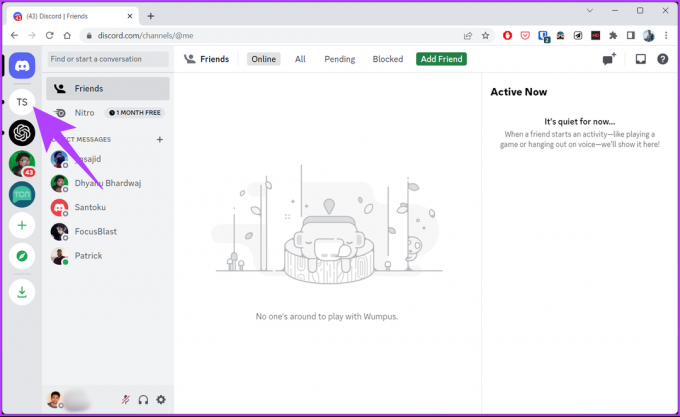
ステップ 3: チャット セクションで、上部にある [メンバー リスト] アイコンをクリックします。

ステップ 4: ユーザー ペインで、サーバー内のアバターを右クリックします。
ノート: 他のユーザーのアバターを右クリックすると、そのユーザーの Discord ID を見つけることができます。

ステップ 5: ドロップダウン メニューから [ID のコピー] を選択します。
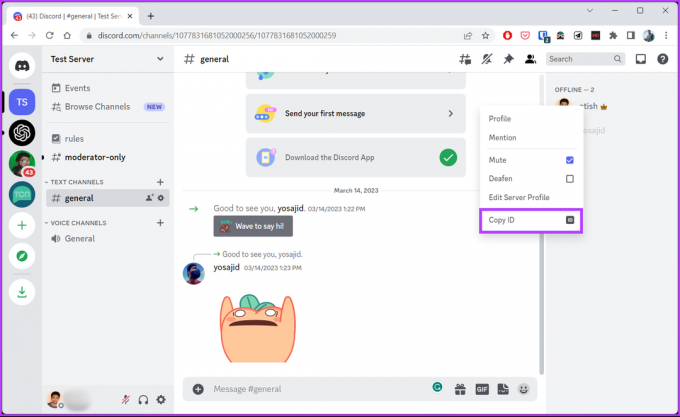
これで、どこかに保存したり、誰かと共有したりできる Discord ID ができました。 デスクトップにアクセスできない場合は、モバイル デバイスから Discord ID にアクセスできます。 読み続けます。
AndroidまたはiOSでDiscord IDを取得する方法
モバイル デバイスで Discord ID を知ることは、Web またはデスクトップ アプリでアクセスすることと同じです。 モバイルで Discord ID を取得するには 2 つの方法があります。 以下の手順に従ってください。
ノート: 手順は、Android デバイスと iOS デバイスの両方で同じです。
方法 1: Discord プロフィールから
ステップ1: Android または iOS デバイスのアプリ ドロワーから Discord アプリを開きます。
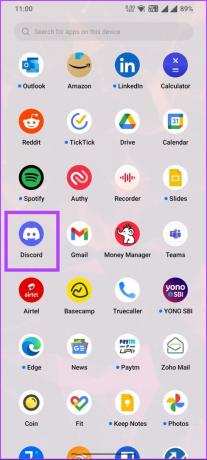
ステップ2: 下部のタブからプロフィールに移動します。
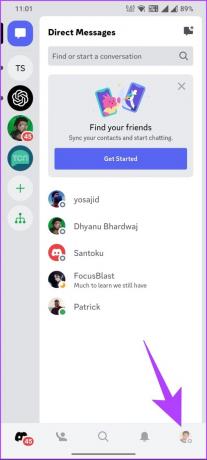
ステップ 3: プロフィール ページの横に並んだ 3 つのドット ボタンをタップし、[ID をコピー] をタップします。

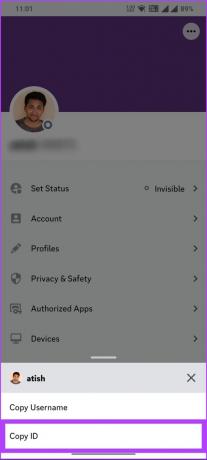
Discord ID を取得したので、友人と共有したり、問題のトラブルシューティングのために Discord サポートに提供したりできます。 サーバー上で Discord ID にアクセスしたい場合は、手順に従ってください。
方法 2: Discord サーバーから
Sステップ1: Android または iOS デバイスのアプリ ドロワーから Discord アプリを開きます。

ステップ2: 参加しているサーバーのいずれかに移動し、右にスワイプしてチャットに移動し、右上隅にあるメンバー リスト アイコンをタップします。
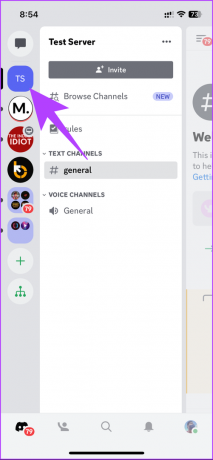
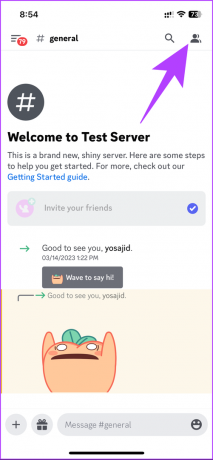
ステップ 4: アバターをタップします。 一番下のシートで、3 つの水平ドットに移動します。


ステップ 5: 一番下のシートで、[ID をコピー] をタップします。

これにより、Discord ユーザー ID がクリップボードにコピーされ、後で参照できるようにどこにでも貼り付けることができます。 そうは言っても、あなたが参加しているサーバーID、チャンネルID、またはDiscordのメッセージIDを見つけることができます. 読み続けて。
DiscordでサーバーID、チャンネルID、メッセージIDを見つける方法
これらの ID を見つけることは、Discord ID を見つけることと同じです。 このセクションは、Discord ウェブまたはデスクトップ アプリと Discord モバイル アプリの 2 つの部分に分かれています。 以下の指示に従ってください。
ウェブまたはデスクトップ上
Web、Windows、または Mac デスクトップ アプリで Discord アプリを起動したと考えています。 以下の手順に従ってください。
ノート: Discord for Mac でデモを行いますが、Discord Web または Discord for Windows デスクトップ アプリでも手順を実行できます。
サーバー ID を見つけるには: 左ペインでサーバー名を右クリックし、[ID のコピー] を選択します。

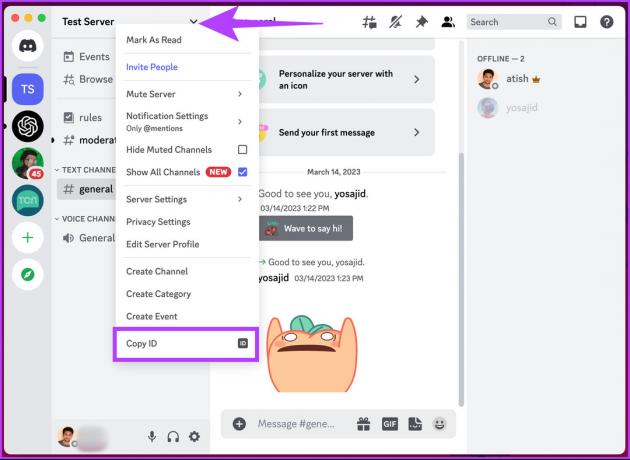
チャンネル ID を見つけるには: サーバーの下のチャネル名を右クリックし、[ID のコピー] をクリックします。
![チャンネル名を右クリックし、[ID のコピー] をクリックします。](/f/901660557b5f1f3c20339f8841abd4c4.jpg)
チャネル内の任意のメッセージのメッセージ ID を見つけるには: メッセージを右クリックし、[ID のコピー] を選択します。
![メッセージを右クリックし、[ID のコピー] を選択します。](/f/5a20a74b2c833dcb46f7be1a97c0ae7c.jpg)
また読む: WindowsでDiscord検索が機能しない問題を修正する7つの方法
Android または iPhone の場合
手順を紹介する前に、デバイスで Discord アプリを起動していることを前提としています。
ノート: Android デバイスでの手順を示します。 ただし、iOS デバイスを使用している場合でも、手順に従うことができます。
サーバー ID を見つけるには: サーバー名の横にある 3 つのドットをタップし、表示されるメニューで下にスクロールして [ID のコピー] をタップします。
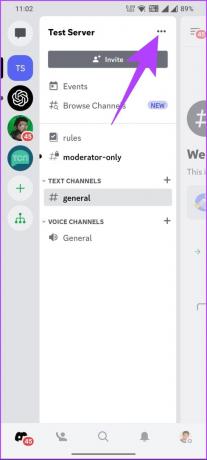

チャンネル ID を見つけるには: サーバーの下のチャンネル名を長押しして、[ID のコピー] を選択します。


チャネル内の任意のメッセージのメッセージ ID を見つけるには: メッセージを長押しし、ポップアップ メニューで [ID をコピー] を選択します。

![ポップアップ メニューで [ID のコピー] を選択します。](/f/d84e07ed622e1c161fa61468be563506.jpg)
この記事で取り上げていない質問がある場合は、以下の FAQ セクションを参照してください。
Discord ユーザー ID の検索に関するよくある質問
Discord ID は、Discord で個々のユーザーを追跡および識別するために使用されます。 Discord ユーザー ID を使用すると、ユーザー名、プロフィール写真、サーバー アクティビティ、アカウント作成日を確認できます。 ただし、Discord ID は、アカウントに関連付けられた個人情報や設定を明らかにするものではないことに注意してください。
Discord のユーザー ID は、アカウントに関する機密情報や個人情報を明らかにしないため、一般的に安全に共有できます。 他のユーザーは、あなたの Discord ID を使用して、あなたに友達リクエストを送信したり、サーバーに追加したり、プロフィールを表示したりできます。 ただし、プライベート メッセージやアカウント設定を見ることはできません。
いずれにせよ、Discord ID を他の人と共有するときは注意が必要です。特に、よく知らない人や信頼していない人は注意が必要です。 Discord ID を見知らぬ人や公開フォーラムで共有すると、不要なメッセージや嫌がらせにつながる可能性があります。
Discord ID だけから誰かの IP アドレスを取得する公式の方法はありません。 ただし、と呼ばれるツールを試すことができます Discord IP リゾルバー. これは、Discord ユーザー ID を使用して、オンラインの誰かの IP アドレスを取得します。
また、許可なく、または悪意のある目的で誰かの IP アドレスを取得しようとすることは違反であることを知っておくことが重要です。 Discordの利用規約. これにより、Discord アカウントの停止や法的な問題が発生する可能性があります。
Discord IDを見つけてコピーする
Discord ユーザー ID を見つける方法がわかったので、Discord で自分または任意のユーザーのプロファイルに簡単にアクセスできます。 これは、サーバーで友達と接続しようとしている場合や、Discord からのサポートが必要な場合に便利です。 これらもチェックしてみてください。 Discord待機エンドポイントエラーを修正する最良の方法.