Firefox のブックマークをインポートまたはエクスポートする方法
その他 / / April 02, 2023
ブラウザは私たちの生活の一部です。 サイトに頻繁にアクセスしている場合や、次のアクセスのためにサイトにアクセスしたい場合は、ブックマークが役に立ちます。 しかし、複数のブラウザを使用するとどうなりますか? Firefoxのブックマークをインポートまたはエクスポートして、必要なブラウザに引き継ぐ方法は次のとおりです.

Firefox のブックマークをインポートまたはエクスポートすると、システムにブックマークのコピーを保持するのに役立ちます。 エクスポートする場合は、このコピーを使用してこれらのブックマークを他のブラウザーに転送できます。 また、インポートする場合は、ファイルからインポートするか、他のブラウザーから直接インポートできます。
しかし、Firefox モバイルアプリを使用しながらこれを行うことはできますか? 続きを読んで調べてください。
Web ブラウザを使用して Firefox からブックマークをエクスポートする方法
メニュー オプションを使用して、Firefox のブックマークを簡単にエクスポートできます。 これにより、ブックマークのコピーをデバイスに保存できます。 以下の手順に従ってください。
ステップ1: Firefox を開き、ハンバーガー アイコンをクリックします。
ステップ2: 次に、ブックマークをクリックします。

ステップ 3: 下にスクロールして、[ブックマークの管理] をクリックします。 これにより、ライブラリ ウィンドウが開きます。
ノート: Windows では Control + Shift + O、macOS では Command + Shift + O のキーボード ショートカットを使用して、[ライブラリ] ウィンドウを直接開くこともできます。

ステップ 4: [すべてのブックマーク] メニューから、エクスポートするブックマーク フォルダーを選択します。
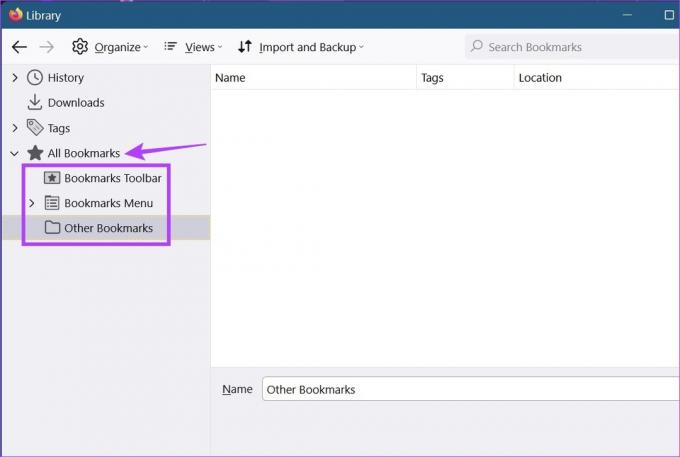
ステップ 5: 次に、[インポートとバックアップ] をクリックし、オプションから [ブックマークを HTML にエクスポート] を選択します。

ステップ 6: 宛先フォルダーを選択し、必要に応じてファイルの名前を変更します。
ステップ 7: 次に、[保存] をクリックします。
![場所とファイル名を選択し、[保存] をクリックします](/f/2ddcdedfadb4613f044dd286cb43665c.jpg)
これにより、Firefox からエクスポートされたブックマークのコピーが保存されます。 その後、これらの Firefox ブックマークを Chrome などの他のブラウザーにインポートできます。
Web ブラウザを使用して Firefox にブックマークをインポートする方法
Firefox は、切り替え中にデータを移動することの重要性を理解しています。そのため、他のブラウザーからブックマークをインポートするための 2 つの主要な方法を提供しています。 1 つ目は HTML ファイルを使用してブックマークをインポートする方法で、2 つ目はブックマークを他のブラウザに直接インポートする方法です。 両方を使用して Firefox のブックマークをインポートする方法については、以下をお読みください。
方法 1: ブックマークを HTML 形式でインポートする
ステップ1: Firefox を開きます。
ステップ2: 次に、ハンバーガーのアイコンをクリックします。
ステップ 3: ブックマークを選択します。

ステップ 4: [ブックマークの管理] をクリックします。
ノート: Windows では Control + Shift + O、macOS では Command + Shift + O のキーボード ショートカットを使用して、[ライブラリ] ウィンドウを開くこともできます。

ステップ 5: ライブラリ ウィンドウで、[インポートとバックアップ] をクリックします。
ステップ 6: ここで、[HTML からブックマークをインポート] をクリックします。 これにより、別のウィンドウが開きます。
![[インポート] をクリックし、[バックアップとインポート] をクリックします。](/f/cd6e4e4a51b148108f68d58942a4e559.jpg)
ステップ 7: インポートするブックマーク ファイルを見つけてクリックします。
ステップ 8: 完了したら、[開く] をクリックします。

これにより、選択したファイルが Firefox にインポートされます。
方法 2: 別のブラウザからブックマークをインポートする
ステップ1: Firefox を開きます。 次に、ハンバーガーのアイコンをクリックします。
ステップ2: ブックマークをクリックします。

ステップ 3: ここで、[ブックマークの管理] をクリックして、[ライブラリ] ウィンドウを開きます。
ノート: または、キーボード ショートカットの Control + Shift + O (Windows) または Command + Shift + O (Mac) を使用して [ライブラリ] ウィンドウを開きます。

ステップ 4: 次に、[インポートとバックアップ] をクリックし、メニュー オプションから [別のブラウザからデータをインポート] をクリックします。
![[インポート] をクリックし、[バックアップとインポート] をクリックします。](/f/acdc26f274579391576b64afea37cad8.jpg)
ステップ 5: [インポート ウィザード] ウィンドウで、ブックマークをインポートするブラウザを選択します。 次に、[次へ] をクリックします。

ステップ 6: ここで、ブックマークのチェックボックスをオンにします。
ヒント: 他のブラウザ データもインポートする場合は、[閲覧履歴] および [保存されたログインとパスワード] オプションのボックスをオンにすることもできます。
ステップ 7: 必要なオプションをすべてチェックしたら、[次へ] をクリックします。
![インポートするブックマークを選択し、[次へ] をクリックします](/f/ea9116cd149b3f9a31eadf0db987f74d.jpg)
ステップ 8: もう一度、[次へ] をクリックします。
![[次へ] をクリックします](/f/f1cbca65d1868832bd570593843f7841.jpg)
これにより、インポート ウィザード ウィンドウが閉じ、選択したデータがインポートされます。 必要に応じて、このプロセスを繰り返します Safari などのブラウザから Firefox にブックマークをインポートする.
Firefox モバイルアプリを使用してブックマークをインポートまたはエクスポートする
Android および iOS アプリで Firefox のブックマークを直接インポートまたはエクスポートする方法はありませんが、これを回避する方法があります。 ただし、すべてのブックマークを個別にエクスポートする必要があるため、時間がかかる場合があります。 それでも試してみたい場合は、以下の手順に従ってください。
ノート: これにより、ブックマークされた Web サイトの URL が個別に送信されます。
ステップ1: Firefox モバイル アプリを開きます。
Firefox iOS アプリを開く
Firefox Android アプリを開く
ステップ2: ここで、三点アイコンをタップします。
ステップ 3: 次に、ブックマークをタップします。 これにより、デバイスに現在存在するすべてのブックマークが表示されます。

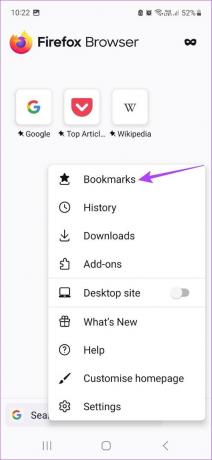
ステップ 4: 次に、エクスポートしたいブックマークに移動し、その前にある三点アイコンをタップします。
ステップ 5: ここで、[共有] を選択します。
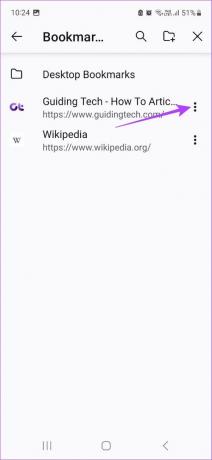
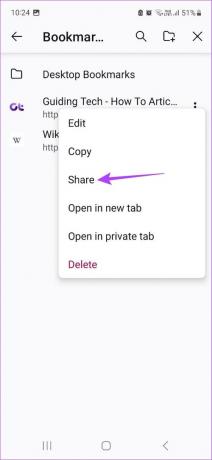
ステップ 6: ブックマークのエクスポートに使用するアプリを選択します。
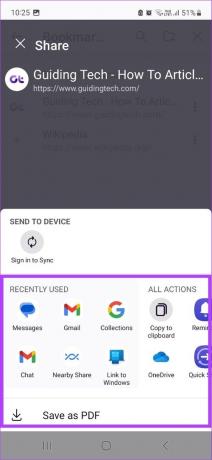
次に、エクスポートする他のブックマークに対してこのプロセスを繰り返します。 一方、ブックマークをインポートするには、最初に選択したブックマークを Firefox デスクトップ ブラウザーにインポートする必要があります。 次に、モバイルアプリで Firefox アカウントにサインインして、 Firefox 同期を使用する 更新されたブックマーク データを取得します。
Firefox ブックマークのインポートまたはエクスポートに関する FAQ
はい、Firefox でブックマークを削除できます。 [メニュー] > [ブックマーク] をクリックします。 次に、削除したいブックマークを右クリックします。 ブックマークを削除をクリックして削除します。
はい、できます Firefox でブックマークを復元する. これを行うには、[メニュー] > [ブックマーク] > [ブックマークの管理] をクリックします。 次に、[インポートとバックアップ] をクリックして、[復元] に移動します。 これにより、以前のバックアップのリストが表示され、これを使用して Firefox でブックマークを復元できます。
通常、Firefox はブックマークのコピーをデバイスに保存しています。 Firefox のブックマークが保存されている場所を確認するには、Firefox の検索バーに移動して、次のように入力します。 概要: プロフィール そしてエンターを押します。 これにより、[プロファイルについて] ページが開きます。 ここで、デフォルト プロファイルのローカル ディレクトリに移動し、[フォルダーを開く] をクリックします。 このフォルダーでは、ブックマーク バックアップ フォルダー内の Firefox ブックマーク データを見つけることができます。
ブックマークを取得する
更新された機能と機能により、Firefox はゆっくりと多くの人に好まれる選択肢になりました。 また、ブラウザを切り替えるときは、データも引き継げると常にプラスになります。 このことを念頭に置いて、Firefox のブックマークを他のブラウザーとの間でインポートまたはエクスポートする際に、この記事が役立つことを願っています。 また、チェック Firefox で Web サイトをブロックする方法.
最終更新日: 2023 年 3 月 23 日
上記の記事には、Guiding Tech のサポートに役立つアフィリエイト リンクが含まれている場合があります。 ただし、編集の完全性には影響しません。 コンテンツは偏りがなく、本物のままです。



