Macで画像の一部をぼかすトップ4の方法
その他 / / April 02, 2023
ソーシャル メディア、グループ、または会社のチャンネルで写真を共有する前に、写真の機密情報や個人情報をぼかす必要があります。 電話番号、メールアドレス、住所、その他の重要な情報を写真から隠すことが不可欠です。 デフォルトの写真アプリまたは Mac のサードパーティ ツールを使用して、このような詳細をぼかしたりピクセル化したりすることができます。 それらをチェックしてみましょう。

デフォルトの Preview アプリは非常に機能が豊富ですが、写真の個人情報をピクセル化することはできません。 サードパーティのアプリを使用して、画像の重要な詳細を隠すことができます。 そのような数十のアプリの中から、仕事を完了するのに最適なツールを選びました。 Macで画像の一部をぼかす方法は次のとおりです。
1. 写真アプリ
デフォルトのレタッチツール Mac の写真アプリ 画像内の情報を非表示にできます。 完璧ではないか、他のアプリのように正確な制御を提供しますが、レタッチ ツールは試してみる価値があります。
ステップ1: Mac で Finder を開きます。 写真アプリも起動します。
ステップ2: 写真を Finder から写真アプリにドラッグ アンド ドロップします。 写真を開きます。
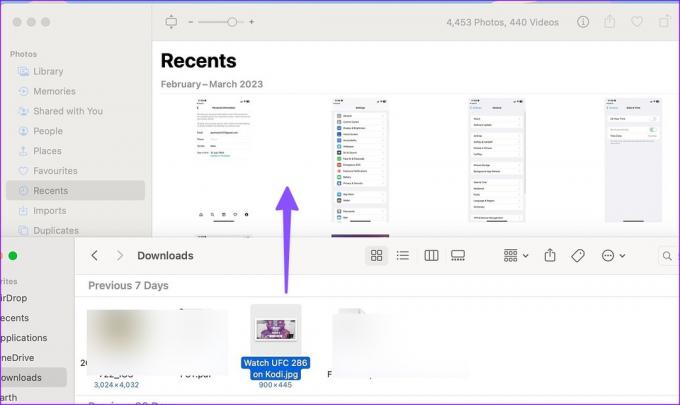
ステップ 3: 右上隅にある [編集] をクリックします。

ステップ 4: レタッチ ツールを展開します。
ステップ 5: ブラシ アイコンをクリックして、ツールをアクティブにします。 好みに応じてレタッチ サイズを変更します。

ステップ 6: マウスまたはトラックパッドを使用して、写真のぼかしたい部分を選択すると、出来上がりです! 写真アプリはその部分を即座にぼかします。

編集した写真を Web 上で共有する準備が整いました。
2. クリーンショットX
CleanShot X は、Mac で写真の一部をぼかすのに最適なアプリの 1 つです。 注釈機能が満載で、退屈なスクリーンショットに美しい背景を追加できます。 ここでは、写真の一部をぼかすことに焦点を当てます。
ステップ1: 公式サイトからCleanShot Xをインストールします。 このソフトウェアの価格は、1 回限りの購入で 29 ドルです。
Mac で CleanShot X をダウンロード
ステップ2: Finder を起動し、編集する写真を右クリックします。
ステップ 3: サイドメニューから CleanShot X を選択します。

ステップ 4: 上部のツールバーにあるぼかしアイコンをクリックします。 ぼかしメニューを展開すると、次の 4 つのオプションがあります。
- ピクセル化
- ぼかし(セキュア)
- ぼかし(滑らか)
- ブラックアウト

ステップ 5: 関連するオプションを選択し、スライダーを使用して強度を変更できます。
ステップ 6: 写真の一部をぼかし、右上隅にある [名前を付けて保存] をクリックします。

CleanShot X は、Mac で写真をぼかすのに最適なネイティブ アプリの 1 つです。 Mac で定期的に複数の写真を編集する場合は、数ドル払う価値があります。
3. フォトピーウェブ
フォトピーは優秀 Photoshop の代替 ウェブ上で。 Mac で写真の一部をぼかす専用のソフトウェアをダウンロードしたくない場合は、Photopea を使用して作業を完了させてください。
ステップ1: Web 上の Photopea にアクセスします。 [コンピューターから開く] をクリックして、画像をインポートします。
フォトペアを訪問
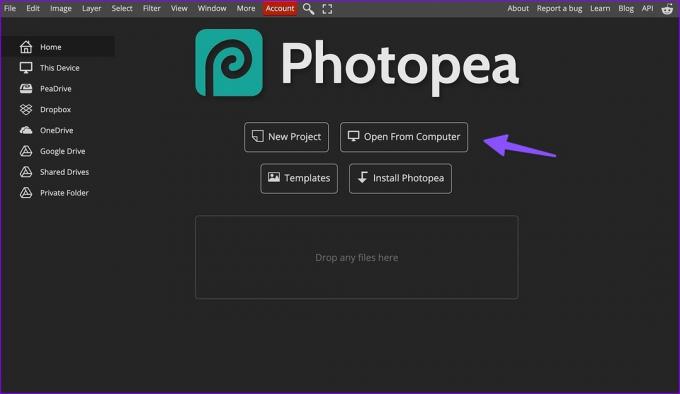
ステップ2: 左側のサイドバーから選択ツールをクリックします。 画像のぼかしたい部分を選択します。

ステップ 3: 上部のメニュー バーで [フィルター] を選択します。 ぼかしメニューを展開します。

ステップ 4: 関連するぼかしオプションを選択します。 ガウスぼかしをクリックしましょう。 ぼかしの半径を変更して強度を微調整できます。 [OK] をクリックします。

ステップ 5: 左上隅にある [ファイル] をクリックし、[エクスポート形式] メニューを展開します。 編集した画像を Mac に保存し、問題なく他のユーザーと共有します。
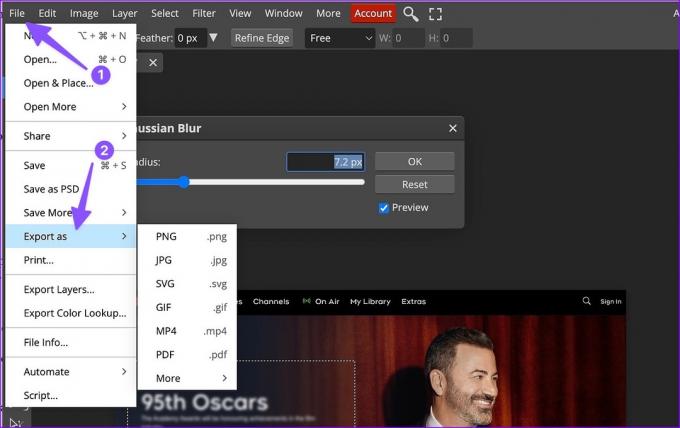
Photopea は Web 上で無料で使用できます。 月額 5 ドルのサブスクリプションを開始して、広告を削除し、5 GB の PeaDrive ストレージのロックを解除できます。
4. スキッチ
Evernote は Skitch を何年も更新していませんが、現在のバージョンには、Mac で頼りになる注釈アプリになるのに十分な機能がまだあります。 Skitch を使用して、Mac で画像の一部をぼかす方法は次のとおりです。
ステップ1: Mac App Store から Skitch をインストールします。
Mac で Skitch をダウンロード
ステップ2: Skitch を開き、上部の下矢印アイコンをクリックします。 [画像または PDF を開く] を選択します。

ステップ 3: 写真をインポートし、サイドバーからピクセル化オプションをクリックします。

ステップ 4: Mac のトラックパッドまたはマウスを使用して、写真の個人情報を非表示にします。
ステップ 5: cmd (コマンド) + E ショートカットを押して、編集した写真を Mac の任意の場所にエクスポートします。

Skitch は Mac で無料でダウンロードして使用できます。 このアプリは Windows でも利用できます。
写真を共有する前に注意してください
見知らぬ人が共有またはアップロードされた写真から個人情報を取得することは望ましくありません. 上記のトリックは、写真の一部をすばやくぼかすのに役立ちます。 どのツールが好きですか? 以下のコメントであなたの選択を共有してください。
最終更新日: 2023 年 3 月 27 日
上記の記事には、Guiding Tech のサポートに役立つアフィリエイト リンクが含まれている場合があります。 ただし、編集の完全性には影響しません。 コンテンツは偏りがなく、本物のままです。
によって書かれた
パルト・シャー
Parth は以前、EOTO.tech で技術ニュースを担当していました。 現在、Guiding Tech でフリーランスとして、アプリの比較、チュートリアル、ソフトウェアのヒントとコツについて執筆し、iOS、Android、macOS、および Windows プラットフォームについて深く掘り下げています。



