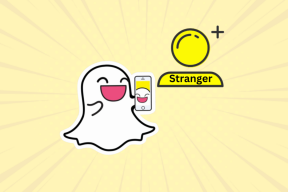WindowsUpdateがアップデートのダウンロードでスタックする[解決済み]
その他 / / November 28, 2021
Windows Updateが更新のダウンロードでスタックするトラブルシューティング: お使いのPCで、すぐに利用可能なアップデートがある可能性があります 0%、20%、99%などでスタックしているアップデートのダウンロードを開始します。 アップデートをダウンロードしようとするたびに、前のものとは異なる図で立ち往生します そして、あなたがそれを4-5時間放置したとしても、それらは同じ特定のもので立ち往生または凍結したままになります パーセンテージ。
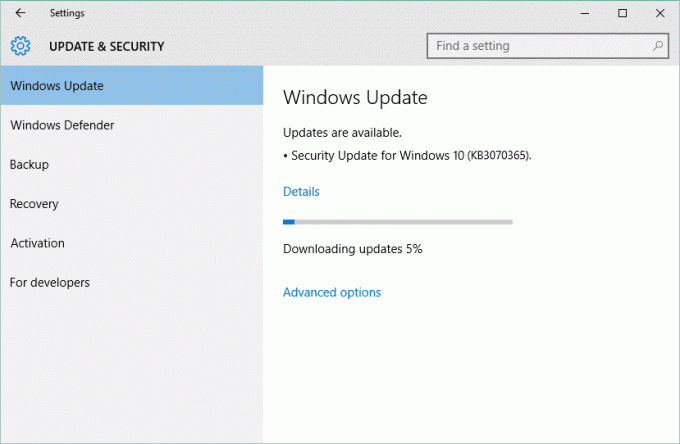
最近のWannaCrypt、ランサムウェアなどのセキュリティ違反からPCを保護するには、WindowsUpdateが非常に重要です。 また、PCを最新の状態に保てないと、そのような攻撃に対して脆弱になるリスクがあります。 したがって、Windows Updateがインストールの問題を待っていることを修正することは非常に重要です。そのため、時間を無駄にすることなく、その方法を見てみましょう。
コンテンツ
- WindowsUpdateがアップデートのダウンロードでスタックする[解決済み]
- 方法1:WindowsUpdateのトラブルシューティングを実行する
- 方法2:WindowsUpdateに関連するすべてのサービスが実行されていることを確認します
- 方法3:SoftwareDistributionフォルダーの名前を変更する
- 方法4:Microsoft以外のすべてのサービスを無効にする(クリーンブート)
- 方法5:システムファイルチェッカー(SFC)とチェックディスク(CHKDSK)を実行する
- 方法6:MicrosoftFixitを実行する
WindowsUpdateがアップデートのダウンロードでスタックする[解決済み]
必ず 復元ポイントを作成する 何かがうまくいかない場合に備えて。
方法1:WindowsUpdateのトラブルシューティングを実行する
1. Windowsの検索バーに「トラブルシューティング」と入力し、をクリックします トラブルシューティング。

2.次に、左側のウィンドウペインから選択します すべて表示。
3.次に、[コンピューターの問題のトラブルシューティング]リストから[ WindowsUpdate。

4.画面の指示に従い、WindowsUpdateのトラブルシューティングを実行します。

5. PCを再起動し、スタックしたアップデートのインストールを再試行します。
方法2:WindowsUpdateに関連するすべてのサービスが実行されていることを確認します
1.Windowsキー+ Rを押してから、「services.msc」(引用符なし)を選択し、Enterキーを押します。

2.次のサービスを見つけます。
バックグラウンドインテリジェント転送サービス(BITS)
暗号化サービス
Windows Update
MSIインストーラー
3.それぞれを右クリックして、 スタートアップタイプ に設定されています NSutomatic。

4.上記のサービスのいずれかが停止した場合は、必ずクリックしてください サービスステータスで開始します。
6. [適用]、[OK]の順にクリックし、PCを再起動して変更を保存します。
このステップは、 WindowsUpdateが更新のダウンロードでスタックするトラブルシューティング 問題が発生しますが、それでもアップデートをダウンロードできない場合は、次の方法に進みます。
方法3:SoftwareDistributionフォルダーの名前を変更する
1.Windowsキー+ Xを押してから、 コマンドプロンプト(管理者)。
2.次に、次のコマンドを入力してWindows Update Servicesを停止し、各コマンドの後にEnterキーを押します。
ネットストップwuauserv
ネットストップcryptSvc
ネットストップビット
ネットストップmsiserver

3.次に、次のコマンドを入力してSoftwareDistribution Folderの名前を変更し、Enterキーを押します。
ren C:\ Windows \ SoftwareDistribution SoftwareDistribution.old
ren C:\ Windows \ System32 \ catroot2 catroot2.old

4.最後に、次のコマンドを入力してWindows Update Servicesを起動し、それぞれの後にEnterキーを押します。
ネットスタートwuauserv
ネットスタートcryptSvc
ネットスタートビット
ネットスタートmsiserver

5. PCを再起動して、変更を保存します。
方法4:Microsoft以外のすべてのサービスを無効にする(クリーンブート)
1.を押します Windowsキー+ R ボタンをクリックし、次のように入力します ‘msconfig’ [OK]をクリックします。

2.下の[一般]タブで、次のことを確認します 'スタートアップのオプションを選択' チェックされます。
3.チェックを外します 「スタートアップアイテムを読み込む‘選択的起動中。

4. [サービス]タブを選択し、チェックボックスをオンにします 「すべてのMicrosoftサービスを非表示にします。」
5.次にクリックします 'すべて無効にする'競合を引き起こす可能性のあるすべての不要なサービスを無効にします。

6. [スタートアップ]タブで、[ 「タスクマネージャを開きます。」

7.今 スタートアップタブ (タスクマネージャー内) すべて無効にする 有効になっているスタートアップ項目。

8. [OK]をクリックしてから、 再起動。 ここでもう一度Windowsの更新を試みてください。今回は、Windowsを正常に更新できるようになります。
9.もう一度押す Windowsキー+ R ボタンとタイプ ‘msconfig’ [OK]をクリックします。
10. [全般]タブで、 通常の起動オプション、[OK]をクリックします。

11.コンピュータを再起動するように求められたら、 [再起動]をクリックします。 これは間違いなくあなたを助けます WindowsUpdateが更新プログラムのダウンロードでスタックする問題を修正します。
方法5:システムファイルチェッカー(SFC)とチェックディスク(CHKDSK)を実行する
1.Windowsキー+ Xを押してから、コマンドプロンプト(管理者)をクリックします。

2.次に、cmdに次のように入力し、Enterキーを押します。
Sfc / scannow。 sfc / scannow / offbootdir = c:\ / offwindir = c:\ windows

3.上記のプロセスが完了するのを待ち、完了したらPCを再起動します。
4.次に、ここからCHKDSKを実行します チェックディスクユーティリティ(CHKDSK)でファイルシステムエラーを修正.
5.上記のプロセスを完了させ、PCを再起動して変更を保存します。
方法6:MicrosoftFixitを実行する
上記の手順のいずれもWindowsUpdateのスタックしたダウンロード更新のトラブルシューティングに役立たなかった場合 問題が発生した場合は、最後の手段として、MicrosoftFixitを実行してみてください。これは修正に役立つようです。 問題。
1.行く ここ 次に、「」が見つかるまで下にスクロールします。WindowsUpdateエラーを修正する“
2.それをクリックしてMicrosoftFixitをダウンロードするか、から直接ダウンロードできます。 ここ。
3.ダウンロードしたら、ファイルをダブルクリックしてトラブルシューティングを実行します。
4.必ず[詳細設定]をクリックしてから、[管理者として実行]オプションをクリックしてください。
![WindowsUpdateのトラブルシューティングで[管理者として実行]をクリックしてください](/f/6b02b03427eb37a0a3d6d90b4493247e.png)
5.トラブルシューターに管理者権限が付与されると、再び開きます。次に、[詳細設定]をクリックして、[自動的に修理を適用します。“
![Windows Updateで問題が見つかった場合は、[この修正を適用]をクリックします](/f/2295ed3f68e68c02e93a4faecc00eb76.png)
6.画面の指示に従ってプロセスを完了すると、Windows Updateのすべての問題が自動的にトラブルシューティングされ、修正されます。
あなたにおすすめ:
- 組み込みの管理者アカウントを使用してMicrosoftEdgeを開くことができない問題を修正
- 組み込みの管理者アカウントを使用してアプリを開くことができない問題を修正する方法
- Windows10のスタートメニューの問題を修正する
- Windows10の予期しないストア例外BSODを修正
成功したのはそれだけです WindowsUpdateが更新のダウンロードでスタックする問題を修正 ただし、この投稿に関してまだ質問がある場合は、コメントのセクションでお気軽に質問してください。
![WindowsUpdateがアップデートのダウンロードでスタックする[解決済み]](/uploads/acceptor/source/69/a2e9bb1969514e868d156e4f6e558a8d__1_.png)