Google ドキュメントでベン図を作成する 2 つの簡単な方法
その他 / / April 02, 2023
従来の図とは異なり、ベン図は重なり合った円や楕円を利用して、物事のグループ間の接続や関係を示します。 通常は数学に関連していますが、これはデータ セットを理解しやすくするのにも役立ちます。 しかし、Google ドキュメントでベン図を作成する方法はありますか? 続きを読んで調べてください。
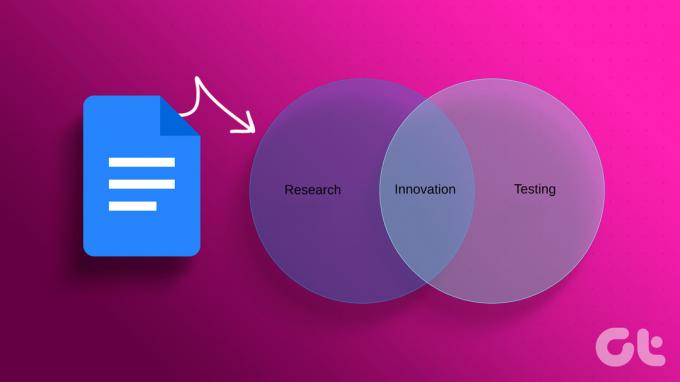
いつものように、信頼できる描画ツールは、形状関連の図を作成するときに役立ちます。 これを使用すると、Google ドキュメントで画像を簡単に作成、反転、さらには回転することもできます。 しかし、拡張機能を使用してベン図を作成する簡単な方法があります。 両方の方法をお見せしましょう。
ノート: 開始する前に、Google アカウントにサインインしていることを確認してください。
描画ツールは、Google ドキュメントのシンプルで効果的な機能です。 これを使えば、Google ドキュメントで簡単にベン図を作成できます。 ダイアグラムにテキストを追加することもできます。 以下の手順に従ってください。
ステップ1: Google ドキュメントを開きます。
Google ドキュメント デスクトップを開く
ステップ2: メニュー バーから、[挿入] > [描画] をクリックし、[新規] を選択します。 これにより、図面ウィンドウが開きます。
![[挿入]、[描画と新規作成] の順にクリックします。](/f/2c465c3718ec1a239ef8a485a48fc676.png)
ステップ 3: ここで、[形状] をクリックします。 次に、Shapes に移動し、Oval をクリックします。

ステップ 4: 次に、カーソルを使用して、好みに応じて楕円形を作成します。
ステップ 5: Google ドキュメントの図形には、背景色が事前に入力されています。 それを削除するには、シェイプを選択してペイント バケツ アイコンをクリックします。
ステップ 6: 次に、[透明] をクリックします。

ステップ 7: 次に、既存の形状をコピーして貼り付けます。
- Windows の場合: Control + C を押してコピーし、Control + V を押して貼り付けます。
- Mac の場合: Command + C を押してコピーし、Command + V を押して貼り付けます。
ステップ 8: 次に、カーソルを使用して、必要に応じて形状を調整します。 赤いグリッド線を使用してシェイプを配置することもできます。

ステップ 9: 次に、テキスト ボックス アイコンをクリックして、ベン図にテキストを挿入します。

ステップ 10: マウス カーソルを使用して、図の図形内にテキスト ボックスを作成します。
ステップ 11: テキストボックスをクリックします。 選択したら、入力を開始します。 すべての形状に対してこのプロセスを繰り返します。
ヒント: 詳細については、ガイドをご覧ください Google ドキュメントにテキスト ボックスを追加する.
ステップ 12: 完了したら、[保存して閉じる] をクリックします。
![[保存して閉じる] をクリックします。](/f/2486e7f770510ee23c95a3dd76a0eb52.jpg)
これにより、ベン図がドキュメントに挿入されます。 さらに変更を加える場合は、ベン図の任意の場所をクリックし、[編集] オプションが表示されたら、それをクリックします。 これにより、図面ウィンドウが再び開きます。
2. アドオンを使用して Google ドキュメントにベン図を挿入する
ベン図を手動で作成する以外に、テンプレートを使用して要件に応じてカスタマイズすることもできます。 Google ドキュメントで利用できるベン図のテンプレートはありませんが、Lucidchart や Cacoo などのアドオンを使用してアクセスできます。
手順を 3 つのセクションに分けました。 最初に、Lucidchart または Cacoo アドオンの入手方法について説明し、続いて Lucidchart と Cacoo を使用する手順について説明します。 アドオンの入手方法が既にわかっている場合は、2 番目のセクションにスキップできます。
1. Google ドキュメントでアドオンをダウンロードする
ステップ1: Google ドキュメントで関連ファイルを開き、[拡張機能] をクリックします。
ステップ2: 次に、アドオンに移動し、「アドオンを取得」をクリックします。
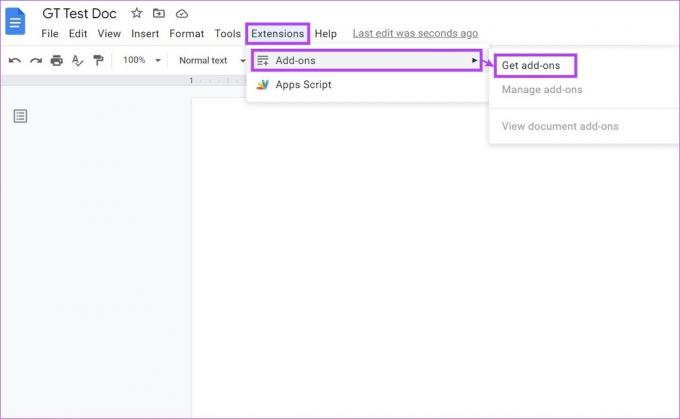
ステップ 3: ここで、検索バーをクリックして Lucidchart アドオンを探すか、メインページに表示されている場合はクリックします。

ステップ 4: 次に、[インストール] をクリックします。
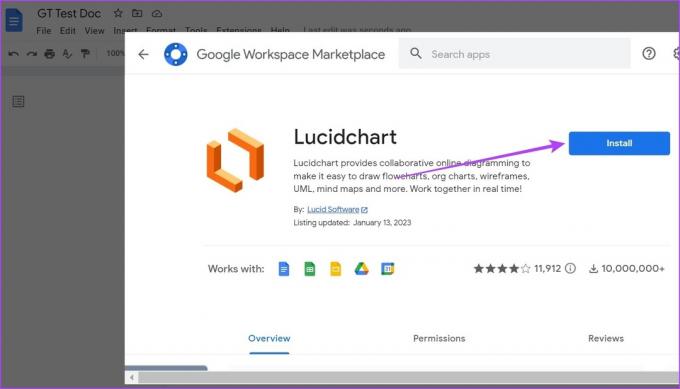
ステップ 5: [続行] をクリックし、画面の指示に従ってアドオンをインストールします。
![[続行] をクリックします。](/f/c579a978eabf2c52d1aae74e68ef3e71.jpg)
次に、上記の手順に従って Cacoo アドオンもインストールします。 アドオンをインストールしたら、試してみましょう。 以下の手順に従ってください。
2. Lucidchart アドオンを使用してベン図を作成する
アドオンが追加されると、ドキュメント サイド パネル メニューに自動的に表示されます。 方法は次のとおりです。
ノート: 続行する前に、Lucidchart アカウントにサインインしていることを確認してください。
ステップ1: Lucidchart アドオンにアクセスするには、矢印をクリックしてサイドパネルを展開します。
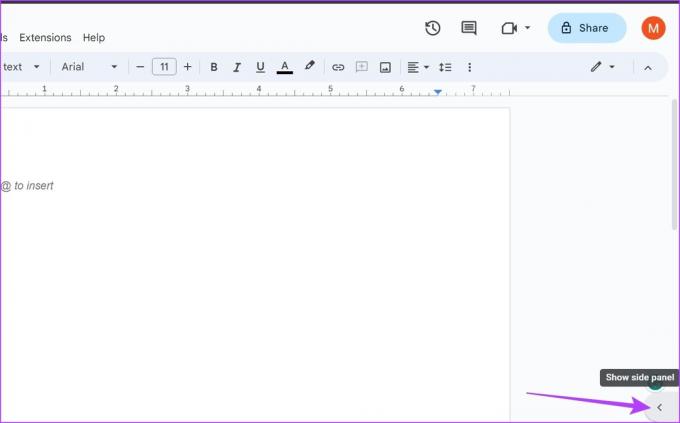
ステップ2: 次に、Lucidchart アイコンをクリックします。

ステップ 3: これにより、サイドパネルに Lucidchart が開きます。 これらのツールを使用して、ベン図を作成できます。
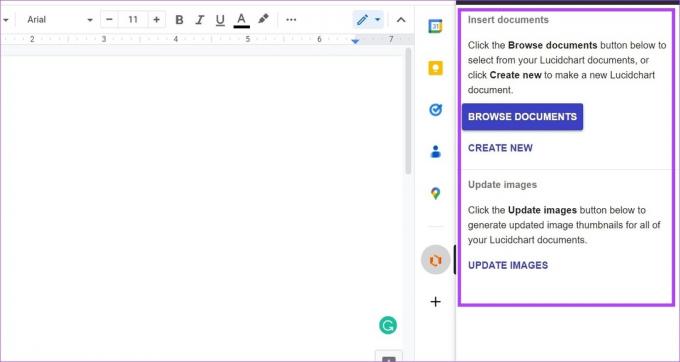
ステップ 4: 3 つのドットのアイコンをクリックして、追加のメニュー アイコンにアクセスすることもできます。
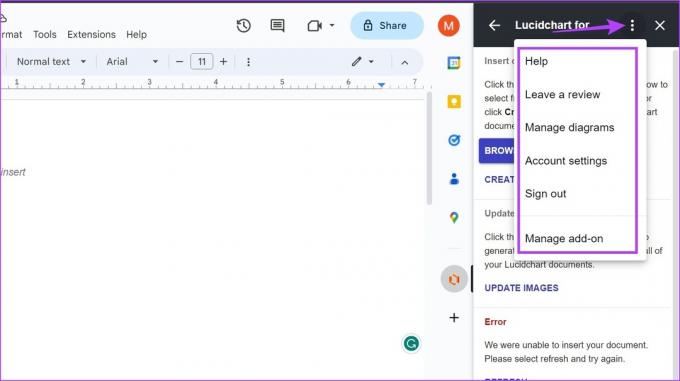
利用可能なテンプレートを使用して、ベン図を Google ドキュメントに簡単に挿入できます。 無料プランの場合、いくつかの制限が適用される場合があります。 フルアクセスのために、彼らのプランを購読することもできます.
3. Cacoo ダイアグラムを使用する
ステップ1: 上記の手順で Cacoo ダイアグラム アドオンの追加が完了したら、[拡張機能] をクリックします。
ステップ2: 次に、Cacoo の図に移動し、[図の挿入] をクリックします。 Cacoo ダイアグラム サイド パネルが開きます。

ステップ 3: ここで、[開始する] をクリックします。 これにより、別のウィンドウが開きます。
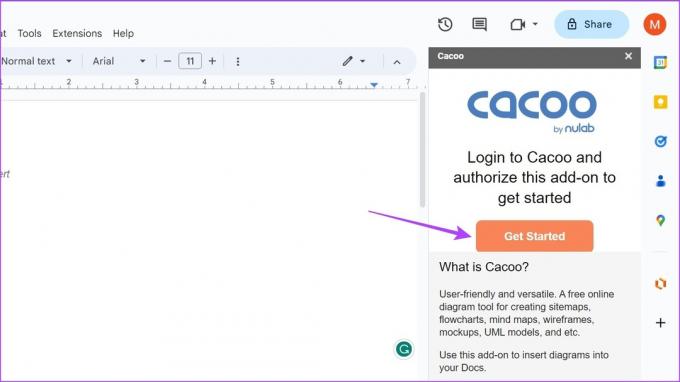
ステップ 4: Cacoo ダイアグラムにサインインし、[承認] をクリックしてアドオンをドキュメントに接続します。

ステップ 5: Cacoo ダイアグラムにドキュメントがない場合は、[ダイアグラムを作成] をクリックします。 Cacoo ダイアグラムが別ウィンドウで開きます。
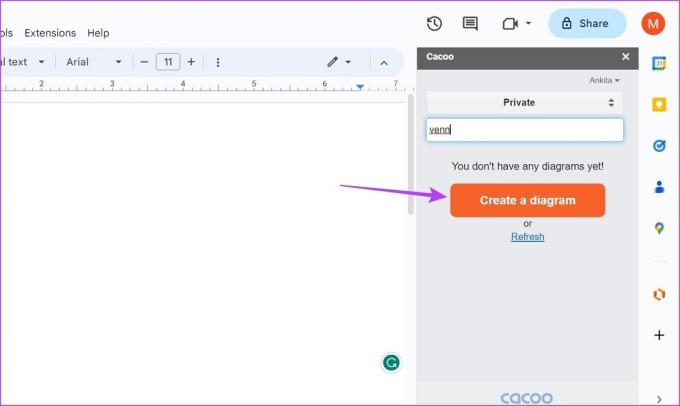
ステップ 6: ここでは、使用可能なさまざまなテンプレートを使用してベン図を作成し、ドキュメントを保存できます。

ステップ 7: 次に、Google ドキュメントに戻り、[更新] をクリックします。 最近保存したダイアグラム ドキュメントがここに表示されます。
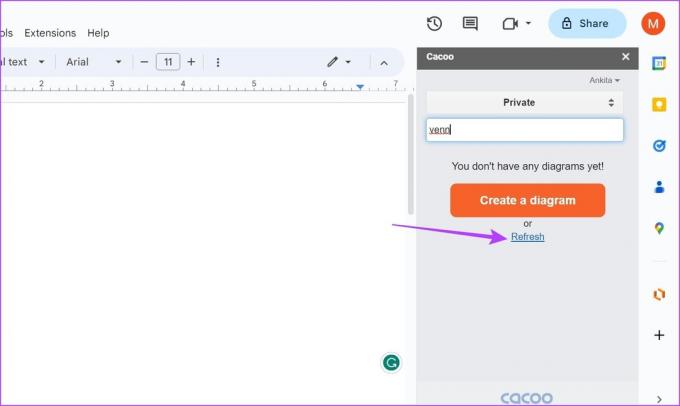
この図を挿入して、Google ドキュメントでベン図を作成できます。
Google ドキュメントでのベン図の作成に関するよくある質問
いいえ、残念ながら、Google ドキュメント モバイル アプリを使用してベン図を作成することはできません。
はい、できます Google ドキュメントにフローチャートを追加する 描画ツールを使用します。 さらに、Lucidchart アドオンを使用して Google ドキュメントにフローチャートを挿入することもできます.
ドキュメントにベン図を挿入する
Google ドキュメントは確かにゲーム チェンジャーですが、一部の機能のネイティブ ツールの欠如は依然としてフラストレーションの原因です。 この記事が、Google ドキュメントでベン図を簡単に作成するのに役立つことを願っています。 あなたも見ることができます Google ドキュメントで画像を回転する方法.
最終更新日: 2023 年 3 月 20 日
上記の記事には、Guiding Tech のサポートに役立つアフィリエイト リンクが含まれている場合があります。 ただし、編集の完全性には影響しません。 コンテンツは偏りがなく、本物のままです。



