Windows 11 でファイアウォール設定をリセットする 5 つの方法
その他 / / April 02, 2023
Windows ファイアウォールの設定は、コンピューターのセキュリティを管理するのに役立ちます。 Windows では、必要に応じてこれらの設定を表示および変更できます。 また、ファイアウォールの設定を台無しにした場合でも、簡単にリセットして最初からやり直すことができます。
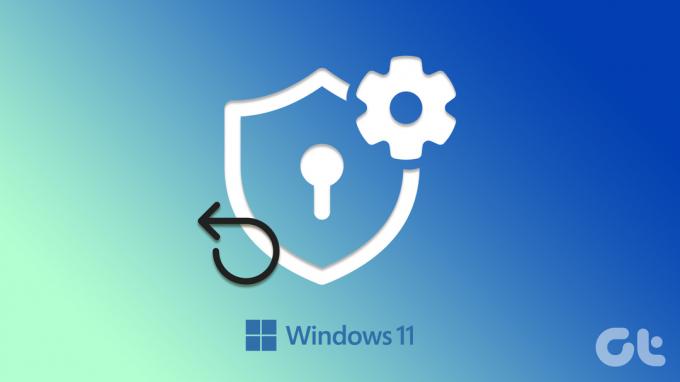
ファイアウォール設定を誤って構成すると、 アプリやサービスが特定の機能にアクセスできないようにする など、さまざまなエラーにつながります。 問題の原因がわからない場合は、ファイアウォールの設定をリセットすると解決することがあります。 この投稿では、Windows 11 でファイアウォール設定をリセットする 5 つの簡単な方法を紹介します。 それでは、時間を無駄にすることなく、それらをチェックしてみましょう。
1. Windows セキュリティ アプリを使用してファイアウォール設定をリセットする
Windows セキュリティ (一般に Windows Defender として知られている) は、Windows 11 の既定のウイルス対策プログラムです。 このアプリを使用すると、コンピューターでマルウェアをスキャンしたり、ウイルス対策の設定を構成したり、その他のセキュリティ設定を管理したりできます。 これを使用してWindows 11のファイアウォール設定をリセットする方法は次のとおりです.
ステップ1: タスクバーの検索アイコンをクリックするか、Windows キー + S を押して検索メニューを開きます。 タイプ 窓のセキュリティ をクリックし、表示される最初の結果を選択します。

ステップ2: 左側の「ファイアウォールとネットワーク保護」タブに切り替えます。

ステップ 3: 下部にある [ファイアウォールをデフォルトに戻す] リンクをクリックします。

ステップ 4: ユーザー アカウント制御 (UAC) プロンプトが表示されたら、[はい] を選択します。

ステップ 5: [デフォルトに戻す] ボタンをクリックします。

ステップ 6: 確認のポップアップが表示されたら、[はい] を選択します。

2. コントロール パネルを使用してファイアウォール設定をリセットする
システムレベルの変更に関しては、 コントロールパネル 多くの Windows ユーザーの間で人気のあるオプションです。 これを使用してWindows 11のファイアウォール設定をリセットする方法は次のとおりです.
ステップ1: [スタート] アイコンを右クリックするか、Windows キー + X を押して [パワー ユーザー] メニューを開き、リストから [実行] を選択します。

ステップ2: タイプ コントロール を入力し、Enter キーを押します。

ステップ 3: [コントロール パネル] ウィンドウで、右上隅にあるドロップダウン メニューを使用して、ビューの種類を [小] または [大] アイコンに変更します。 次に、Windows Defender ファイアウォールをクリックします。

ステップ 4: 左ペインから [デフォルトに戻す] オプションを選択します。

ステップ 5: ユーザー アカウント制御 (UAC) プロンプトが表示されたら、[はい] を選択します。

ステップ 6: [デフォルトに戻す] ボタンをクリックし、確認のポップアップが表示されたら [はい] を選択します。

3. 高度なセキュリティを使用してファイアウォール設定をリセットする
セキュリティが強化された Windows ファイアウォールは、システムでさまざまな受信、送信、および接続のセキュリティ規則を設定できるユーティリティです。 これらのルールを設定した可能性があります 特定のアプリやプログラムがインターネットにアクセスするのをブロックする.
このアプリには、ファイアウォール設定をデフォルト値にリセットするオプションがあります。 アクセス方法は次のとおりです。
ステップ1: Windows キー + R を押して、[ファイル名を指定して実行] ダイアログを開きます。
ステップ2: タイプ wf.msc を入力し、Enter キーを押します。 これにより、[セキュリティが強化された Windows Defender ファイアウォール] ウィンドウが開きます。
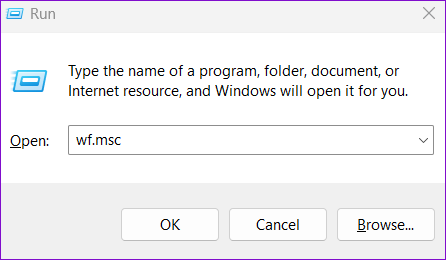
ステップ 3: 左上隅にある [ローカル コンピューターのセキュリティが強化された Windows Defender ファイアウォール] エントリを右クリックし、[既定のポリシーの復元] オプションを選択します。

ステップ 4: [はい] を選択して確認します。

4. コマンドプロンプトでファイアウォール設定をリセットする
おそらく、Windows 11 でファイアウォール設定をリセットする最速の方法は、 コマンド・プロンプト. これは、ターミナル ウィンドウで 1 つのコマンドを実行することで実現できます。
コマンド プロンプトを使用してファイアウォール設定をリセットするには、次の手順を使用します。
ステップ1: Windows キー + X を押して、リストから [ターミナル (管理者)] を選択します。

ステップ2: ユーザー アカウント制御 (UAC) プロンプトが表示されたら、[はい] を選択します。

ステップ 3: コンソールに次のコマンドを貼り付けて、Enter キーを押します。
netsh advfirewall リセット

そして、それはそれについてです。 上記のコマンドを実行すると、Windows はファイアウォール設定をデフォルト値に復元します。
5. Windows PowerShell を使用してファイアウォール設定をリセットする
コマンド プロンプトの代わりに Windows PowerShell を使用する場合は、次の手順を使用して PC のファイアウォール設定をリセットできます。
ステップ1: Windows検索メニューを開き、入力します Windows PowerShellをクリックし、[管理者として実行] をクリックします。

ステップ2: ユーザー アカウント制御 (UAC) プロンプトが表示されたら、[はい] を選択します。

ステップ 3: 次のコマンドを貼り付けて Enter キーを押し、ファイアウォール設定をリセットします。
(新しいオブジェクト -ComObject HNetCfg. FwPolicy2).RestoreLocalFirewallDefaults()

上記のコマンドを実行すると、Windows はコンピュータのすべてのファイアウォール設定を復元します。
再出発
コンピュータのファイアウォールは、悪意のある脅威や着信接続に対する防御の最前線です。 これらのファイアウォール設定を台無しにした場合は、簡単にリセットできます。 以下のコメントで、Windows ファイアウォール設定をリセットするために使用する方法をお知らせください。
最終更新日: 2022 年 10 月 12 日
上記の記事には、Guiding Tech のサポートに役立つアフィリエイト リンクが含まれている場合があります。 ただし、編集の完全性には影響しません。 コンテンツは偏りがなく、本物のままです。
によって書かれた
パンキル・シャー
Pankil は、EOTO.tech でライターとして旅を始めた土木技師です。 最近、Guiding Tech にフリーランス ライターとして参加し、Android、iOS、Windows、および Web のハウツー、説明、購入ガイド、ヒントとコツをカバーしています。



