チェックディスクユーティリティ(CHKDSK)でファイルシステムエラーを修正
その他 / / November 28, 2021
チェックディスクユーティリティ(CHKDSK)を使用したファイルシステムエラーの修正: チェックディスクユーティリティは、ハードディスクにエラーがないことを確認することで、コンピュータの問題を解決し、コンピュータのパフォーマンスを向上させるのに役立ちます。 CHKDSK(チェックディスクと発音)は、ディスクなどのボリュームのステータスレポートを表示し、そのボリュームで見つかったエラーを修正できるコマンドです。
CHKDSK 基本的に、ディスクの物理構造を検査して、ディスクが正常であることを確認します。 失われたクラスター、不良セクター、ディレクトリエラー、およびクロスリンクされたファイルに関連する問題を修復します。 ファイルまたはフォルダ構造の破損は、システムのクラッシュやフリーズ、電源の不具合、コンピュータの電源の誤ったオフなどが原因で発生する可能性があります。 ある種のエラーが発生すると、それが伝播してさらにエラーが発生する可能性があるため、定期的にスケジュールされたディスクチェックは適切なシステムメンテナンスの一部です。
コンテンツ
- チェックディスクユーティリティ(CHKDSK)でファイルシステムエラーを修正
- コマンドプロンプトでCHKDSKを実行する方法
チェックディスクユーティリティ(CHKDSK)でファイルシステムエラーを修正
CHKDSKは、コマンドラインアプリケーションとして実行することも、グラフィカルユーザーインターフェイスで実行することもできます。 後者は一般的な家庭用PCユーザーにとって最適なオプションなので、グラフィカルユーザーインターフェイスを使用してチェックディスクを実行する方法を見てみましょう。
1. ウィンドウエクスプローラーを開き、チェックディスクを実行するドライブを右クリックして、[ プロパティ.

2. プロパティで、ウィンドウをクリックしてツールをクリックし、 エラーチェック クリック 小切手 ボタン.

チェックしたいディスクがまだシステムプロセスによって使用されているために、チェックディスクを起動できない場合があります。 そのため、ディスクチェックユーティリティは、次回の再起動時にディスクチェックをスケジュールするように要求します。[はい]をクリックして、 システム。 再起動後にキーを押さないでください。チェックディスクが引き続き実行され、プロセスが終了するのを待ちます。 ハードディスクの容量によっては、全体で最大1時間かかる場合があります。
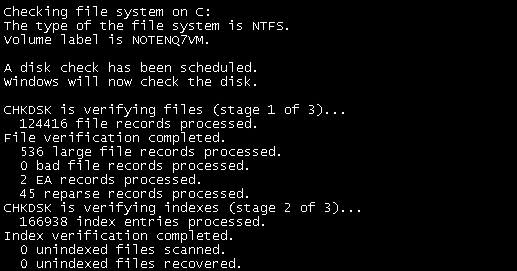
コマンドプロンプトでCHKDSKを実行する方法
1. Windowsボタンを右クリックして、「コマンドプロンプト(管理者).”

2. cmdウィンドウで次のように入力します CHKDSK / f / r Enterキーを押します。
3. 次のシステム再起動時にスキャンをスケジュールするように求められ、Yと入力して、Enterキーを押します。

4. より便利なコマンドについては、CHKDSK /?と入力してください。 cmdで、CHKDSKに関連するすべてのコマンドを一覧表示します。

以下を確認することもできます。
- Windows10でサムネイルプレビューを無効にする方法
- DEP(データ実行防止)をオフにする方法
- COMサロゲートを修正する方法が機能しなくなった
- システムの復元ポイントを作成する方法–簡単な方法
成功したのはそれだけです チェックディスクユーティリティでファイルシステムエラーを修正 両方の方法でCHKDSKユーティリティを実行する方法を知っていることを知っています。 それでも疑問がある場合、または何かについてさらに質問がある場合は、遠慮なくコメントしてください。すぐにご連絡いたします。



